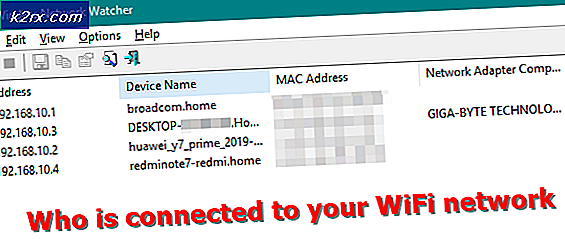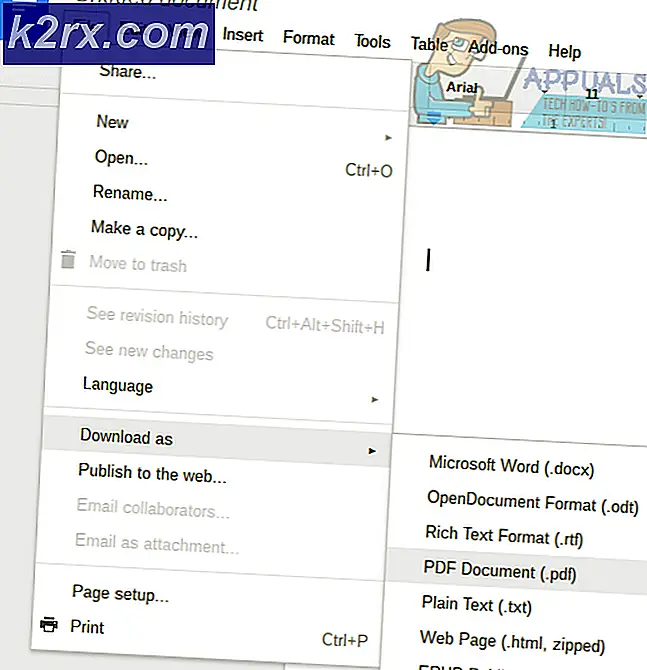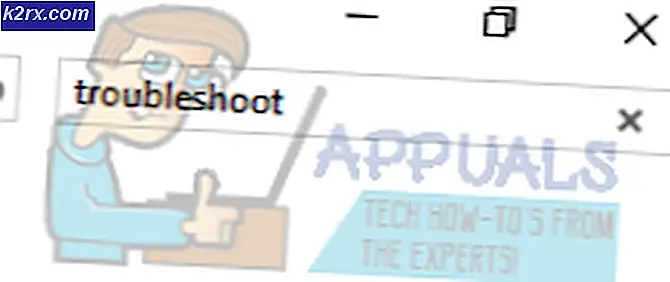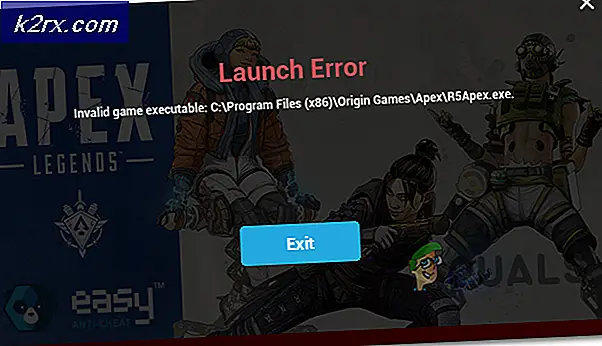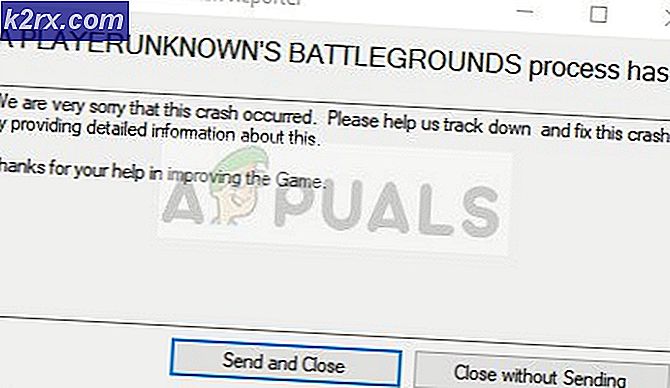Khắc phục: Thay đổi của trình duyệt mặc định thành Edge trên Windows 10 (Cập nhật người sáng tạo)
Hệ điều hành Windows 10 có độ táo bạo để hoàn nguyên tất cả các thay đổi mà người dùng đã thực hiện về các ứng dụng mặc định cho các tác vụ khác nhau mỗi lần cập nhật lớn hoặc xây dựng hệ điều hành mới được tải xuống và cài đặt. Mặc dù điều này có thể khá khó chịu nhưng nó không thực sự là vấn đề đối với người dùng vì họ có thể tiếp tục và thay đổi các ứng dụng mặc định mà họ muốn, mặc dù Microsoft nên tìm cách ngăn Windows 10 thực hiện việc này mỗi lần cập nhật lớn hoặc xây dựng hệ điều hành mới được triển khai. Bản cập nhật Windows 10 người sáng tạo không khác nhau - khi bản cập nhật được tải xuống và cài đặt trên máy tính, tất cả các ứng dụng mặc định của máy tính được đặt lại về biến thể cổ phiếu của chúng.
Tuy nhiên, trong khi hầu hết người dùng có thể thay đổi thành công các ứng dụng mặc định của họ trở lại mục yêu thích của họ sau khi cài đặt bản cập nhật Creators, nhiều trình duyệt mặc định thay đổi trở lại Microsoft Edge - trình duyệt Internet nửa tốc độ và không được ưa chuộng của Microsoft dành cho Windows. Đối với một số người dùng bị ảnh hưởng bởi sự cố này, Microsoft Edge trở thành trình duyệt mặc định chỉ cho các tệp HTML và PDF sau khi khởi động lại, trong khi đối với những người khác, trình duyệt này sẽ trở thành trình duyệt mặc định cho tất cả các loại tệp. Người dùng bị ảnh hưởng bởi sự cố này đã báo cáo rằng trình duyệt mặc định quay lại Microsoft Edge bất kể họ đã thay đổi bao nhiêu lần sang trình duyệt ưa thích của họ hoặc phương thức họ sử dụng để thay đổi trình duyệt internet mặc định của họ.
Giải pháp được đề xuất phổ biến nhất cho vấn đề này càng khó giải thích là chỉ cần cài đặt lại Windows 10 từ đầu . Mặc dù điều đó có thể sẽ hoạt động, nhưng nó không phải là một biện pháp cực đoan, và không cần phải sử dụng một biện pháp khắc nghiệt như vậy nếu một trình duyệt mặc định của bạn trở lại Microsoft Edge mỗi lần bạn khởi động lại máy tính, đơn giản là loại bỏ Microsoft Edge! Nếu bạn muốn sử dụng một trình duyệt khác ngoài Microsoft Edge làm trình duyệt mặc định của mình, bạn có thể không muốn làm gì với Edge, vì vậy việc loại bỏ nó hoặc khiến nó trở nên lỗi thời không phải là vấn đề cho bạn.
Có hai cách khác nhau để thoát khỏi Microsoft Edge để nó không trở thành trình duyệt mặc định của máy tính mỗi khi khởi động lại - bạn có thể gỡ cài đặt nó khỏi máy tính, hoặc chặn toàn bộ hệ thống và làm cho nó lỗi thời.
Mẹo CHUYÊN NGHIỆP: Nếu vấn đề xảy ra với máy tính của bạn hoặc máy tính xách tay / máy tính xách tay, bạn nên thử sử dụng phần mềm Reimage Plus có thể quét các kho lưu trữ và thay thế các tệp bị hỏng và bị thiếu. Điều này làm việc trong hầu hết các trường hợp, nơi vấn đề được bắt nguồn do một tham nhũng hệ thống. Bạn có thể tải xuống Reimage Plus bằng cách nhấp vào đâyCách chặn Microsoft Edge toàn hệ thống
Bạn có thể chặn Microsoft Edge trên toàn bộ máy tính của bạn, và tất cả những gì bạn cần để làm như vậy là một chương trình nhỏ gọn được gọi là Edge Blocker . Edge Blocker thực hiện chính xác tên gọi của nó - nó chặn Microsoft Edge khởi chạy (ngay cả khi bạn hoặc một ứng dụng hoặc chức năng trên máy tính của bạn cố gắng khởi động nó!). Để chặn Microsoft Edge trên máy tính của bạn, bạn cần phải:
- Nhấp vào đây để tải xuống Trình chặn cạnh và tệp .ZIP chứa ứng dụng sẽ bắt đầu tải xuống cho bạn trong vài giây.
- Khi tệp .ZIP đã được tải xuống, hãy điều hướng đến nơi tệp được tải xuống, định vị tệp và giải nén tệp đó.
- Định vị ứng dụng có tiêu đề EdgeBlock trong số các nội dung của tệp .ZIP và nhấp đúp vào nó để khởi chạy nó.
- Khi ứng dụng khởi chạy, chỉ cần nhấp vào Chặn để chặn Microsoft Edge trên máy tính của bạn.
Cách gỡ cài đặt Microsoft Edge
Điều mà nhiều người dùng Windows 10 không biết là hoàn toàn có thể gỡ cài đặt kho ứng dụng Windows 10 khỏi máy tính - lưu trữ Windows 10 ứng dụng như Microsoft Edge. Bạn có thể gỡ cài đặt Microsoft Edge bằng cách thực hiện một vài lệnh trong Windows PowerShell, nhưng việc sử dụng tập lệnh được thiết kế đặc biệt cho mục đích này dễ dàng hơn nhiều. Để gỡ cài đặt Microsoft Edge, bạn cần phải:
- Truy cập vào đây và nhấp vào Tải xuống trình duyệt Gỡ cài đặt cạnh cho Windows 10 để tải xuống tệp .ZIP chứa tập lệnh.
- Khi tệp .ZIP đã được tải xuống, hãy điều hướng đến nơi tệp được tải xuống, định vị tệp và giải nén tệp đó.
- Xác định vị trí một tập tin có tiêu đề Gỡ bỏ cạnh trong số các nội dung của tập tin .ZIP và nhấp đúp vào nó để khởi động nó.
- Windows SmartScreen có thể hiển thị cảnh báo khi bạn cố gắng khởi chạy Uninstall Edge Nếu nó hiển thị cảnh báo, hãy nhấp vào Thông tin thêm và sau đó bật Chạy . Nếu bạn không thấy bất kỳ cảnh báo nào, chỉ cần bỏ qua bước này.
- Chờ cho kịch bản để làm việc kỳ diệu của nó. Bạn sẽ biết nó được thực hiện khi bạn thấy một thông báo nói rằng Microsoft Edge nên được gỡ cài đặt. Vui lòng khởi động lại Windows 10. trong dấu nhắc.
- Khởi động lại máy tính của bạn. Khi máy tính khởi động, bạn sẽ nhận thấy rằng máy tính của bạn không còn cài đặt Microsoft Edge nữa.
Sau khi chặn hoặc gỡ cài đặt Microsoft Edge, bạn có thể chọn giữ nó / bị gỡ cài đặt hoặc nếu bạn muốn nó trên máy tính, hãy đợi Microsoft khắc phục sự cố Cập nhật người sáng tạo cụ thể này và bỏ chặn Microsoft Edge hoặc cài đặt lại từ Cửa hàng khi đó xảy ra.
Mẹo CHUYÊN NGHIỆP: Nếu vấn đề xảy ra với máy tính của bạn hoặc máy tính xách tay / máy tính xách tay, bạn nên thử sử dụng phần mềm Reimage Plus có thể quét các kho lưu trữ và thay thế các tệp bị hỏng và bị thiếu. Điều này làm việc trong hầu hết các trường hợp, nơi vấn đề được bắt nguồn do một tham nhũng hệ thống. Bạn có thể tải xuống Reimage Plus bằng cách nhấp vào đây