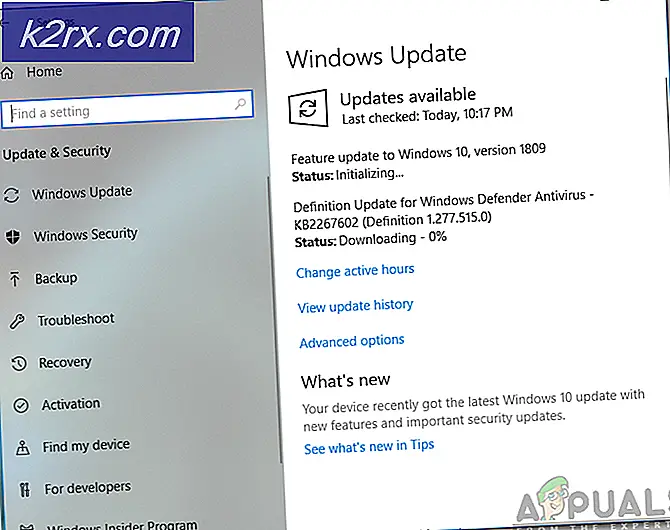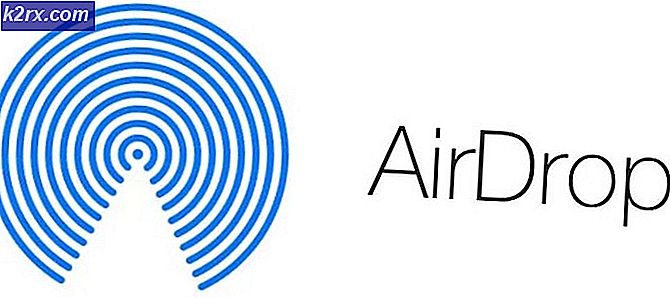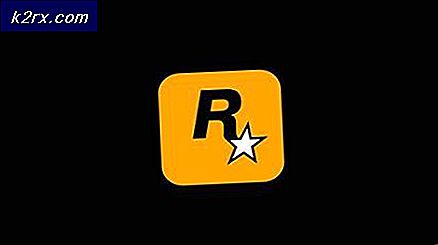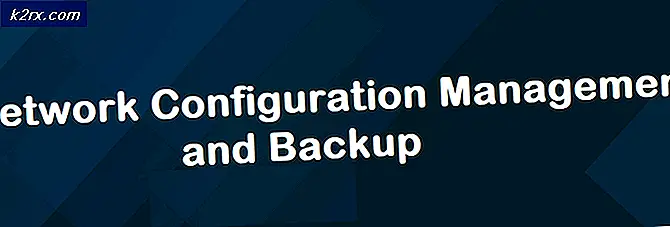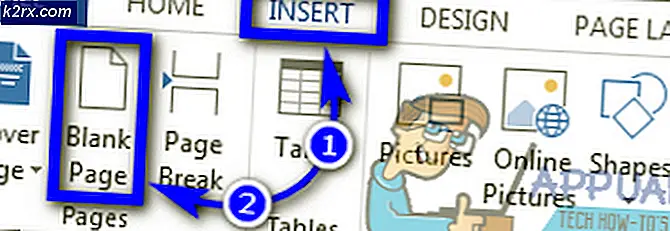Cách sửa lỗi COD Modern Warfare ‘Dev Error 6036’ trên Windows 10?
Một số người dùng Windows 10 đang báo cáo rằng họ cuối cùng nhìn thấy LỖI THIẾT BỊ 6036 (mp_hd_head_mp_western_otter_5_1_l15.tr.ff) bất cứ khi nào họ cố gắng khởi chạy Call of Duty Modern Warfare trên PC của mình.
Sau khi điều tra vấn đề cụ thể này, nó chỉ ra rằng có một số thủ phạm tiềm năng khác nhau có thể chịu trách nhiệm cho sự xuất hiện của mã lỗi này. Dưới đây là danh sách các tình huống có thể gây ra LỖI THIẾT BỊ 6036 với COD Modern Warfare:
Giờ bạn đã biết mọi nguyên nhân tiềm ẩn có thể kích hoạt mã lỗi này với COD Modern Warfare, đây là danh sách các phương pháp mà những người dùng bị ảnh hưởng khác đã sử dụng thành công để sửa lỗi LỖI THIẾT BỊ 6036:
Phương pháp 1: Cài đặt lại trò chơi trên Thiết bị lưu trữ nội bộ (nếu có)
Một trong những trường hợp phổ biến nhất sẽ tạo ra LỖI THIẾT BỊ 6036là một tình huống trong đó trò chơi được cài đặt trên thiết bị lưu trữ bên ngoài được kết nối với PC của bạn qua USB.
Hãy nhớ rằng Call of Duty Modern Warfare là một trong những trò chơi sẽ từ chối khởi động khi được cài đặt trên hộp USB3 bên ngoài - Điều này đã được xác nhận bởi rất nhiều người dùng bị ảnh hưởng.
Nếu trường hợp này có thể áp dụng được, bạn có thể khắc phục sự cố bằng cách cài đặt trò chơi trên ổ cứng HDD / SSD bộ nhớ trong.
Ghi chú: Nếu muốn tiếp tục sử dụng thiết bị lưu trữ bên ngoài của mình, bạn cần gỡ cài đặt phiên bản COD Modern Warfare hiện có trước khi cài đặt trên thiết bị lưu trữ nội bộ.
Trong trường hợp bạn đang tìm kiếm hướng dẫn từng bước về cách thực hiện việc này, hãy làm theo hướng dẫn bên dưới:
- nhấn Phím Windows + R để mở ra một Chạy hộp thoại. Tiếp theo, gõ ‘Appwiz.cpl’ và hãy nhấn Đi vào để mở ra Chương trình và các tính năng thực đơn. Nếu bạn được nhắc bởi UAC (Kiểm soát tài khoản người dùng), nhấp chuột Đúng để cấp quyền truy cập quản trị viên.
- Khi bạn đã ở bên trong Chương trình và các tính năng , cuộn xuống qua danh sách các ứng dụng đã cài đặt và tìm mục nhập được liên kết với Call of Duty Modern Warfare.
- Khi bạn nhìn thấy nó, hãy nhấp chuột phải vào nó và chọn Gỡ cài đặt từ menu ngữ cảnh vừa xuất hiện.
- Làm theo lời nhắc trên màn hình để hoàn tất quá trình gỡ cài đặt, sau đó khởi động lại máy tính của bạn và cài đặt lại trò chơi trên phần mềm bên trong.
Trong trường hợp vẫn xảy ra sự cố tương tự hoặc không thể áp dụng phương pháp này, hãy chuyển xuống phần sửa chữa tiềm năng tiếp theo bên dưới.
Phương pháp 2: Buộc trò chơi tự cập nhật
Nếu trò chơi được cài đặt trên phần mềm nội bộ, điều đầu tiên bạn nên làm là buộc trò chơi tự cập nhật.
Xin lưu ý rằng chức năng tự động cập nhật hơi sơ sài với Modern Warfare, vì vậy bạn có thể thấy mã lỗi này xảy ra vì thực sự bạn đang chạy bản dựng trò chơi cũ hơn bản mới nhất.
Trong trường hợp này, bạn có thể xóa một vài tệp riêng lẻ khỏi thư mục Call of Duty Modern Warfare chính để buộc Battle.net hoặc Steam phát hiện thay đổi và cập nhật trò chơi với các tệp bị thiếu.
Nếu tình huống này có vẻ có thể áp dụng được, hãy làm theo hướng dẫn bên dưới:
- Điều đầu tiên, hãy đảm bảo rằng Call of Duty Modern Warfare và mọi quy trình liên quan đều được đóng và không chạy ở chế độ nền.
- Tiếp theo, mở Chương trình quản lý dữ liệu và điều hướng đến vị trí bạn đã cài đặt COD Modern Warfare. Nếu bạn không chọn một vị trí tùy chỉnh, bạn sẽ tìm thấy thư mục trò chơi trong:
C: \ Users \ CURRENTUSER \ AppData \ Local \ VirtualStore \ Program Files
- Khi bạn ở trong thư mục cài đặt, hãy chọn mọi tệp không có trong thư mục, sau đó nhấp chuột phải vào mục đã chọn và chọn Xóa bỏ từ menu ngữ cảnh vừa xuất hiện.
- Sau khi mọi tệp đã bị xóa, hãy khởi chạy lại trò chơi và đợi cho đến khi các tệp bị thiếu được tải xuống và cài đặt.
Trong trường hợp giống nhau LỖI THIẾT BỊ 6036vẫn đang xuất hiện, hãy chuyển xuống phần sửa chữa tiềm năng tiếp theo bên dưới.
Phương pháp 3: Thực hiện quét và sửa chữa (Chỉ Battle.Net)
Nếu bạn đang khởi chạy trò chơi thông qua Battle.Net, hãy nhớ rằng sự cố cũng có thể do một số loại lỗi tệp hệ thống đang ảnh hưởng đến quá trình cài đặt cục bộ của COD Modern Warfare.
Trong trường hợp này, bạn có thể khắc phục sự cố bằng cách bắt đầu quy trình Quét & Sửa chữa trên trò chơi COD Modern Warfare từ cài đặt Battle.Net. Một số người dùng bị ảnh hưởng đã xác nhận rằng sự cố đã được giải quyết sau khi quá trình quét Quét và Sửa chữa đã xác định và giải quyết các tệp bị hỏng.
Làm theo hướng dẫn bên dưới để thực hiện quy trình quét và sửa chữa khi cài đặt Call of Duty Modern Warfare của bạn:
- Bắt đầu bằng cách đảm bảo rằng Call of Duty Modern warfare hoàn toàn đóng và không có quá trình nền nào hiện đang chạy.
- Tiếp theo, mở Battle.Net ứng dụng và bắt đầu bằng cách nhấp vào Trò chơi tab từ menu ở trên cùng.
- Từ Trò chơi đã chọn, nhấp vào Call of Duty Modern Warfare để chọn nó.
- Tiếp theo, chuyển sang phần bên phải của màn hình và nhấp vào Tùy chọn> Quét & Sửa chữa.
- Tại lời nhắc xác nhận, hãy nhấp vào Bắt đầu quét và đợi hoạt động hoàn tất.
- Chờ cho đến khi thao tác hoàn tất, sau đó khởi động lại máy tính của bạn và khởi chạy Call of Duty Modern Warfare một lần nữa để xem liệu LỖI THIẾT BỊ 6036vẫn đang xảy ra.
Trong trường hợp sự cố tương tự vẫn xảy ra, hãy chuyển xuống phần sửa chữa tiềm năng tiếp theo bên dưới.
Phương pháp 4: Vô hiệu hóa Cache Spot và Cache Sun Shadows
Nếu không có phương pháp nào ở trên hoạt động trong trường hợp của bạn và bạn chỉ thấy lỗi này khi cố gắng tham gia trò chơi nhiều người chơi, một điều cuối cùng bạn nên thử là tắt các điểm bộ nhớ cache và bóng mặt trời bộ nhớ cache khỏi trò chơi trong trò chơi Tùy chọn thực đơn.
Một số người dùng bị ảnh hưởng đã xác nhận rằng cuối cùng họ đã có thể chơi trò chơi bình thường sau khi tắt Điểm lưu trong bộ nhớ cache và Cache Sun từ Đồ họa thực đơn.
Để triển khai bản sửa lỗi cụ thể này, hãy làm theo hướng dẫn bên dưới:
- Khởi chạy Call of Duty Modern Warfare và vượt qua màn hình tải ban đầu.
- Bên trong menu chính của trò chơi, nhấp vào Tùy chọn, sau đó chọn Đồ họa từ menu dọc ở trên cùng.
- Khi bạn đã ở bên trong Đồ họa , sau đó cuộn xuống Bóng và ánh sáng phần và đặt cả hai Cache Spot Shadows và Cache Sun Shadows đến Tàn tật.
- Áp dụng các thay đổi bạn vừa thực hiện, sau đó khởi động lại trò chơi và xem liệu sự cố có được khắc phục khi lần khởi động tiếp theo hoàn tất hay không.