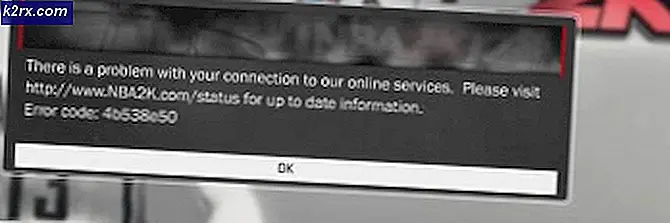Làm thế nào để thêm một trang trống trong Microsoft Word
Khi tạo một tài liệu trong Microsoft Word - được cho là bộ xử lý văn bản tốt nhất hiện có cho hệ điều hành Windows, người dùng thường cần phải chèn các trang trống trong các phần khác nhau của tài liệu của họ. Cho dù bạn muốn để lại một trang trống trong tài liệu của mình để thể hiện thời gian nghỉ ngắn hay đơn giản chỉ muốn có một trang bạn có thể ngay bằng tay sau khi bạn in tài liệu, bạn sẽ không thể đạt được mục tiêu của mình trừ khi bạn biết cách để đi thêm một trang trống trong Microsoft Word. Việc thêm một trang trống vào một tài liệu Microsoft Word thực sự khá đơn giản, và quá trình này cũng khá giống nhau trên tất cả các phiên bản của chương trình. Tuy nhiên, có hai đường dẫn khác nhau mà bạn có thể thực hiện nếu bạn muốn thêm một trang trống trong Microsoft Word.
Phương pháp 1: Chèn một trang trống
Nếu bạn muốn chèn một trang trống vào một tài liệu Microsoft Word, cách đơn giản nhất bạn có thể làm như vậy là chèn trực tiếp một trang bằng cách sử dụng thanh công cụ của Microsoft Word. Để làm như vậy, chỉ cần:
Mẹo CHUYÊN NGHIỆP: Nếu vấn đề xảy ra với máy tính của bạn hoặc máy tính xách tay / máy tính xách tay, bạn nên thử sử dụng phần mềm Reimage Plus có thể quét các kho lưu trữ và thay thế các tệp bị hỏng và bị thiếu. Điều này làm việc trong hầu hết các trường hợp, nơi vấn đề được bắt nguồn do một tham nhũng hệ thống. Bạn có thể tải xuống Reimage Plus bằng cách nhấp vào đây- Di chuyển con trỏ chuột đến vị trí chính xác trong tài liệu Microsoft Word mà bạn muốn chèn một trang trống sau đó.
- Điều hướng đến tab Chèn trong thanh công cụ của Microsoft Word.
- Nhấp vào Trang trống .
Ngay sau khi bạn làm như vậy, toàn bộ trang trống sẽ được thêm vào tài liệu sau khi điểm chính xác của tài liệu mà con trỏ chuột của bạn đang ở.
Phương pháp 2: Chèn nhiều ngắt dòng để tạo trang trống
Ngoài ra (và thừa nhận tương đối chậm), bạn cũng có thể chèn một trang trống vào tài liệu Microsoft Word bằng cách chèn nhiều ngắt dòng. Để làm như vậy, bạn cần phải:
- Di chuyển con trỏ chuột đến vị trí chính xác trong tài liệu Microsoft Word mà bạn muốn chèn một trang trống sau đó.
- Tiếp tục nhấn Enter để tạo ngắt dòng sau khi ngắt dòng cho đến khi tất cả các ngắt dòng tạo ra toàn bộ trang trống. Khi bạn làm như vậy, bạn sẽ có một trang trống hoàn chỉnh trong tài liệu Microsoft Word của bạn sau điểm trong tài liệu bạn đã có con trỏ chuột của bạn khi bạn bắt đầu tạo ngắt dòng.
Mẹo CHUYÊN NGHIỆP: Nếu vấn đề xảy ra với máy tính của bạn hoặc máy tính xách tay / máy tính xách tay, bạn nên thử sử dụng phần mềm Reimage Plus có thể quét các kho lưu trữ và thay thế các tệp bị hỏng và bị thiếu. Điều này làm việc trong hầu hết các trường hợp, nơi vấn đề được bắt nguồn do một tham nhũng hệ thống. Bạn có thể tải xuống Reimage Plus bằng cách nhấp vào đây