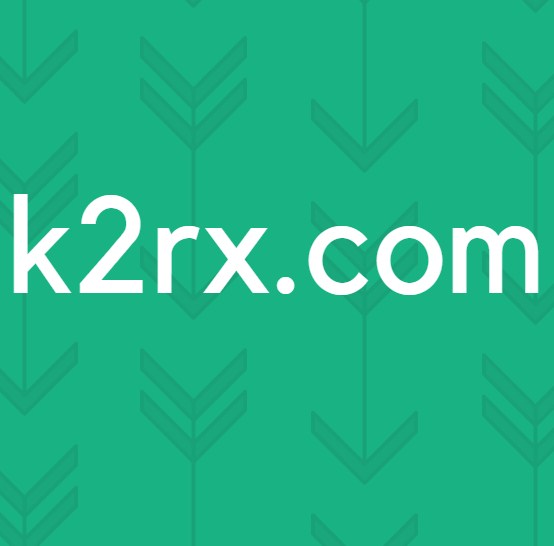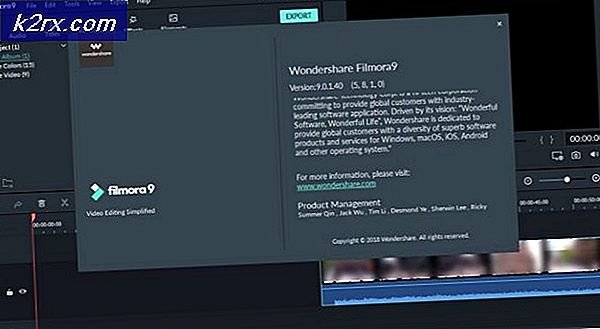Lỗi giải quyết Gdi32full.dll bị thiếu
Người dùng nhận được loại lỗi này khi một trong các tệp Thư viện liên kết động (.dll) bị thiếu trong Hệ điều hành Windows. Các tệp này là một phần của hệ điều hành và được Windows yêu cầu để chạy một số chương trình khác. Các tệp này được chia sẻ bởi nhiều chương trình và hoạt động như một thư viện được chia sẻ để cung cấp các tài nguyên như hàm, lớp, biến và các tài nguyên khác như biểu tượng và hình ảnh, v.v. Nếu thiếu Gdi32full.dll, có thể là do một trong hai nó đã bị đặt sai vị trí bởi một số chương trình khác hoặc một chương trình độc hại đã làm hỏng tệp hoặc làm hỏng Windows Registry. Bạn có thể nhận được thông báo lỗi như dưới đây:
Không thể tiếp tục thực thi mã vì không tìm thấy C: \ WINDOWS \ SYSTEM32 \ gdi32full.dll. Cài đặt lại có thể khắc phục sự cố
Phương pháp 1: Kiểm tra tệp hệ thống (SFC) Quét để sửa chữa tệp hệ thống
Windows File Checker là một Tiện ích Hệ thống đi kèm với một tính năng tích hợp sẵn với tất cả các phiên bản hiện đại của Hệ điều hành Windows. Nó cho phép bạn sửa các tệp Windows bị hỏng hoặc bị hỏng trong Hệ thống. Để chạy SFC, bạn cần chạy cmd với chế độ nâng cao (với đặc quyền của quản trị viên).
- Trong thanh Tìm kiếm của Windows, nhập cmd và nhấp chuột phải và chọn Chạy với tư cách quản trị viên
- Trong loại Cửa sổ Dấu nhắc Lệnh, SFC / scannow và nhấn enter để thực hiện lệnh
- Trình kiểm tra tệp hệ thống sẽ bắt đầu chạy để kiểm tra tính toàn vẹn của tất cả các tệp hệ thống và sẽ sửa các tệp .dll bị hỏng nếu được tìm thấy.
Khi SFC quét xong hệ thống, nó sẽ hiển thị một trong các thông báo sau:
- Windows không tìm thấy bất kỳ vi phạm tính toàn vẹn nào (một điều tốt)
- Bảo vệ tài nguyên Windows đã tìm thấy các tệp bị hỏng và sửa chữa chúng (một điều tốt)
- Bảo vệ tài nguyên Windows đã tìm thấy các tệp bị hỏng nhưng không thể sửa một số (hoặc tất cả) chúng (không phải là một điều tốt)
Nếu bạn nhận được thông báo thứ ba có nghĩa là Trình kiểm tra tệp của Windows không thể sửa tất cả các tệp, trong trường hợp đó, hãy tiếp tục phương pháp sau.
Phương pháp 2: Sử dụng Quản lý dịch vụ hình ảnh triển khai (DISM)
Trong phương pháp này, chúng tôi sẽ sử dụng một tiện ích Windows có tên là Quản lý và Dịch vụ Hình ảnh Triển khai cho phép chúng tôi sửa chữa một hình ảnh Windows đã cài đặt. Đầu tiên, chúng tôi sẽ tìm xem các tệp có thể sửa chữa được hay không và sau đó cố gắng sửa chữa chúng.
- Mở Command Prompt với tư cách là quản trị viên
- Kiểu “DISM / trực tuyến / Cleanup-Image / ScanHealth” và hãy nhấn Đi vào để thực thi, điều này sẽ kiểm tra xem các tệp có thể sửa được hay không.
- Kiểu “DISM / Trực tuyến / Cleanup-Image / RestoreHealth” sửa chữa các tập tin
Sau khi các lệnh thực thi, hãy khởi động lại hệ thống của bạn và kiểm tra xem sự cố đã được giải quyết chưa.
Phương pháp 3: Đặt lại PC của bạn
Trong phương pháp này, chúng tôi sẽ cài đặt lại các cửa sổ nhưng chúng tôi sẽ giữ lại dữ liệu đã lưu; tuy nhiên, các chương trình đã cài đặt sẽ bị gỡ bỏ. Khi chúng tôi thực hiện đặt lại, PC sẽ được khôi phục về trạng thái mặc định của nhà sản xuất, có nghĩa là tất cả các tệp hệ thống bị hỏng hoặc bị thiếu cũng sẽ được khôi phục bao gồm cả tệp .dll. Điều này có thể được thực hiện từ cài đặt Windows, màn hình đăng nhập hoặc bằng cách sử dụng phương tiện cài đặt.
Đặt lại từ Cài đặt Windows
- Tìm kiếm Cập nhật cài đặt trong Menu Tìm kiếm của Windows và nhấp để mở nó.
- Đi đến Hồi phục tùy chọn trong Cập nhật & Cài đặt bảo mật và nhấp vào Bắt đầu trong tùy chọn Đặt lại PC này
- Trong cửa sổ mới bật lên, hãy chọn tùy chọn có nội dung Giữ các tệp của tôi.
- Trong màn hình Tiếp theo dưới Cài đặt thêm bấm vào Thay đổi cài đặt tùy chọn này sẽ cung cấp cho bạn danh sách các ứng dụng đã được cài đặt với PC của bạn và bạn có thể chọn có giữ các ứng dụng này hay không.
Đặt lại từ Màn hình đăng nhập
Nếu bạn không thể mở màn hình Cập nhật & Cài đặt. Bạn cũng có thể đặt lại Windows từ màn hình Đăng nhập của mình. Vui lòng làm theo các bước sau:
- nhấn Windows + L trên bàn phím của bạn để chuyển đến Màn hình đăng nhập.
- Nhấn và giữ Sự thay đổi và sau đó nhấp vào Tùy chọn nguồn> Khởi động lại ở góc dưới bên phải của màn hình. Thao tác này sẽ buộc PC khởi động lại trong Môi trường Khôi phục Windows (WinRE).
- Khi PC khởi động lại trên Màn hình xanh, hãy chọn tùy chọn để Khắc phục sự cố và sau đó nhấp vào Đặt lại PC này.