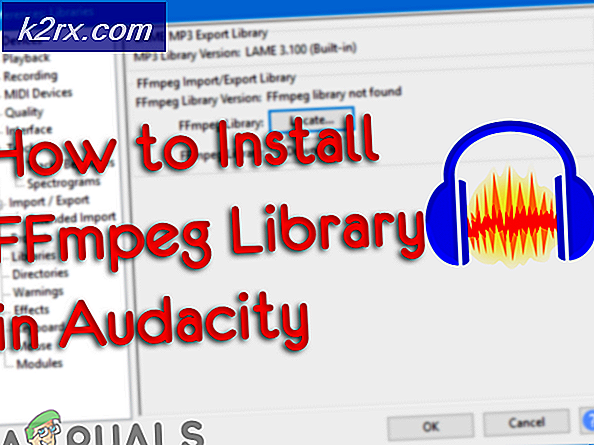Làm thế nào để giảm tải GPU của bạn để đạt được hiệu suất trong trò chơi
Ngành công nghiệp trò chơi đã thay đổi mạnh mẽ kể từ vài năm qua. Hàng năm, các trò chơi mới được công bố đều tuyệt đẹp cả về mặt hình ảnh lẫn thẩm mỹ nhưng đòi hỏi sức mạnh GPU và CPU cao. Như đã nói, những người đam mê chơi game chỉ có hai lựa chọn, hoặc nâng cấp phần cứng hiện tại của họ hoặc chọn ép xung.
Tuy nhiên, việc ép xung hoặc thậm chí cả GPU mới - nếu được đẩy lên mức tối đa - có thể dẫn đến nhiệt độ cao. Điều này có thể gây ra một số vấn đề, bao gồm giảm tuổi thọ phần cứng, không ổn định hiệu suất, tiếng ồn lớn do quạt điều tiết ở tốc độ tối đa và điều chỉnh nhiệt.
Chắc hẳn bạn đang băn khoăn không biết mình phải làm sao đúng không? Đáp án đơn giản, "kém cỏi ”.
Với cách làm thấp, bạn thu được rất nhiều lợi ích, nhưng câu hỏi chính đặt ra; làm thế nào để hạ thấp GPU của bạn để đạt được hiệu suất trong các trò chơi? Nếu bạn là một trong những người đam mê trò chơi tò mò, thì bạn đã đến đúng chỗ. Vì vậy, không cần phải quảng cáo thêm, hãy bắt đầu!
Undervolting là gì?
Đối với tất cả những người mới bắt đầu, undervolting là một quá trình đơn giản để giảm mức tiêu thụ điện áp của GPU của bạn. Điện áp / công suất cao dẫn đến nhiệt độ tăng lên, có thể làm giảm hiệu suất hơn nữa khi điều chỉnh nhiệt và trong một số trường hợp, nó thậm chí có thể làm hỏng card đồ họa của bạn.
Mặc dù undervolting là một cách tuyệt vời để tận dụng tối đa sức mạnh từ thẻ của bạn, nhưng lạm dụng nó có thể gây ra thiệt hại nghiêm trọng cho phần cứng của bạn. Nhưng này, đừng lo lắng, đó là lý do tại sao chúng tôi ở đây.
Làm thế nào để Undervolt GPU của bạn?
Bây giờ chúng ta đã đề cập đến những điều cơ bản của mình, hãy cùng chúng tôi đi sâu vào cách bạn có thể khai thác GPU của mình.
Điều kiện tiên quyết:
- MSI Afterburner (Tiện ích ép xung yêu thích của cá nhân tôi) mà bạn có thể tải xuống từ đây: https://www.msi.com/page/ Afterburner
- GPU-Z (Một tiện ích dành riêng để theo dõi nhiệt độ và mức tiêu thụ GPU, nhưng đây là tùy chọn vì MSI Afterburner cung cấp các tính năng tương tự). Bạn có thể tải xuống từ đây: https://www.techpowerup.com/download/gpu-z/
Sau khi bạn đã tải xuống phần mềm cần thiết, hãy làm theo các bước để đảm bảo rằng bạn không làm quá tải GPU của mình.
Bước 1: Khởi tạo
Bước này là cơ bản nhất của tất cả. Tất cả những gì bạn phải làm là mở MSI Afterburner và nhấn vào cài đặt.
Sau khi bạn ở trong cài đặt, một cửa sổ nhỏ sẽ bật lên. Cuộn xuống một chút cho đến khi bạn thấy “Mở khóa theo dõi điện áp” và chọn tùy chọn đó.
Sau đó, tất cả những gì bạn phải làm là nhấp vào “OK”. Sau khi bạn làm xong, chỉ báo giá trị điện áp sẽ hiển thị ngay sau khi phần mềm tự khởi động lại.
Cho đến nay, rất tốt, phải không?
Bước 2: Chơi với Đường cong điện áp / tần số
Quá trình undervolting thực sự bắt đầu từ đây. Trong MSI Afterburner, bạn có thể nhấp vào nút hoặc nhấn CTRL + F để mở trình chỉnh sửa đường cong như hình dưới đây.
Ở đây, trục x hiển thị điện áp tính bằng milivôn (mV) và tần số hiển thị trục y tính bằng megahertz (MHz). Mặt khác, đường chấm chấm màu đỏ hiển thị điện áp hiện tại và giá trị tần số của GPU của bạn.
Ví dụ: ở 825 mV, GTX 1080 của tôi sẽ hoạt động ở 1664 Mhz. Nếu bạn tăng điện áp, GPU của bạn sẽ tiêu thụ nhiều năng lượng hơn, do đó dẫn đến tăng nhiệt độ và khả năng điều chỉnh nhiệt.
Nếu quan sát kỹ hơn, bạn có thể thấy những chiếc hộp hình vuông, màu bạc. Để thay đổi giá trị điện áp và tần số, hãy dùng chuột nhấp vào một trong các ô màu bạc và kéo nó lên hoặc xuống để điều chỉnh cài đặt. Bạn có thể giảm điện áp bằng cách chọn các hộp hình vuông và giảm tần số ở điện áp đó bằng cách kéo hộp đó lên trên hoặc xuống dưới.
Hãy nhớ rằng không nên tăng tần số của GPU lên quá cao hoặc giảm điện áp xuống dưới 200 mV. Các cài đặt này có thể làm hỏng thẻ của bạn hoặc làm hỏng các ứng dụng của bạn.
Để đảm bảo sự ổn định và an toàn của card đồ họa, tôi sẽ giữ điện áp ở mức 812 mV.
Bước 3: Tinh chỉnh
Sau khi hiểu cách hoạt động của đường cong Điện áp / Tần số, đã đến lúc bạn có thể tinh chỉnh giá trị điện áp của mình theo từng điểm.
Ví dụ: GTX 1080 của tôi chạy 1664MHz @ 825mV. Nếu chúng ta đi xuống một bước, GPU của tôi sẽ chạy 1657MHz @ 812mV. Ngoài ra, bạn có thể thay đổi mức tần số từ 1657Mhz @ 812mV thành 1667MHz @ 812mV hoặc bạn có thể giảm tần số từ 1657Mhz @ 812mV xuống 1645Mhz @ 812mV. Bằng cách này, GPU của bạn sẽ không lãng phí bất kỳ năng lượng nào khi gần như không cải thiện tần số.
Sau khi bạn đã chọn điện áp và tần số mong muốn, hãy đóng đường cong và chuyển sang bước bốn, để kiểm tra độ ổn định của GPU. Nếu mọi thứ đã được thiết lập, bạn có thể di chuyển thêm đến điểm điện áp tiếp theo, trên GTX 1080 của tôi, là 800mV.
Nếu bạn gặp bất kỳ vấn đề nào, hãy quay lại đường cong và giảm tần suất xuống. Ví dụ: nếu bạn gặp sự cố với 1657MHz @ 812mV, bạn có thể giảm tần số xuống 10Mhz 1647Mhz @ 812mV. Bằng cách này, bạn có thể kiểm tra cài đặt điện áp và tần số nào phù hợp nhất với GPU của mình.
Bước 4: Kiểm tra tính ổn định
Sau khi bạn đã chọn điện áp thấp hơn và điều chỉnh tần số ở điện áp đó, hãy đóng “Trình chỉnh sửa đường cong điện áp / tần số” và nhấn vào dấu kiểm có trên MSI Afterburner.
Bây giờ, hãy chạy bất kỳ điểm chuẩn nào và kiểm tra độ ổn định của GPU của bạn.
Tốt nhất, bạn được yêu cầu chạy điểm chuẩn trong hơn 5 phút để đánh giá độ ổn định một cách đầy đủ. Nếu trò chơi của bạn bị lỗi, hãy quay lại bước 3.
Bước 5: Khôi phục cài đặt (tùy chọn)
Bước này là tùy chọn. Nếu bạn muốn quay lại cài đặt điện áp GPU mặc định của mình, bạn có thể nhấp vào nút này để đặt lại mọi thứ.
Bản án cuối cùng
Bây giờ bạn đã biết cách điều chỉnh GPU của mình, bạn có thể đạt được hiệu suất tối đa ở các mức điện áp thấp hơn. Mặc dù tần suất cao hơn có nghĩa là hiệu suất tổng thể tốt hơn, nhưng sự đánh đổi sẽ không thực sự xứng đáng nếu nó khiến GPU của bạn quá nóng.
Điểm ngọt ngào là nơi bạn có thể nhận được tần số tối đa ở điện áp thấp hơn. Bằng cách này, GPU của bạn sẽ chạy nhanh hơn đầy đủ trong khi tiêu thụ điện áp thấp hơn.
Bạn đang chờ đợi điều gì? Áp dụng GPU của bạn vào nội dung trái tim của bạn và chơi trò chơi hoặc nếu GPU của bạn không hoạt động như mong đợi của bạn ngay cả sau khi hoạt động kém, thì hãy xem xét việc mua một GPU hoàn toàn mới như sau GPU RX 5700XT từ AMD.