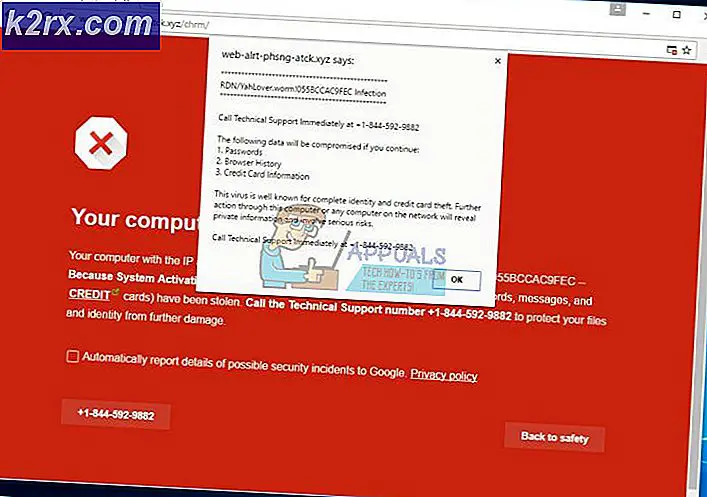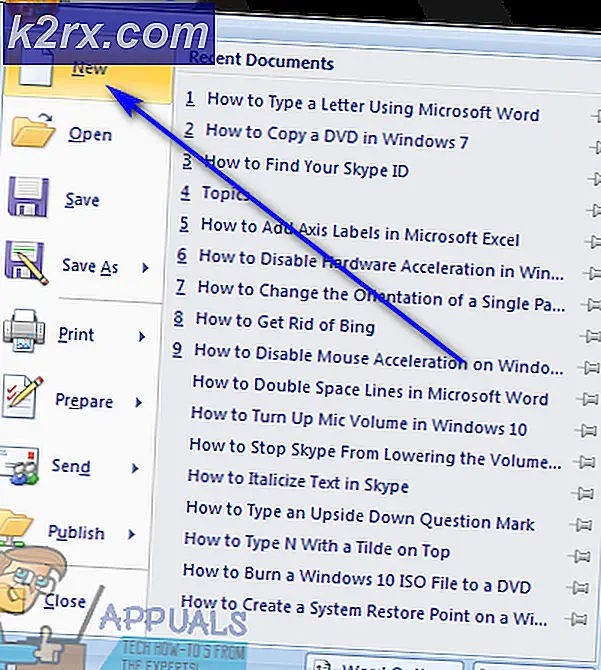Làm thế nào để khắc phục lỗi phân phối đăng ký WSL 0x80370102 trên Windows 10?
Lỗi này phát sinh khi người dùng cố gắng cài đặt bản phân phối Linux để truy cập thông qua Hệ thống con của Windows dành cho Linux 2. Sau khi xem xét phản hồi của người dùng và cơ quan kỹ thuật chi tiết, người dùng đã báo cáo gặp phải thông báo lỗi 0x80370102 khi cố gắng cài đặt Hệ thống con Linux dành cho Windows cho Linux 2 (WSL2). Thông báo lỗi như sau:
Nguyên nhân gây ra lỗi phân phối đăng ký WSL 0x80370102?
Lỗi này cực kỳ mới và không chỉ gặp trong các bản phân phối Linux. Lỗi này cũng đã gặp khi cố cài đặt bản phân phối Debian. Chúng tôi đã liệt kê các nguyên nhân của sự cố này sau khi xem xét phản hồi của người dùng và các cơ quan kỹ thuật một cách chi tiết. Sự cố này có thể phát sinh do bất kỳ lý do nào sau đây:
- Nhấp chuột Khởi đầu và sau đó chọn Quyền chọn và bấm vào Khởi động lại.
- Tùy thuộc vào nhà sản xuất BIOS của bạn, chìa khóa để đăng nhập vào BIOS sẽ khác nhau. nhấn Del, Esc, F1, F2 hoặc F4 trên bàn phím của bạn ngay khi màn hình chuyển sang màu đen. Ghi chú: Nếu bạn không vào lần đầu tiên, hãy khởi động lại PC của bạn và thử một phím khác.
- Tìm phần cấu hình CPU (Menu có thể được gọi là Bộ xử lý, Cấu hình CPU, Chipset)
- Tìm Ảo hóa thiết lập và Kích hoạt nó.
Ghi chú: (Ảo hóa cài đặt có thể được đặt tên là Công nghệ ảo hóa intel, AMD-V, Hyper-V, VT-X, Vanderpool, hoặc là SVM). - Chọn tùy chọn Cứu thoát.
- Máy tính sẽ khởi động lại với Ảo hóa phần cứng đã được kích hoạt. Kiểm tra xem sự cố vẫn tiếp diễn. Nếu có, hãy làm theo phương pháp tiếp theo.
Ghi chú: Đảm bảo thiết bị của bạn hỗ trợ ảo hóa phần cứng. Bạn có thể xem liệu Ảo hóa có được bật trong tab Hiệu suất của Trình quản lý tác vụ hay không.
Giải pháp 2: Kích hoạt vai trò Hyper-V
Hyper-V cho phép quản trị viên sử dụng tốt hơn phần cứng của họ bằng cách ảo hóa nhiều hệ điều hành để chạy đồng thời trên cùng một máy chủ vật lý. Nếu chúng tôi không kích hoạt nó, nó sẽ tạo ra lỗi trong khi cài đặt bản phân phối Linux để truy cập qua Windows. Làm theo các bước dưới đây để bật Hyper-V:
- Nhấp chuột Khởi đầu, tìm kiếm Bảng điều khiểnvà mở nó.
- Bấm vào Các chương trình.
- Bấm vào Chương trình và những tính năng.
- Trên bảng điều khiển bên trái, nhấp vào Bật hoặc tắt Tính năng Windows Lựa chọn.
- Kiểm tra Hyper-V tùy chọn và nhấp vào đồng ý.
- Hiện nay Khởi động lại hệ thống của bạn để những thay đổi này có hiệu lực. Nếu điều này không hữu ích, hãy tiếp tục với giải pháp tiếp theo.
Giải pháp 3: Để lộ Tiện ích mở rộng Ảo hóa & Thay đổi Cài đặt RAM
Nguồn3
Ảo hóa lồng nhau là một tính năng cho phép bạn chạy Hyper-V bên trong máy ảo Hyper-V (VM). Điều này giúp chạy trình giả lập điện thoại Visual Studio trong máy ảo hoặc thử nghiệm các cấu hình thường yêu cầu một số máy chủ. Có thông tin cho rằng việc kích hoạt Ảo hóa lồng nhau đã hoạt động như một giải pháp cho nhiều người dùng trực tuyến. Do đó, hãy làm theo các bước dưới đây để làm như vậy:
- Tắt máy ảo của bạn trong Hyper-V Manager.
- nhấn Thắng + X trên bàn phím và chọn Windows PowerShell (Quản trị viên) từ danh sách bật lên.
- Bên trong cửa sổ PowerShell, sao chép dán lệnh này để thay đổi tên và giá trị cho bộ xử lý VM của bạn.
Bộ xử lý Set-VMP
-ExposeVirtualizationExtensions $ true - nhấn Đi vào để chạy nó.
- Bây giờ, hãy nhấp chuột phải vào máy ảo của bạn trong Hyper-V Manager và chọn Cài đặt.
- Bấm vào Ký ức trong ngăn bên trái, bỏ chọn Bật bộ nhớ động và nhân đôi Giá trị RAM ví dụ. 2048> 4096.
- Khởi đầu máy ảo của bạn.
- Nhấp chuột phải vào máy ảo của bạn và chọn Kết nối. Thao tác này sẽ chạy Hyper-V và hệ thống của bạn sẽ khởi động lại. Thử chạy lại Ubuntu. Điều này cuối cùng sẽ khắc phục sự cố của bạn.