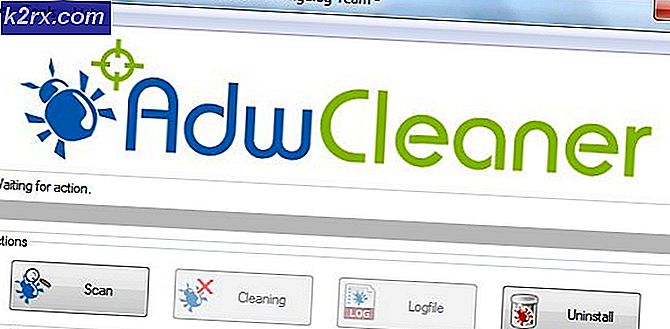Khắc phục: Ứng dụng thư Windows 10 không đồng bộ hóa tự động
Một số người dùng đang báo cáo rằng máy khách Windows 10 Mail mặc định không tự động đồng bộ hóa. Kỳ lạ thay, vấn đề dường như không cụ thể đối với một số nhà cung cấp email nhất định và được biết là xảy ra với Gmail, Yahoo, AOL và thậm chí cả với email của công ty.
Ngay cả khi người dùng đặt ứng dụng khách Tìm nạp thư mới khi họ đến và để Tải xuống thư từ mọi lúc, Windows Mail dường như không tự động tìm nạp email mới - ngay cả khi đồng bộ hóa thủ công hoạt động tốt. Tuy nhiên, một số người dùng cũng báo cáo rằng việc đồng bộ hóa thủ công cũng bị vỡ. Những người dùng khác đang báo cáo gặp sự cố này với một số nhà cung cấp dịch vụ email nhất định.
Nếu bạn đang gặp khó khăn với cùng một vấn đề, các phương pháp dưới đây rất có thể sẽ giúp bạn khắc phục sự đồng bộ hóa tự động của Windows Mail . Bên dưới bạn có một bộ sưu tập các phương thức mà người dùng khác đã sử dụng để giải quyết vấn đề. Hãy làm theo từng bản sửa lỗi tiềm năng để cho đến khi bạn bắt đầu một phương pháp giải quyết vấn đề trong tình huống cụ thể của bạn.
Phương pháp 1: Cập nhật ứng dụng Windows Mail
Vấn đề cụ thể này thường được liên kết với một ứng dụng Windows Mail đã lỗi thời. Hầu hết người dùng gặp sự cố này đều đã cố gắng khắc phục sự đồng bộ hóa email tự động bằng cách cập nhật ứng dụng Windows Mail từ Microsoft Store.
Dưới đây là hướng dẫn nhanh về cách cập nhật Windows Mail từ Microsoft Store:
- Mở Microsoft Store thông qua biểu tượng Thanh tác vụ hoặc bằng cách truy cập menu Bắt đầu và tìm kiếm cửa hàng .
- Nhấp vào biểu tượng menu (góc trên bên phải) và sau đó chọn Tải xuống và Cập nhật .
- Bên trong phần Tải xuống và Cập nhật, nhấp vào Thư và Lịch và đợi cập nhật hoàn tất.
Lưu ý: Ngoài ra, bạn có thể nhấp vào Nhận cập nhật và đợi toàn bộ bộ ứng dụng của bạn được cập nhật. - Khi quá trình tải xuống hoàn tất, hãy nhấn nút Nhận nếu quá trình cài đặt không tự động bắt đầu.
- Sau khi ứng dụng Windows Mail được cập nhật, hãy đóng Cửa hàng và khởi động lại máy tính của bạn. Vào lần khởi động tiếp theo, xem sự cố đã được giải quyết chưa và các email mới nhận được bên trong Windows Mail có được đồng bộ tự động hay không.
Nếu bạn vẫn đang gặp khó khăn với cùng một vấn đề, hãy chuyển sang Phương pháp 2 .
Phương pháp 2: Thay đổi tần suất đồng bộ hóa email của ứng dụng Windows Mail
Như một số người dùng đã chỉ ra, vấn đề này có thể không phải do lỗi ứng dụng gây ra mà là một cài đặt có thể ngăn chương trình đồng bộ hóa email mới.
Thật kỳ lạ, nhiều người dùng đã báo cáo rằng hành vi đồng bộ hóa mặc định ( Dựa trên mức sử dụng ) là thủ phạm chịu trách nhiệm về việc không cho phép các email mới có được thông qua. Dưới đây là hướng dẫn nhanh về sửa đổi cài đặt đồng bộ hóa được liên kết với tài khoản email của bạn để loại bỏ khả năng này:
- Mở ứng dụng Windows Mail thông qua Thanh tác vụ hoặc qua menu Bắt đầu.
- Trong ứng dụng Windows Mail, chuyển đến Tài khoản ở ngăn bên trái, nhấp chuột phải vào email từ chối đồng bộ hóa và chọn Cài đặt tài khoản .
- Trong Cài đặt tài khoản, nhấp vào Thay đổi cài đặt đồng bộ hóa hộp thư và đảm bảo rằng trình đơn thả xuống trong Tải xuống thư mới được đặt thành Mỗi 15 phút một lần . Bạn có thể hạ thấp tần suất nhưng không đặt tần suất thành Thủ công hoặc Dựa trên mức sử dụng của tôi . Sau đó, thay đổi trình đơn thả xuống được liên kết với Tải xuống email từ bất kỳ lúc nào .
- Sau đó, cuộn xuống tùy chọn Đồng bộ hóa và đảm bảo rằng nút bật tắt được liên kết với Email được bật và nhấp vào Xong.
- Đóng Windows Mail và khởi động lại máy tính của bạn. Vào lần khởi động tiếp theo, mở lại Windows Mail và xem sự cố đã được giải quyết chưa.
Nếu bạn vẫn đang gặp khó khăn với cùng một vấn đề, hãy tiếp tục với phương pháp tiếp theo bên dưới.
Mẹo CHUYÊN NGHIỆP: Nếu vấn đề xảy ra với máy tính của bạn hoặc máy tính xách tay / máy tính xách tay, bạn nên thử sử dụng phần mềm Reimage Plus có thể quét các kho lưu trữ và thay thế các tệp bị hỏng và bị thiếu. Điều này làm việc trong hầu hết các trường hợp, nơi vấn đề được bắt nguồn do một tham nhũng hệ thống. Bạn có thể tải xuống Reimage Plus bằng cách nhấp vào đâyPhương pháp 3: Đặt lại cài đặt bảo vệ tường lửa và mạng
Một số người dùng đã quản lý để xác định tường lửa tích hợp làm thủ phạm gây ra sự cố. Khi nó bật ra, một trong những bản cập nhật Windows được cài đặt thông qua WU (Windows Update) có thể thay đổi cài đặt tường lửa ngăn ứng dụng Thư mặc định hoạt động bình thường với tài khoản email Microsoft.
Một số người dùng đã cố gắng giải quyết vấn đề bằng cách đặt lại cài đặt tường lửa và bảo vệ mạng. Dưới đây là hướng dẫn nhanh về cách thực hiện việc này:
- Mở hộp Run bằng cách nhấn phím Windows + R. Sau đó, gõ ms-settings: windowsdefender và nhấn Enter để mở tab Windows Security của menu Settings .
- Bên trong tab Bảo mật Windows, nhấp vào Mở Trung tâm Bảo mật của Windows Defender .
- Bên trong Windows Defender Security Center, kích vào Firewall & Network Protection .
- Trong tab Tường lửa & Bảo vệ mạng, cuộn xuống và nhấp vào Khôi phục tường lửa để mặc định .
- Nhấp vào nút Khôi phục mặc định để xác nhận hành động.
- Khởi động lại máy tính của bạn và xem liệu Windows Mail có thể đồng bộ hóa tự động vào lần khởi động tiếp theo không.
Nếu Windows Mail vẫn không thể tự động đồng bộ hóa email của bạn, hãy tiếp tục với phương thức tiếp theo bên dưới.
Phương pháp 4: Cho phép truy cập ứng dụng Thư vào Lịch
Một số người dùng đã quản lý để giải quyết vấn đề đồng bộ hóa thư sau khi phát hiện ra rằng ứng dụng Windows Mail đã bị từ chối truy cập vào Lịch . Rõ ràng, cài đặt này có thể bị thay đổi bởi bản cập nhật bảo mật của Windows và sẽ kết thúc việc cản trở tính năng đồng bộ hóa tự động của Windows Mail.
Dưới đây là hướng dẫn nhanh về cách đảm bảo rằng ứng dụng Windows Mail được phép truy cập vào Lịch:
- Nhấn phím Windows + R để mở hộp Run. Sau đó, gõ ms-settings: privacy-calendar và nhấn Enter để mở tab Calendar của menu Settings .
- Trong menu Lịch, hãy đảm bảo rằng nút bật tắt được liên kết với Thư và Lịch được bật.
- Khởi động lại máy tính của bạn và xem liệu sự cố đã được giải quyết vào lần khởi động tiếp theo chưa.
Mẹo CHUYÊN NGHIỆP: Nếu vấn đề xảy ra với máy tính của bạn hoặc máy tính xách tay / máy tính xách tay, bạn nên thử sử dụng phần mềm Reimage Plus có thể quét các kho lưu trữ và thay thế các tệp bị hỏng và bị thiếu. Điều này làm việc trong hầu hết các trường hợp, nơi vấn đề được bắt nguồn do một tham nhũng hệ thống. Bạn có thể tải xuống Reimage Plus bằng cách nhấp vào đây