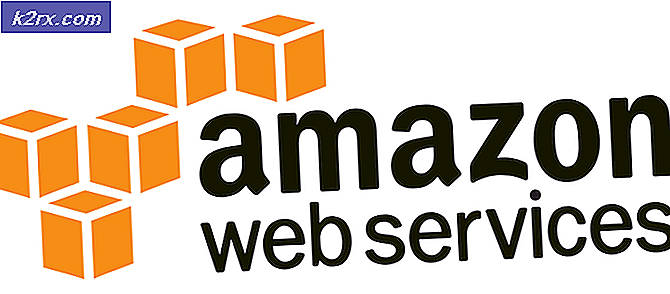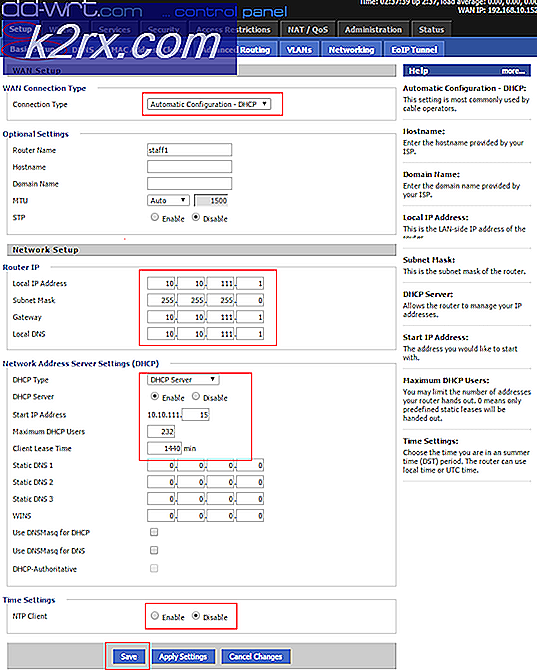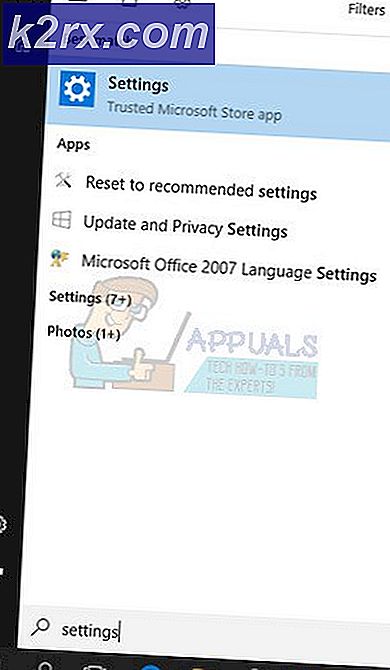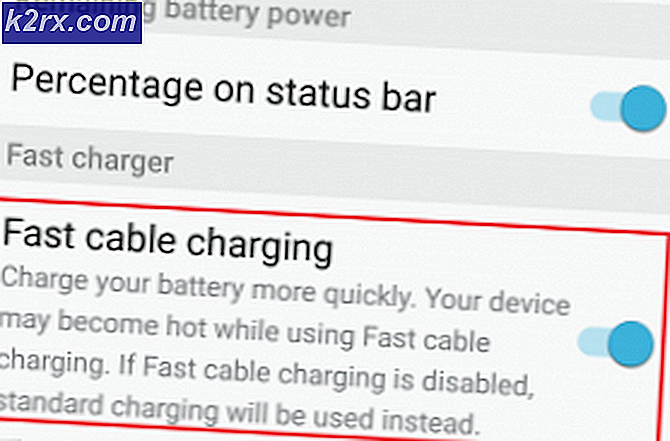Khắc phục: Các mục đăng ký ổ cắm Windows bị thiếu
Các mục sổ đăng ký ổ cắm bị thiếu lỗi đề cập đến tham nhũng bên trong Windows Sockets (còn được gọi là Winsock ) mục đăng ký. Windows Sockets là một giao diện lập trình hoạt động như một chương trình hỗ trợ bằng cách quản lý các yêu cầu mạng đến và đi. Nếu các yêu cầu mạng không được Winsock xử lý, kết nối internet sẽ không hoạt động. Nhiều người trong chúng ta hy vọng sự ra mắt của Windows 10 sẽ chấm dứt các vấn đề mạng ngẫu nhiên. Thật không may, đó không phải là trường hợp, vì nhiều người dùng Windows 10 đang báo cáo lỗi ngăn họ kết nối với internet. Khi điều tra vấn đề với trình khắc phục sự cố tích hợp, Windows báo cáo những điều sau: Các mục đăng ký ổ cắm Windows yêu cầu cho kết nối mạng bị thiếu . Như bạn có thể mong đợi, cơ hội của Trình khắc phục sự cố Windows tự động khắc phục sự cố hầu như không tồn tại.
Kỳ lạ thay, vấn đề đầu tiên bắt đầu xuất hiện sau khi cập nhật Windows ( KB3034229 ). Ngay lập tức sau khi áp dụng bản cập nhật, rất nhiều người dùng đã bị bỏ lại mà không có khả năng kết nối với internet. Vấn đề này cũng được liên kết với việc nâng cấp lên Windows 10 mà kết thúc lên messing với Winsock registry.
Tin tốt lành - các mục đăng ký của bạn không thực sự bị thiếu. Một cách chính xác hơn để đặt nó là các mục nhập đã bị hỏng hoặc đã được sửa đổi thành một cái gì đó khác với những gì hệ thống mong đợi. Một trường hợp khác là ứng dụng của bên thứ 3 đang ngăn các mục nhập bị sửa đổi.
Tin xấu - bạn cần chuẩn bị cho một phiên xử lý sự cố rộng rãi, vì vấn đề này được biết là do nhiều yếu tố khác nhau gây ra. Tùy thuộc vào tình huống của bạn, lỗi có thể gây nhầm lẫn và vấn đề thực tế có thể không liên quan gì đến Windows Sockets.
Dưới đây là danh sách ngắn các nguyên nhân phổ biến nhất sẽ kích hoạt các mục đăng ký Windows Sockets cần thiết cho kết nối mạng bị thiếu lỗi :
Winsock bị hỏng và cần được đặt lại hoặc xóa và định nghĩa lại.
Trình điều khiển mạng bị hỏng và cần được cài đặt lại.
Kết nối VPN hoặc proxy can thiệp vào kết nối mạng.
Tường lửa hoặc tường lửa của bên thứ ba đang hạn chế quyền truy cập vào sổ đăng ký để không thể cập nhật các mục nhập.
Trình điều khiển cũ cài đặt tự động với các trò chơi và ứng dụng cũ không tương thích với Windows 10.
Vấn đề là do xung đột địa chỉ IP trùng lặp.
Chế độ không dây 802.11b + g + n không hoạt động trong Windows 10.
Lỗi này do một vấn đề về bộ định tuyến khác gây ra.
Bây giờ chúng ta đã biết được nguyên nhân tiềm ẩn, hãy đến phần cố định. Dưới đây bạn có một bộ sưu tập các bản sửa lỗi đã giúp thành công Windows 10 người dùng để giải quyết các mục đăng ký Ổ cắm Windows cần thiết cho kết nối mạng bị thiếu lỗi và kết nối lại với internet. Vui lòng làm theo từng phương pháp theo thứ tự cho đến khi bạn gặp phải một bản sửa lỗi phù hợp với hoàn cảnh của bạn.
Phương pháp 1: Đặt lại thành phần Winsock
Winsock là một hướng dẫn đặc tả xác định cách thức phần mềm mạng Windows tích hợp đang truy cập vào các dịch vụ mạng. Nếu Winsock bị hỏng là nguyên nhân gây ra sự cố, cách đơn giản và hiệu quả nhất để giải quyết vấn đề này là đặt lại Ổ cắm Windows bằng Command Prompt. Nếu đây là nguyên nhân cơ bản của lỗi, có khả năng nó cũng ảnh hưởng đến cài đặt TCP / IP.
Hãy thử chạy một loạt các lệnh trong Command Prompt để thiết lập lại Winsock và các thiết lập TCP / IP. Làm theo hướng dẫn từng bước nhanh dưới đây và xem liệu sự cố có được giải quyết hay không:
- Nhấp vào thanh bắt đầu Windows (góc dưới cùng bên trái) và tìm kiếm cmd . Nhấp chuột phải vào Command Prompt và chọn Open as Administrator.
- Gõ / dán các lệnh sau vào dấu nhắc lệnh và nhấn phím Enter sau mỗi lần:
netsh winsock reset
netsh int ip reset
ipconfig / release
ipconfig / renew
ipconfig / flushdns - Khởi động lại máy tính của bạn và xem liệu bạn đã giải quyết được vấn đề chưa. Nếu lỗi mục đăng ký Windows Sockets vẫn đang ngăn bạn kết nối với internet, hãy chuyển sang Phương pháp 2.
Phương pháp 2: Gỡ cài đặt trình điều khiển bộ điều hợp mạng
Nếu thiết lập lại Winsock không cho phép bạn khôi phục chức năng bình thường của các thành phần mạng của bạn, hãy loại bỏ khả năng của trình điều khiển mạng bị lỗi. Mặc dù nó không phải là phổ biến, có những trường hợp adapter ethernet không được cài đặt đúng cách. Điều này thường xảy ra khi người dùng nâng cấp từ Windows 7 hoặc Windows 8 lên Windows 10.
Một số người dùng đã quản lý để khắc phục các mục đăng ký Windows Sockets cần thiết cho kết nối mạng bị thiếu lỗi bằng cách gỡ cài đặt trình điều khiển bộ điều hợp mạng và cài đặt lại chúng sau khi khởi động lại sạch. Dưới đây là hướng dẫn nhanh để thực hiện điều đó:
- Nhấn phím Windows + R để mở cửa sổ Run, gõ devmgmt.msc và nhấn Enter để mở Device Manager .
- Trong Trình quản lý thiết bị, cuộn xuống phần Bộ điều hợp mạng và mở rộng trình đơn thả xuống. Tùy thuộc vào thiết lập của bạn, bạn có thể có một, hai hoặc nhiều trình điều khiển trong Bộ điều hợp mạng .
- Thông thường, mục đầu tiên là trình điều khiển bộ điều hợp ethernet cần phải được cài đặt lại. Nhấp chuột phải vào nó và nhấn Gỡ cài đặt thiết bị .
Lưu ý: Nếu bạn sử dụng máy tính xách tay, hãy gỡ cài đặt Bộ điều hợp mạng không dây. - Khi trình điều khiển bộ điều hợp mạng đã được gỡ cài đặt, hãy kích hoạt khởi động lại hệ thống để buộc Windows cài đặt lại trình điều khiển bị thiếu. Nếu lỗi do trình điều khiển bộ điều hợp ethernet gây ra, bạn sẽ có thể kết nối với internet khi hệ thống khởi động lại. Nếu bạn có cùng một vấn đề, hãy chuyển sang Phương pháp 3 .
Phương pháp 3: Xóa Winsock Registry và cài đặt lại TCP / IP
Để giải quyết Winsock về bất kỳ tác động nào liên quan đến các mục đăng ký của Windows Sockets, chúng ta hãy đi một chặng đường dài và xóa hoàn toàn Winsock Registry và cài đặt lại TCP / IP. Trong khi phương pháp này mất nhiều thời gian hơn một lần đặt lại Winsock đơn giản, nó sẽ đảm bảo rằng các mục đăng ký Winsock của bạn không bị hỏng.
Lưu ý: Thủ tục này bao gồm thao tác các tệp đăng ký. Trong khi làm theo các bước dưới đây một cách chính xác không có rủi ro, bất kỳ sai lầm nào cũng có thể dẫn đến các sự cố hệ thống bất ngờ. Bạn nên tạo điểm Khôi phục Hệ thống trước khi thử phương pháp này.
Khi bạn đã có điểm khôi phục tại chỗ, hãy làm theo các bước dưới đây:
- Nhấn phím Windows + R, gõ regedit và nhấn Enter để mở Registry Editor .
- Trong Registry Editor, sử dụng ngăn bên trái để điều hướng đến vị trí sau: HKEY_LOCAL_MACHINE \ SYSTEM \ CurrentControlSet \ Services \ WinSock2
- Nhấp chuột phải vào khóa WinSock2 và chọn Xuất, sau đó lưu bản sao lưu đăng ký vào một vị trí an toàn. Bước này được thực hiện như một bản sao lưu, chỉ trong trường hợp.
- Sau khi sao lưu xong, nhấp chuột phải vào WinSock2 lần nữa và chọn Xóa.
- Lặp lại bước 3 và bước 4 với thư mục WinSock . Bây giờ bạn có thể đóng Registry Editor một cách an toàn.
- Nhấn phím Windows + R để mở cửa sổ Run, gõ ncpa.cpl và nhấn Enter để mở Network Connections.
- Nhấn chuột phải vào Local Area Connection (hoặc Ethernet ) và chọn Properties .
- Trong cửa sổ Properties, nhấn nút Install .
- Chọn Giao thức trong Chọn loại tính năng mạng và nhấp vào Thêm .
- Trong cửa sổ Chọn Giao thức Mạng, bấm vào Có Đĩa .
- Khi bạn vào cửa sổ Install From Disk, gõ C: \ Windows \ inf và nhấn Enter .
- Trong Chọn Giao thức Mạng, chọn Giao thức Internet (TCP / IP) - Đường hầm và nhấp vào OK .
- Khởi động lại máy của bạn và xem vấn đề có được giải quyết hay không.
Phương pháp 4: Vô hiệu hóa kết nối VPN / Proxy
Nếu bạn đã đốt cháy thông qua ba phương thức đầu tiên mà không có kết quả, ít nhất bạn cũng có thể chắc chắn rằng sổ đăng ký Winsock vẫn còn nguyên vẹn.
Mẹo CHUYÊN NGHIỆP: Nếu vấn đề xảy ra với máy tính của bạn hoặc máy tính xách tay / máy tính xách tay, bạn nên thử sử dụng phần mềm Reimage Plus có thể quét các kho lưu trữ và thay thế các tệp bị hỏng và bị thiếu. Điều này làm việc trong hầu hết các trường hợp, nơi vấn đề được bắt nguồn do một tham nhũng hệ thống. Bạn có thể tải xuống Reimage Plus bằng cách nhấp vào đâyNếu bạn sử dụng giải pháp VPN / Proxy để bảo vệ tính ẩn danh của mình và duyệt web an toàn, bạn chắc chắn nên thực hiện một số điều tra. Như một số người dùng đã báo cáo, lỗi mục đăng ký Windows Sockets đôi khi xảy ra khi kết nối với VPN / Proxy yếu hoặc không ổn định.
Lưu ý: Nếu bạn không sử dụng VPN hoặc Proxy, hãy chuyển thẳng đến Phương thức 5.
Xem liệu VPN / Proxy của bạn có đổ lỗi cho vấn đề này hay không bằng cách vô hiệu hóa kết nối và khởi động lại hệ thống của bạn. Nếu lỗi Windows Sockets mục yêu cầu cho kết nối mạng bị thiếu sẽ không xuất hiện trong khi VPN / Proxy bị vô hiệu hóa, bạn sẽ cần hỗ trợ liên hệ từ nhà cung cấp VPN / Proxy của bạn và xem họ có thể trợ giúp không. Khác, bạn có thể cần phải tìm một giải pháp khác để bảo vệ tính ẩn danh của bạn.
Nếu bạn đang sử dụng Mạng riêng ảo (VPN) xuất hiện trong cửa sổ Kết nối mạng, bạn có thể tạm thời khắc phục sự cố bằng cách tắt và bật lại bộ điều hợp ethernet. Để thực hiện điều này, hãy mở cửa sổ Run ( phím Windows + R ), gõ control ncpa.cpl và nhấn Enter. Khi đã ở trong cửa sổ Network Connections, nhấn chuột phải vào adapter Ethernet và chọn Disable . Khi bộ điều hợp bị tắt, hãy nhấp chuột phải vào bộ điều hợp và bật lại.
Phương pháp 5: Gỡ cài đặt bộ chống vi-rút bên ngoài
Một thủ phạm tiềm năng khác có thể gây ra các mục đăng ký Windows Sockets cần thiết cho kết nối mạng bị lỗi là bộ phần mềm diệt virus của bạn. Từ những gì chúng tôi thu thập được, vấn đề này không được biết đến là do Windows Defender gây ra và chỉ được xác nhận là xảy ra với một vài bộ chống virus bên ngoài.
Lưu ý: Nếu bạn không sử dụng bộ phần mềm chống vi-rút bên ngoài, hãy cuộn xuống Phương pháp 6 .
BitDefender và Avira thường được báo cáo là thủ phạm, nhưng có thể có nhiều bộ bảo mật bên thứ 3 sẽ kích hoạt vấn đề này. Mặc dù lý do tại sao một số bộ chống virus đang gây ra vấn đề WinSock là không rõ ràng, có suy đoán rằng một số giải pháp bảo mật có thể được overprotective với các tập tin đăng ký.
Thật không may, việc vô hiệu hóa phần mềm diệt virus tạm thời sẽ không tiết lộ nếu bộ phần mềm là nguyên nhân cơ bản của vấn đề. Cách duy nhất để kiểm tra vấn đề này là gỡ cài đặt bộ phần mềm chống vi-rút, khởi động lại hệ thống và xem liệu lỗi có bị xóa hay không. Nếu sự cố vẫn xuất hiện, hãy chuyển sang phương thức bên dưới.
Phương pháp 6: Gỡ cài đặt trò chơi và ứng dụng cũ
Các ứng dụng và trò chơi cũ sẽ bị ràng buộc gây ra sự cố tương thích trên các phiên bản Windows mới nhất. Một số người dùng đã báo cáo rằng các mục đăng ký Windows Sockets cần thiết cho kết nối mạng bị thiếu lỗi bắt đầu xuất hiện sau khi cài đặt trò chơi hoặc ứng dụng cũ.
Ngay cả khi trò chơi được đề cập cài đặt và chạy hoàn toàn tốt với chế độ Tương thích trên Windows 10, có nhiều khả năng bộ cài đặt sẽ được đóng gói với các trình điều khiển cũ không tương thích hoặc không còn được hỗ trợ bởi hệ điều hành mới.
Nếu gần đây bạn đã gỡ cài đặt một trò chơi hoặc ứng dụng cũ chưa được định cấu hình để chạy trên Windows 10, hãy thử gỡ cài đặt nó cùng với bất kỳ trình điều khiển nào được bao gồm trong bộ cài đặt. Sau khi mọi dấu vết của chương trình cũ bị xóa, hãy khởi động lại hệ thống của bạn và xem liệu bạn có thể kết nối với internet hay không. Nếu sự cố vẫn tiếp diễn, hãy chuyển sang Phương pháp 7.
Phương pháp 7: Giải quyết xung đột IP tĩnh
Nếu bạn sử dụng IP tĩnh cho máy tính của mình, bạn có thể muốn điều tra xem bạn có đang xử lý xung đột địa chỉ hay không. Xung đột địa chỉ IP trùng lặp được biết là tạo ra các mục đăng ký Windows Sockets yêu cầu lỗi. Một xung đột như thế này xảy ra khi hai điểm cuối được gán cùng một địa chỉ IP.
Hầu hết thời gian, xung đột IP xảy ra do quản trị viên hệ thống chỉ định sai hai máy tính trên mạng cục bộ cùng một địa chỉ IP. Tuy nhiên, một xung đột IP cũng có thể được tạo ra nếu một máy tính được cấu hình với nhiều bộ điều hợp hoặc nếu ISP vô tình gán cho hai khách hàng cùng một địa chỉ IP.
Nếu bạn đang sử dụng IP tĩnh, hãy bắt đầu bằng cách đảm bảo rằng bạn không có một thiết bị khác trong mạng cục bộ được gán cùng một IP. Nếu sự cố không phải là cục bộ, hãy tìm một IP tĩnh khác và xem liệu có khắc phục được sự cố không.
Phương pháp 8: Thay đổi địa chỉ máy chủ DNS theo cách thủ công
Netsh, tiện ích tích hợp trong Windows có thể làm rất nhiều điều thú vị với mạng cục bộ của bạn, nhưng nó cũng đã giúp một số người dùng giải quyết các mục đăng ký Windows Sockets yêu cầu lỗi.
Để cụ thể, họ quản lý để tiếp tục kết nối mạng của họ bằng cách sử dụng Netsh để thay đổi địa chỉ máy chủ DNS theo cách thủ công. Dưới đây là cách thực hiện:
- Nhấp vào thanh bắt đầu Windows (góc dưới cùng bên trái) và tìm kiếm cmd . Nhấp chuột phải vào Command Prompt và chọn Open as Administrator.
- Trong Command Prompt, gõ netsh interface ip set dns Ethernet tĩnh 8.8.8.8 ″ và nhấn Enter.
Lưu ý: Thay thế ethernet bằng tên bộ điều hợp của bạn, nếu nó khác với trong trường hợp của chúng tôi. - Khởi động lại và xem liệu lỗi có được giải quyết hay không.
Phương pháp 9: Thay đổi chế độ không dây
Nếu bạn đang gặp sự cố về kết nối không dây, có thể có vấn đề với Chế độ không dây . Một số người dùng đã cố gắng khắc phục vấn đề bằng cách thay đổi chế độ không dây từ 802.11b + g + n sang 802.11g.
Từ những gì chúng tôi thu thập được, Windows 10 không thực sự thích chế độ không dây 802.11b + g + n và thường sẽ hoạt động khi làm việc với kết nối mạng không dây thuộc loại đó. Điều này được biết là xảy ra chủ yếu trên máy tính xách tay Dell chạy Windows 10.
Nếu bạn có thể truy cập cài đặt bộ định tuyến, hãy tìm một mục có tên là Chế độ không dây. Nếu bạn đã đặt nó thành 802.11b + g + n, hãy đặt nó thành 802.11g hoặc bất kỳ thứ gì khác.
Phương pháp 10: Đặt lại bộ định tuyến / modem về trạng thái của nhà máy
Nếu không có gì thành công, bạn có thể muốn hướng sự chú ý của mình tới router. Bắt đầu ánh sáng bằng cách rút / tắt bộ định tuyến của bạn để buộc nó phải cấu hình lại các thiết lập mạng.
Nếu điều đó không mang lại kết quả, hãy sử dụng nút Đặt lại ở mặt sau. Tất cả các bộ định tuyến / modem có nút đặt lại - nút này thường nằm ở mặt sau và yêu cầu thứ gì đó sắc nét để đẩy vì nó không thể tiếp cận được.
Lưu ý: Tùy thuộc vào kiểu máy, việc đặt lại bộ định tuyến của bạn về cài đặt gốc cũng có thể đặt lại mật khẩu của bộ định tuyến. Để bảo vệ chống lại bất kỳ sự phát triển không mong muốn nào, hãy tìm kiếm trực tuyến quy trình đặt lại cụ thể liên quan đến mô hình modem / bộ định tuyến của bạn.
Nếu bạn có một bộ định tuyến / modem khác đặt xung quanh, bạn cũng có thể thử thiết lập một cái khác và thấy nó tạo ra cùng một mục Windows registry yêu cầu lỗi. Nếu không, bạn cần cài đặt lại firmware trên bộ định tuyến / modem bị lỗi. Hãy ghi nhớ quy trình chính xác khác nhau tùy theo nhà sản xuất.
Mẹo CHUYÊN NGHIỆP: Nếu vấn đề xảy ra với máy tính của bạn hoặc máy tính xách tay / máy tính xách tay, bạn nên thử sử dụng phần mềm Reimage Plus có thể quét các kho lưu trữ và thay thế các tệp bị hỏng và bị thiếu. Điều này làm việc trong hầu hết các trường hợp, nơi vấn đề được bắt nguồn do một tham nhũng hệ thống. Bạn có thể tải xuống Reimage Plus bằng cách nhấp vào đây