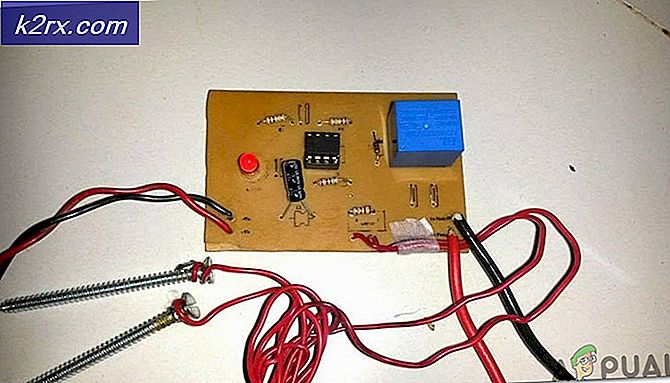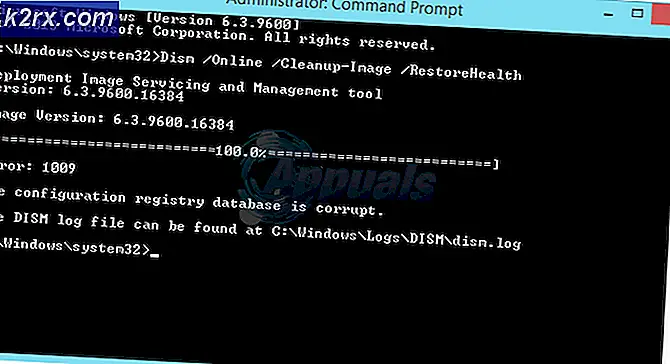Cách xác định cổng USB bằng ký hiệu của chúng
10 năm trước, thế giới công nghệ mới chỉ bắt đầu kết hợp quanh một tiêu chuẩn kết nối. Quay lại sau đó, là một người công nghệ ngụ ý mang theo rất nhiều loại cáp khác nhau cho các tiện ích của bạn.
USB 3.0 đã được đưa ra tất cả các con đường trở lại trong năm 2008, nhưng một số người trong chúng ta vẫn không phát hiện ra sự khác biệt giữa lần lặp này và USB 2.0. Kể từ đó, USB trở thành tiêu chuẩn được chấp nhận rộng rãi về kết nối các thiết bị ngoại vi của chúng tôi. Việc áp dụng USB chắc chắn được khuyến khích bằng việc sử dụng micro USB trong lĩnh vực di động, đã tiêu diệt mọi nỗ lực đẩy các cổng sạc tùy chỉnh.
Nhưng ngay cả khi ngày nay tất cả các cổng USB nhìn và hành xử theo cùng một cách, có một số khác biệt giữa chúng dễ bị bỏ lỡ. Ví dụ: bạn có thể nhận thấy rằng điện thoại của bạn sạc nhanh hơn khi bạn kết nối điện thoại với một cổng USB nhất định trên máy tính của mình. Hoặc bạn có thể khám phá ra rằng chỉ một trong các cổng của bạn sẽ cho phép bạn sạc điện thoại trong khi máy tính bị tắt. Lý do tại sao điều này xảy ra? Bạn có thể bị một trường hợp điển hình của USB 2.0 và USB 3.0 nhầm lẫn.
USB 2.0 so với USB 3.0
Có một lý do chính đáng khiến USB 3.0 thu được rất nhiều lực kéo ngay từ đầu. Các nhà sản xuất đã vội vã áp dụng công nghệ này vì nó nhanh hơn gấp bội so với USB 2.0.
Xét về tốc độ, cổng USB 3.0 về mặt lý thuyết có thể chuyển dữ liệu nhanh gấp 10 lần (lên đến 5 Gbps / s) so với USB 2.0 (480 Mbps). Tôi đã sử dụng từ về mặt lý thuyết vì tốc độ truyền tải phụ thuộc nhiều vào cấu hình của bạn và cáp dữ liệu mà bạn đang sử dụng. Để chính xác, với USB 3.0, bạn sẽ đạt được tốc độ thực tế khoảng 300 MB / s trong khi tốc độ USB 2.0 cao nhất khoảng 40 MB / s.
USB 3.0 cũng tốt hơn khi sử dụng nguồn điện. Trong khi USB 2.0 chỉ có thể mất 500 mA, USB 3.0 có thể chiếm hơn 900 mA. Điều này sẽ dẫn đến thời gian nạp tiền nhỏ hơn cho các thiết bị di động của bạn nếu bạn đang vẽ sức mạnh từ PC / máy tính xách tay.
Kiểm tra xem máy tính / máy tính xách tay của bạn có Cổng USB 3.0 không
Nếu bạn đã mua một máy tính mới gần đây, bạn chắc chắn có ít nhất một cổng USB 3.0. Máy tính xách tay cũ hơn một chút thường có một cổng USB 3.0 và hai cổng USB 2.0. Tuy nhiên, trước khi bạn cố định vị trí cổng bên phải, trước tiên bạn phải xác nhận rằng bạn có cổng USB 3.0. Dưới đây là cách thực hiện:
Trên Windows
- Nhấn phím Windows + R để mở hộp thoại Chạy. Nhập devmgmt.msc và nhấn Enter .
- Trong trình quản lý thiết bị, cuộn xuống Universal Serial Bus Controllers và mở rộng menu thả xuống. Nếu phát hiện một cổng USB 3.0 và trình điều khiển Bộ điều khiển Máy chủ, bạn có thể giả định rằng bạn có ít nhất một cổng USB 3.0.
Trên máy Mac
- Nhấp vào biểu tượng Apple ở phần phía trên bên trái của màn hình. Sau đó, chọn Giới thiệu về máy Mac này .
- Trong cửa sổ Giới thiệu về Mac này, chọn Báo cáo hệ thống.
Lưu ý: Nếu bạn vẫn đang sử dụng OS X 10.9 ( Mavericks ) trở xuống, hãy nhấp vào Thông tin khác . - Trong Thông tin Hệ thống, nhấp vào Phần cứng, sau đó mở rộng tab USB.
- Tương tự như Windows, các cổng USB được liệt kê dựa trên loại của chúng. Xác nhận rằng bạn có cổng USB 3.0 bằng cách kiểm tra xem một mục có USB 3.0 trong tiêu đề hay không.
Bây giờ bạn đã xác nhận rằng bạn có cổng USB 3.0 trên máy tính của mình, hãy tìm ra cái nào là nó.
Mẹo CHUYÊN NGHIỆP: Nếu vấn đề xảy ra với máy tính của bạn hoặc máy tính xách tay / máy tính xách tay, bạn nên thử sử dụng phần mềm Reimage Plus có thể quét các kho lưu trữ và thay thế các tệp bị hỏng và bị thiếu. Điều này làm việc trong hầu hết các trường hợp, nơi vấn đề được bắt nguồn do một tham nhũng hệ thống. Bạn có thể tải xuống Reimage Plus bằng cách nhấp vào đâyXác định cổng USB 3.0 trên máy tính xách tay / máy tính của bạn
Nếu bạn có cổng USB 3.0 trên hệ thống của mình, bạn nên biết cổng nào sẽ mang lại hiệu suất tốt hơn. Có hai cách chính mà bạn không thể xác định cổng USB 3.0 của bạn: bởi logo và màu cổng.
Theo biểu trưng
USB 3.0 cũng được bán trên thị trường như SuperSpeed USB. Hầu hết các nhà sản xuất đều sử dụng logo SuperSpeed USB để cho bạn biết rằng bạn đang xử lý cổng USB 3.0. Nếu bạn thấy tiền tố SS ở phía trước logo USB thông thường, bạn đã xác định thành công cổng USB 3.0.
Lưu ý: Nếu bạn sở hữu một máy tính xách tay / PC hoàn toàn mới, nhà sản xuất của bạn có thể đã xóa tiền tố SS khỏi biểu tượng. Điều này là phổ biến trong các hệ thống mới hơn, trong đó mỗi cổng là USB 3.0.
Bạn cũng có thể gặp logo USB theo sau bởi biểu tượng sạc. Điều này có nghĩa là cổng có khả năng sử dụng tốc độ truyền cao cấp của USB 3.0 để sạc các thiết bị di động của bạn nhanh hơn.
Nếu bạn may mắn, bạn sẽ thấy rằng máy tính của bạn vẫn sẽ cấp nguồn cho cổng sạc này trong khi hệ thống bị tắt. Điều này sẽ cho phép bạn sử dụng cổng này tương tự như tường cắm sạc điện thoại di động của bạn mà không cần phải bật máy tính của bạn.
Lưu ý: Ngay cả các cổng bình thường không có biểu tượng sét có khả năng sạc các thiết bị di động của bạn. Nhưng ngay cả khi họ là USB 3.0, sức mạnh của họ bị giới hạn và thời gian sạc tổng thể sẽ lớn hơn.
Theo màu
Các hướng dẫn chính thức cho các nhà sản xuất sử dụng cổng USB 3.0 để sử dụng màu xanh cho bên trong cổng. Điều này giúp dễ dàng phân biệt chúng với USB 2.0, có màu đen hoặc trắng bên trong.
Lưu ý: Hướng dẫn này được theo sau bởi phần lớn các nhà sản xuất, bất kể giới tính cổng USB 3.0 (nam hay nữ).
Phần kết luận
Nếu bạn thắc mắc về khả năng tương thích ngược, sản phẩm USB 3.0 hoàn toàn tương thích với cổng USB 2.0. Tuy nhiên, sản phẩm USB 3.0 sẽ bị giới hạn ở tốc độ của cổng USB 2.0, vì vậy bất kỳ lợi thế về tốc độ hoặc nguồn điện nào sẽ không được sử dụng.
Rõ ràng là USB 2.0 đang dần dần được thay thế bằng các lần lặp mới hơn, mạnh mẽ hơn của cổng USB. Vào năm 2017, nhóm quảng bá phía sau USB đã công bố USB 3.2. Công nghệ này có khả năng xử lý nhiều làn dữ liệu cùng một lúc, có thể chuyển thành tốc độ truyền tải cao hơn nữa.
Nhưng các đại gia công nghệ đã chuẩn bị nền tảng cho tiêu chuẩn phổ quát mới. USB-C được dự kiến sẽ trở thành một cổng duy nhất sẽ sạc và kết nối điện thoại, máy tính xách tay, bàn giao tiếp của chúng tôi trong tương lai gần.
Mẹo CHUYÊN NGHIỆP: Nếu vấn đề xảy ra với máy tính của bạn hoặc máy tính xách tay / máy tính xách tay, bạn nên thử sử dụng phần mềm Reimage Plus có thể quét các kho lưu trữ và thay thế các tệp bị hỏng và bị thiếu. Điều này làm việc trong hầu hết các trường hợp, nơi vấn đề được bắt nguồn do một tham nhũng hệ thống. Bạn có thể tải xuống Reimage Plus bằng cách nhấp vào đây