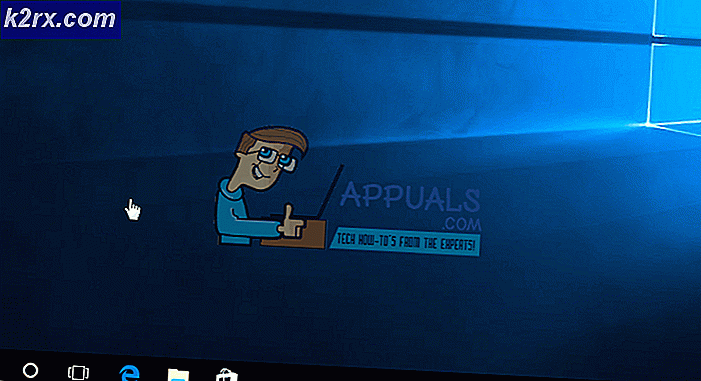Cách chỉnh sửa tệp PDF trên macOS
Định dạng Tài liệu Di động (PDF) là một định dạng tệp được sử dụng để hiển thị tài liệu dưới dạng điện tử. Bạn có thể xem, in, điều hướng và gửi tệp PDF cho người khác một cách dễ dàng. PDF có thể chứa các nút và liên kết, trường biểu mẫu, video, âm thanh và hình ảnh. Tuy nhiên, các tệp PDF thường được sử dụng để phân phối các tài liệu chỉ đọc và đôi khi người dùng sẽ cần chỉnh sửa một số thay đổi trong tệp PDF. Trong bài viết này, chúng tôi sẽ cung cấp một số phương pháp khả dụng cho macOS của bạn, nơi bạn có thể chỉnh sửa tệp PDF của mình mà không gặp bất kỳ sự cố nào.
Tệp PDF trên macOS
Các tệp PDF độc lập và bạn có thể mở chúng trên bất kỳ hệ điều hành nào. Chúng tôi có một ứng dụng mặc định “Xem trước”Trên macOS để đọc và thực hiện một số chỉnh sửa cơ bản cho các tệp PDF của bạn, tương tự như“Người đọc”Trên hệ điều hành Windows nhưng với nhiều tính năng hơn.
Phương pháp 1: Chỉnh sửa PDF bằng cách sử dụng bản xem trước trên macOS
Vì đây là ứng dụng PDF mặc định cho macOS, chúng tôi sẽ cung cấp tất cả thông tin chi tiết về các tùy chọn chỉnh sửa có sẵn trên Xem trước. Thực hiện theo các bước bên dưới để kiểm tra các tùy chọn chỉnh sửa nào khả thi với bản xem trước:
Đánh dấu văn bản trong PDF:
- Mở PDF nộp hồ sơ bởi bấm đúp, theo mặc định sẽ mở trong Xem trước
- Lựa chọn Bản văn bạn muốn Đánh dấu và nhấp vào Nút đánh dấu hoặc chọn bất kỳ màu nào từ menu thả xuống. Bạn cũng có thể gạch chân hoặc là gạch ngang văn bản đã chọn với cùng một tùy chọn.
Thêm văn bản trong PDF:
- Mở PDF nộp hồ sơ bởi bấm đúp, theo mặc định sẽ mở trong Xem trước
- Bấm vào Công cụ trong thanh menu và chọn Chú thích> Văn bản
- Điều này sẽ chèn Bản văn trong trang PDF mà bạn đã chọn, bạn có thể nhấn đúp chuột các Bản văn để chỉnh sửa và bạn có thể kéo Bản văn bất cứ nơi nào bạn muốn.
- Tùy chọn này cũng sẽ hiển thị thanh công cụ đánh dấu (hoặc bạn có thể chỉ cần nhấp vào nút thanh công cụ đánh dấu) nơi bạn có thể sử dụng các tùy chọn khác để chỉnh sửa văn bản hoặc các tính năng khác như được hiển thị bên dưới:
Chỉnh sửa các trang trong PDF:
- Mở PDF nộp hồ sơ bởi bấm đúp, theo mặc định sẽ mở trong Xem trước
- Bấm vào Xem Menu nút và chọn Hình thu nhỏ
- Bạn có thể sắp xếp lại các trang bằng cách kéo họ xung quanh thanh bên hình thu nhỏ
- Đến quay một trang, chọn trang đó trong thanh bên hình thu nhỏ, sau đó nhấp vào Công cụ và lựa chọn Xoay trái hoặc là Xoay phải để xoay
- Đến xóa bỏ một trang, chọn trang trong thanh bên hình thu nhỏ rồi nhấp vào Biên tập và lựa chọn Xóa bỏ hoặc bạn có thể chỉ cần nhấp vào Xóa bỏ trên bàn phím.
Kết hợp và tách các trang PDF:
- Mở PDF nộp hồ sơ bởi bấm đúp, theo mặc định sẽ mở trong Xem trước
- Bấm vào Biên tập trong thanh menu và chọn Chèn> Trang từ tệp
- Tìm tệp PDF mà bạn muốn kết hợp và mở nó
- Đến tách ra các trang trên PDF, chỉ cần kéo trang trong thanh bên hình thu nhỏ và thả vào máy tính để bàn hoặc bất cứ nơi nào bạn muốn lưu.
Phương pháp 2: Chỉnh sửa tệp PDF trực tuyến
Chỉnh sửa trực tuyến là một phương pháp nhanh chóng để áp dụng cho bất kỳ nhiệm vụ nào; nó tiết kiệm cả lưu trữ và thời gian cho người dùng. Nhiều trang web trực tuyến cung cấp Trình chỉnh sửa PDF để chỉnh sửa tệp PDF dễ dàng. Người dùng cần tải tệp PDF lên, chỉnh sửa trực tuyến và sau đó lưu lại vào hệ thống của họ. Đối với phương pháp này, chúng tôi sẽ sử dụng trang Sejda, trang này có các tính năng tốt để chỉnh sửa tài liệu.
- Đầu tiên, hãy mở trang web Sejda của Trình chỉnh sửa PDF trực tuyến trang
- Hiện nay kéo và thả tệp PDF của bạn ở bất kỳ đâu trên trang hoặc bạn có thể nhấp vào nút thả xuống tải lên thông qua URL hoặc là dịch vụ lưu trữ tập tin.
- Sau khi tệp được tải lên, bạn có thể thêm nhiều văn bản hơn vào PDF của mình, chỉnh sửa văn bản hiện có, thêm Hình ảnh, thêm liên kết, v.v.
Ghi chú: Khi bạn nhấn đúp chuột văn bản cần chỉnh sửa, nó sẽ thay đổi định dạng thành định dạng trình soạn thảo. Hãy chắc chắn rằng bạn chọn / thay đổi định dạng văn bản sang văn bản PDF của bạn. - Khi bạn chỉnh sửa xong, hãy nhấp vào Áp dụng các thay đổi và nó sẽ cung cấp cho bạn một Tải xuống liên kết sau khi xử lý các thay đổi.
Phương pháp 3: Chuyển đổi PDF sang tệp Word và chỉnh sửa trên macOS
Để chuyển đổi PDF sang Word và sau đó chỉnh sửa tài liệu trong Microsoft Word, bạn có thể xem bài viết của chúng tôi: Chuyển đổi PDF sang Word Mac
Phương pháp 4: Sử dụng Trình chỉnh sửa PDF trên macOS
Có rất nhiều trình chỉnh sửa PDF dành cho macOS mà bạn có thể tải xuống và cài đặt. Hầu hết trong số họ sẽ cung cấp những gì ứng dụng Xem trước mặc định đang cung cấp và một số sẽ cung cấp các tính năng bổ sung, có thể là những gì bạn đang tìm kiếm. Một số trình chỉnh sửa PDF tốt nhất là Chuyên gia PDF, Adobe Acrobat Pro, PDFelement và nhiều hơn nữa. Trong phương pháp này, chúng tôi sẽ sử dụng PDFelement như hình dưới đây:
Cài đặt PDFelement từ trang web chính thức của họ: PDFelement
- Giữ Chỉ huy phím và Nhấn Không gian mở Đốm sáng, bây giờ gõ PDFelement và Đi vào
- Bấm vào Chỉnh sửa PDF trong màn hình chính của PDFelement và định vị tệp tới Mở
- Bây giờ bạn có thể biên tập PDF với tất cả các tính năng có sẵn trên PDFelement
- Sau khi bạn chỉnh sửa xong, hãy nhấp vào Tập tin và lựa chọn Lưu thành, sau đó đặt tên cho tệp và nhấp vào Tiết kiệm.
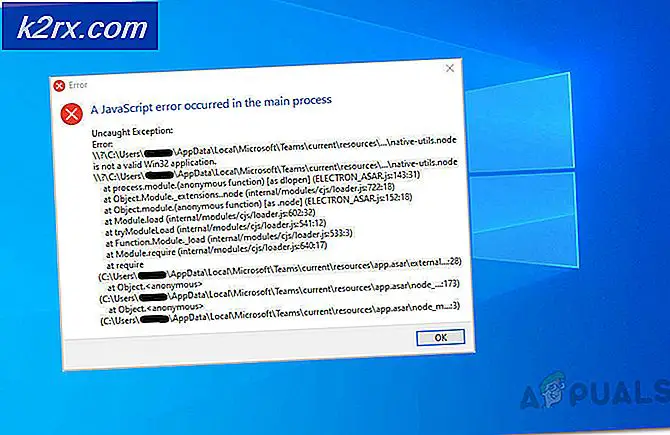


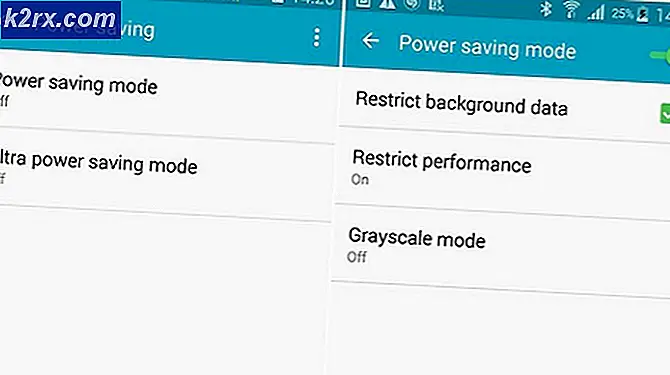
![Lỗi trò chơi LOTRO [201] Không thể mở tệp dữ liệu 'Đã giải quyết'](http://k2rx.com/img/102889/lotro-game-error-201-cant-open-the-data-files-resolved-102889.jpg)