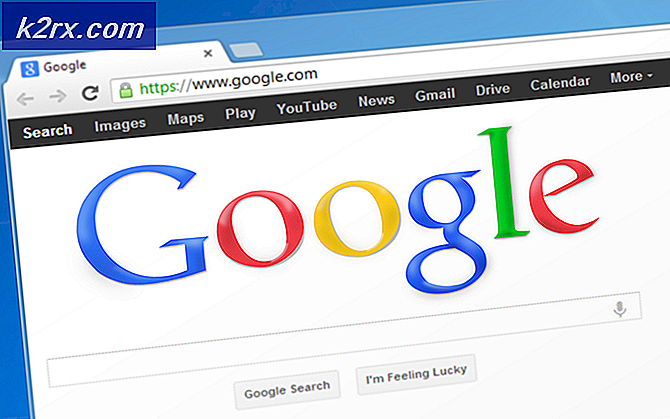Cách khắc phục 'Điểm phát sóng Wi-Fi Xfinity không hoạt động'
Một số người dùng đang báo cáo rằng Xfinity WiFi HotSpot của họ không còn hoạt động. Trong phần lớn các trường hợp được báo cáo, những người dùng bị ảnh hưởng nói rằng điểm phát sóng đã từng hoạt động trước khi đột ngột bị hỏng. Trong hầu hết các trường hợp, người dùng báo cáo rằng họ có thể kết nối thiết bị của mình với thiết bị đó nhưng không có quyền truy cập Internet. Nhưng cũng có những trường hợp người dùng hoàn toàn không thể kết nối với mạng điểm phát sóng (chủ yếu gặp với thiết bị IOS). Sự cố này không chỉ xảy ra với Windows 10 mà nó cũng gặp phải trên Windows 8 và Windows 7.
Điều gì đang gây ra sự cố 'Xfinity WiFi HotSpot'?
Chúng tôi đã điều tra vấn đề cụ thể này bằng cách xem xét các báo cáo người dùng khác nhau và các chiến lược sửa chữa thường được sử dụng để khắc phục sự cố này. Hóa ra, có một số thủ phạm tiềm ẩn có thể cuối cùng gây ra lỗi này:
Nếu bạn hiện đang tìm cách giải quyết vấn đề tương tự, thì bài viết này sẽ cung cấp cho bạn một số bước khắc phục sự cố mà rất có thể sẽ giải quyết được vấn đề. Ở bên dưới, bạn sẽ tìm thấy một bộ sưu tập các phương pháp mà những người dùng khác trong một trường hợp tương tự đã sử dụng để khắc phục điều nàyXfinity WiFi HotSpot ' các vấn đề. Mỗi bản sửa lỗi tiềm năng được trình bày dưới đây được xác nhận là hoạt động bởi ít nhất một người dùng bị ảnh hưởng.
Nếu bạn muốn duy trì hiệu quả nhất có thể, chúng tôi khuyên bạn nên làm theo các phương pháp theo thứ tự được trình bày vì chúng được sắp xếp theo hiệu quả và mức độ nghiêm trọng. Một trong các bản sửa lỗi bên dưới sẽ giải quyết được sự cố bất kể thủ phạm gây ra sự cố là gì.
Phương pháp 1: Xóa địa chỉ MAC khỏi tài khoản của bạn
Hãy nhớ rằng có một giới hạn thiết bị có thể khả dụng cho XfinityWifi. Nếu số lượng thiết bị vượt quá số lượng tối đa cho phép, bạn sẽ có thể khắc phục sự cố bằng cách xem xét tất cả các thiết bị của mình và xóa danh sách bằng cách xóa các thiết bị không được sử dụng.
Một số người dùng đã thực hiện các hướng dẫn này đã báo cáo rằng Điểm phát sóng Wifi Xfinity của họ đã bắt đầu hoạt động trở lại và họ có thể kết nối các thiết bị mới với nó.
Dưới đây là hướng dẫn nhanh về cách xóa MAC (Kiểm soát truy cập phương tiện) địa chỉ liên quan đến tài khoản của bạn:
- Truy cập liên kết này (đây) và đăng nhập bằng tài khoản của bạn - đảm bảo rằng bạn đang sử dụng ID người dùng chính.
- Sau khi bạn đã đăng nhập, hãy điều hướng đến phần liệt kê tất cả các thiết bị của bạn và xóa thiết bị đang từ chối kết nối (bạn có thể định vị thiết bị bằng địa chỉ MAC hoặc bằng tên).
- Khi bạn quản lý để xác định vị trí thiết bị chính xác, hãy nhấp vào Tẩy nút liên kết với nó.
- Nếu bạn được yêu cầu xác nhận “Bạn có chắc chắn muốn xóa thiết bị này không?”, bấm vào Tẩy một lần nữa.
- Hãy thử kết nối lại với điểm phát sóng XfinityWifi và xem sự cố đã được giải quyết chưa.
Nếu bạn vẫn gặp phải sự cố tương tự, hãy chuyển sang phương pháp tiếp theo bên dưới.
Phương pháp 2: Gia hạn cấu hình IP
Một số người dùng bị ảnh hưởng mà chúng tôi đang gặp phải sự cố từ PC hoặc máy tính xách tay đã báo cáo rằng sự cố không còn xảy ra nữa và họ có thể kết nối bình thường sau khi sử dụng Command Prompt nâng cao để xóa và đổi mới cấu hình IP. Điều này thường được báo cáo là có hiệu quả với các cấu hình IP động.
Dưới đây là hướng dẫn nhanh về cách đổi mới cấu hình IP trên PC chạy Windows:
- nhấn Phím Windows + R để mở ra một Chạy hộp thoại. Sau đó, bên trong hộp văn bản, hãy nhập "Cmd" và hãy nhấn Ctrl + Shift + Enter để mở Dấu nhắc lệnh nâng cao. Khi được nhắc bởi UAC (Kiểm soát tài khoản người dùng),nhấp chuột Đúng để cấp đặc quyền quản trị.
- Bên trong dấu nhắc Lệnh nâng cao, nhập lệnh sau và nhấn Đi vào để phát hành cấu hình IP hiện tại:
ipconfig / phát hành
- Khi cấu hình IP hiện tại đã được phát hành, hãy nhập lệnh sau và nhấn Đi vào để đổi mới cấu hình IP của máy Windows của bạn:
ipconfig / gia hạn
- Sau khi lệnh được xử lý thành công, hãy đóng Dấu nhắc lệnh nâng cao và xem sự cố đã được giải quyết chưa bằng cách thử kết nối với Điểm phát sóng Wifi Xfinity.
Nếu bạn vẫn gặp phải lỗi Xfinity tương tự, hãy chuyển xuống phương pháp tiếp theo bên dưới.
Phương pháp 3: Kết nối thông qua địa chỉ MAC
Nếu phương pháp đầu tiên không cho phép bạn giải quyết vấn đề, hãy thử một lộ trình khác. Một số người dùng bị ảnh hưởng đã giải quyết vấn đề này bằng cách sử dụng phần mềm của bên thứ 3 có tên WIrelessMon - một phần mềm giám sát không dây để khắc phục sự cố.
Phần mềm này sẽ cho phép bạn xem SSID ẩn của XfinityWifi và kết nối với chúng ngay cả khi chúng bị ẩn theo mặc định và không xuất hiện trong danh sách các kết nối Wi-Fi khả dụng.
Dưới đây là hướng dẫn nhanh về cách sử dụng nó:
- Truy cập liên kết này (đây) và tải xuống phiên bản dùng thử của WirelessMon.
- Làm theo hướng dẫn cài đặt để cài đặt ứng dụng trên máy tính của bạn. Khởi chạy chương trình sau khi ứng dụng hoàn tất.
- Nhấp chuột Tiếp tục ở lời nhắc đầu tiên để tiếp tục sử dụng phiên bản miễn phí.
- Ở màn hình tiếp theo, hãy đợi cho đến khi danh sách các mạng khả dụng được tạo (ở phần dưới cùng của màn hình).
- Bây giờ, hãy kết nối thiết bị của bạn với cùng một mạng Wifi Xfinity đã bị lỗi trước đó. Làm điều đó theo cách thông thường, chưa sử dụng WirelessMon.
- Sau khi thiết bị được kết nối (nhưng không có quyền truy cập Internet), hãy quay lại WirelessMon, nhấp chuột phải vào mạng Xfinity Wifi không hoạt động và chọn Kết nối với Ap.
- Tại Kết nối với Điểm truy cập màn hình, thay đổi công tắc từ Kết nối bằng SSID đến Kết nối bằng máy Mac và bấm vào Kết nối.
- Quay lại thiết bị gặp sự cố trước đây và xem liệu thiết bị hiện có thể kết nối hay không.