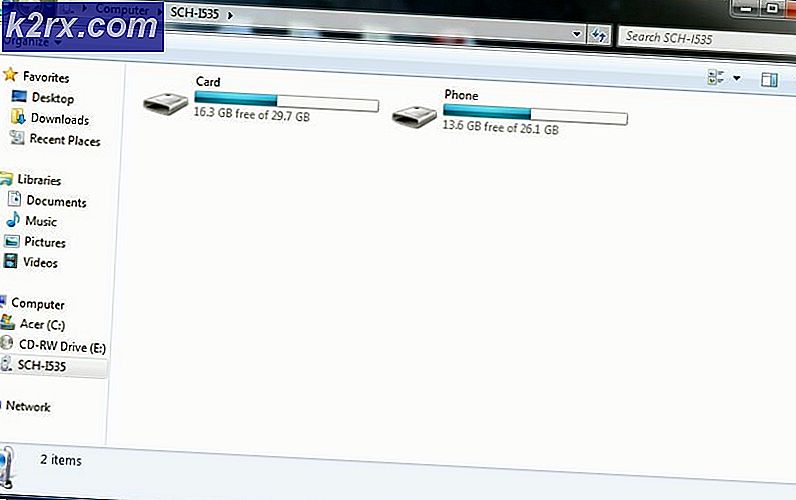Khắc phục: SYSTEM_SERVICE_EXCEPTION (nvlddmkm.sys)
nvlddmkm.sys là trình điều khiển Nvidia cho Windows. Nó giúp card đồ họa của bạn tương tác với hệ điều hành và là một tập tin Windows cần thiết. Mặc dù nó được biết là gây ra vấn đề, nó không nên bị xóa hoặc sửa đổi trong bất kỳ cách nào.
Bắt một màn hình xanh chết với một thông báo nói rằng SYSTEM_SERVICE_EXCEPTION (nvlddmkm.sys) có thể dẫn bạn tin rằng đây là một lỗi với card đồ họa hoặc trình điều khiển của nó, do các tập tin hệ thống nó nói gây ra vấn đề. Tuy nhiên, người dùng khác nhau đã báo cáo rằng đây không phải là trường hợp, như thông điệp cụ thể này, tiếp theo là một BSOD, có thể xuất hiện ngay cả khi card đồ họa và trình điều khiển đang hoạt động hoàn toàn tốt.
Có một vài điều bạn có thể làm để kiểm tra xem vấn đề nào đang gây ra sự cố này trong hệ thống của bạn và những gì sau đây là hướng dẫn cho từng vấn đề, vì vậy bạn có thể giải quyết vấn đề và tiếp tục sử dụng máy tính càng sớm càng tốt.
Phương pháp 1: Kiểm tra phần mềm không tương thích, chẳng hạn như Xsplit và Cập nhật trực tiếp MSI
Khi bạn đi vào xem xét số lượng tuyệt đối của các ứng dụng phần mềm có sẵn cho hệ điều hành Windows ngày nay, nó không có gì ngạc nhiên khi một số trong những người có thể gây ra vấn đề với các phiên bản nhất định của Windows. Đó là trường hợp với Xsplit và MSI Live Update và Windows 10. Mặc dù đây có thể là các ứng dụng mà bạn thực sự sử dụng, nhưng đáng để loại bỏ chúng trong vài ngày, để xem liệu có giải quyết được vấn đề nếu không có gì khác. Loại bỏ chúng khá dễ dàng và có thể được thực hiện trong một vài bước.
Trước tiên, nhấn phím Windows trên bàn phím của bạn và nhập Thay đổi hoặc xóa chương trình.
Mở kết quả, và bạn sẽ được trình bày với một danh sách các phần mềm hiện đang được cài đặt trên hệ thống của bạn. Trong danh sách, bạn nên tìm cả Xsplit và MSI Live Update . Chọn một trong hai tùy chọn này, nhấp vào nút Gỡ cài đặt và làm theo trình hướng dẫn cho đến khi phần mềm được gỡ cài đặt.
Sau khi thực hiện xong, khởi động lại hệ thống của bạn và làm tương tự với phần mềm khác, nếu bạn có cả hai. Khởi động lại thiết bị của bạn một lần nữa khi bạn đã hoàn thành thiết bị thứ hai và bạn sẽ không phải đối mặt với Blue Screens of Death nữa.
Phương pháp 2: Kiểm tra PSU của bạn và thay thế PSU nếu cần
Đây là một tình huống khác mà BSOD không liên quan gì đến card đồ họa, cũng như các trình điều khiển của nó. Bạn có thể có PSU không cung cấp đủ năng lượng cho tất cả các thành phần của bạn và card đồ họa của bạn có thể bị hỏng do điều đó hoặc bạn có thể đã nâng cấp hệ thống của mình với các thành phần mới yêu cầu nhiều điện năng hơn PSU của bạn. Cho dù là trường hợp nào, bạn sẽ cần phải xem xét việc nhận một PSU mới.
Mẹo CHUYÊN NGHIỆP: Nếu vấn đề xảy ra với máy tính của bạn hoặc máy tính xách tay / máy tính xách tay, bạn nên thử sử dụng phần mềm Reimage Plus có thể quét các kho lưu trữ và thay thế các tệp bị hỏng và bị thiếu. Điều này làm việc trong hầu hết các trường hợp, nơi vấn đề được bắt nguồn do một tham nhũng hệ thống. Bạn có thể tải xuống Reimage Plus bằng cách nhấp vào đâyCách dễ nhất để kiểm tra điều này là thay thế PSU bằng một PSU khác, mạnh hơn. Nó sẽ là tuyệt vời nếu bạn có thể mượn một để bạn không mua một cái mới hoàn toàn, chỉ để xem nếu lỗi vẫn còn. Nếu có, thì PSU vẫn ổn. Tuy nhiên, nếu lỗi đã biến mất, điều đó có nghĩa là nguồn điện hiện tại của bạn không hoạt động và không cung cấp toàn bộ sức mạnh của nó, hoặc nó không đủ mạnh để cung cấp cho tất cả các thành phần của bạn đủ nước.
Trong trường hợp này, có một vài điều cần biết khi mua một nguồn điện mới. Trước hết, đừng để PSU là thành phần bạn đang đi rẻ. Nếu một PSU chết trên bạn, nó có thể kéo các thành phần khác như bo mạch chủ hoặc card đồ họa với nó, và bạn sẽ hối tiếc mua một cái giá rẻ. Thứ hai, xem lượng điện năng mà hệ thống của bạn cần. Có một số máy tính trực tuyến cung cấp cho bạn một số dựa trên các thành phần của bạn. Tuy nhiên, hãy nhớ rằng đây không phải là số bạn sẽ mua. Hầu hết các bộ cấp nguồn hoạt động tốt nhất và kéo dài lâu nhất khi sử dụng ở mức 60-80% công suất của chúng, vì vậy nếu ví dụ hệ thống của bạn cần nguồn điện 700W, bạn sẽ tốt nhất khi mua 1000W. Và cuối cùng, nhưng không kém phần quan trọng, hãy xem xét xếp hạng của nguồn cung mà bạn đang mua, xếp hạng càng cao thì nguồn cung cấp càng tốt.
Phương pháp 3: Cập nhật / cài đặt lại trình điều khiển cạc đồ họa của bạn
Cuối cùng, nếu bạn không có bất kỳ phần mềm nào nói trên và phần cứng của bạn đang hoạt động đúng cách, bạn có thể muốn thử các trình điều khiển cạc đồ hoạ khác nhau từ Nvidia. Bạn có thể cập nhật chúng, hoặc gỡ bỏ chúng hoàn toàn và tải xuống những cái mới từ trang web của Nvidia.
Tùy chọn 1: Cập nhật trình điều khiển của bạn
Để cập nhật trình điều khiển, bạn cần mở Trình quản lý Thiết bị. Bạn có thể làm điều đó bằng cách nhấn phím Windows trên bàn phím và nhập Trình quản lý thiết bị, sau đó nhấp vào kết quả.
Khi đã ở trong, mở rộng Display Drivers và định vị card đồ họa Nvidia của bạn. Nhấp chuột phải vào nó và chọn Update Driver Software từ trình đơn thả xuống. Làm theo hướng dẫn sẽ tải xuống và cài đặt các trình điều khiển mới nhất hiện có. Khởi động lại hệ thống của bạn khi bạn hoàn tất.
Tùy chọn 2: Gỡ bỏ hoàn toàn các trình điều khiển và tải xuống trình điều khiển mới từ trang web của Nvidia
Tùy chọn này yêu cầu bạn mở Device Manager một lần nữa, như đã mô tả ở trên, và tìm card đồ họa Nvidia của bạn. Chỉ, lần này, khi bạn nhấp chuột phải vào nó, bạn sẽ chọn Gỡ cài đặt thay thế. Một lần nữa, hãy làm theo trình hướng dẫn và gỡ cài đặt các trình điều khiển. Khởi động lại hệ thống của bạn khi bạn hoàn tất.
Khi hệ thống của bạn được bật trở lại, hãy truy cập Trang web của Nvidia và chọn sản phẩm, hệ điều hành và ngôn ngữ thích hợp từ trình đơn thả xuống, sau đó nhấp vào Tìm kiếm.
Khi bạn đã tìm thấy trình điều khiển, hãy tải xuống và cài đặt trình điều khiển bằng trình hướng dẫn cài đặt. Khởi động lại hệ thống của bạn một lần nữa để các thay đổi có hiệu lực. Khi tất cả điều này được thực hiện, bạn không nên đối mặt với bất kỳ vấn đề nào.
Các thông báo lỗi liên quan đến Blue Screens of Death đôi khi không liên quan đến lỗi thực tế, như đã đề cập trước đó, bạn nên kiểm tra một vài thứ có vẻ không liên quan, vì điều đó có thể giải quyết vấn đề của bạn như trong trường hợp cụ thể này.
Bạn cũng có thể xem hướng dẫn cách thực hiện chung của chúng tôi tại đây để giải quyết vấn đề này nói chung
Mẹo CHUYÊN NGHIỆP: Nếu vấn đề xảy ra với máy tính của bạn hoặc máy tính xách tay / máy tính xách tay, bạn nên thử sử dụng phần mềm Reimage Plus có thể quét các kho lưu trữ và thay thế các tệp bị hỏng và bị thiếu. Điều này làm việc trong hầu hết các trường hợp, nơi vấn đề được bắt nguồn do một tham nhũng hệ thống. Bạn có thể tải xuống Reimage Plus bằng cách nhấp vào đây