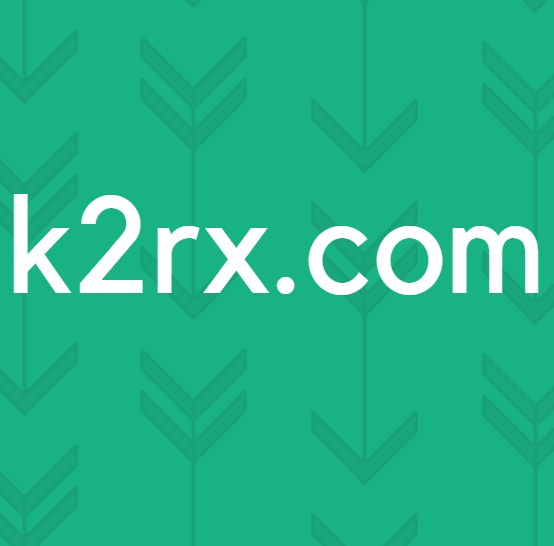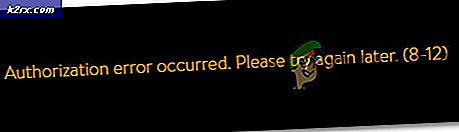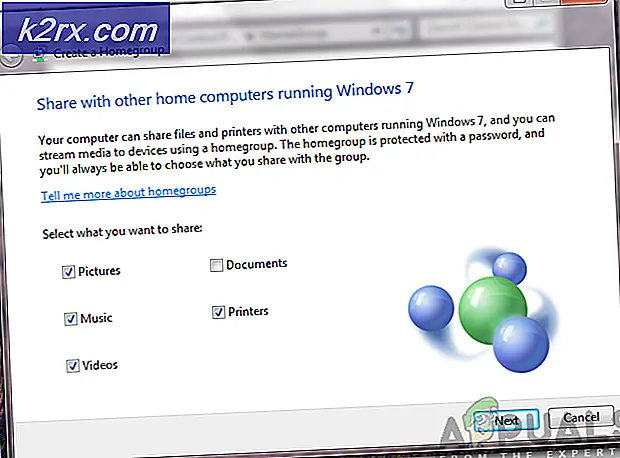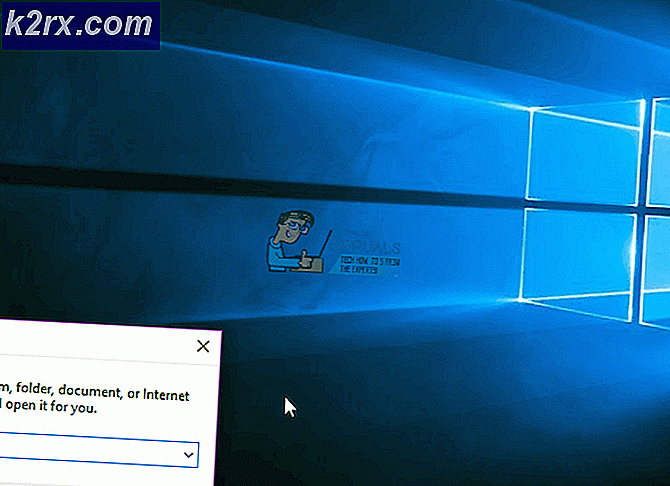Cách tăng tốc Google Chrome
Chúng ta đều biết rằng Google Chrome là một trong những trình duyệt internet hàng đầu trên thị trường và hầu hết chúng ta đều thích nó trên các trình duyệt khác. Nhưng không có gì là hoàn hảo và Google Chrome cũng có những vấn đề công bằng. Một trong những vấn đề chính ám ảnh người dùng của nó là mức tiêu thụ bộ nhớ của Google Chrome.
Đó là một vấn đề nổi tiếng của Google Chrome mà nó sử dụng rất nhiều bộ nhớ. Trong trường hợp cực đoan, bạn thậm chí có thể thấy Google cũng hết lỗi bộ nhớ. Và ngay cả khi bạn không thấy bất kỳ vấn đề nào trong số này, bạn chắc chắn sẽ cảm thấy mức tiêu thụ bộ nhớ của Google Chrome. Điều này chủ yếu là do Google Chrome thực hiện cách ly quy trình. Điều này về cơ bản có nghĩa là mỗi tab của trình duyệt của bạn là một quá trình riêng biệt. Vì vậy, trong trường hợp một tab bị kẹt hoặc treo, nó sẽ không ảnh hưởng đến toàn bộ trình duyệt. Điều này cũng làm cho Google Chrome an toàn hơn và ổn định hơn nhưng với chi phí tiêu thụ bộ nhớ. Hầu hết thời gian Google Chrome sẽ rất chậm ngay cả khi bạn có một máy tính tốt hoặc Google Chrome có thể hoạt động tốt nhưng nó sẽ làm cho máy tính của bạn chạy chậm. Điều này chủ yếu là do hầu hết RAM sẽ được Google Chrome tiêu thụ, do đó, chỉ để lại một phần RAM có sẵn cho các ứng dụng khác. Mức tiêu thụ bộ nhớ tổng thể của Google Chrome có thể gây ra rất nhiều vấn đề liên quan đến việc duyệt web chậm và đa nhiệm.
Nhưng có rất nhiều cách để bạn có thể cải thiện hiệu suất của Google Chrome. Bạn có thể dễ dàng điều chỉnh lượng bộ nhớ mà Google Chrome sử dụng hoặc bạn có thể tắt một số chức năng để giảm lượng tiêu thụ bộ nhớ hoặc bạn có thể bật một số tính năng sẽ tăng tốc độ Google Chromes. Rất nhiều thứ có thể được thực hiện để tăng hiệu suất của Google Chrome.
Đây là danh sách những điều bạn có thể làm để cải thiện hiệu suất và tốc độ của Google Chrome.
Phương pháp 1: Tăng kích thước bộ nhớ cache của Chrome
Tăng kích thước bộ nhớ cache của Google Chrome là một cách tuyệt vời để tăng tốc độ của Google Chrome. Bộ nhớ cache về cơ bản là bộ nhớ tạm thời nơi Google Chrome (hoặc bất kỳ chương trình nào khác) sẽ lưu trữ thông tin cần được tìm nạp nhiều lần. Trong trường hợp của Google Chrome, nó sẽ lưu trữ dữ liệu liên quan đến trang web trong bộ nhớ cache của nó, do đó nếu bạn truy cập lại trang web, Google Chrome sẽ sử dụng thông tin được lưu trữ trong bộ nhớ cache để tăng tốc quá trình. Đây là mục đích của bộ nhớ cache, thay vì tìm nạp cùng một thông tin nhiều lần, lưu trữ nó trong bộ nhớ cache và tìm nạp nó từ đó khi cần.
Vì vậy, như bạn có thể tưởng tượng, việc tăng kích thước bộ nhớ cache chắc chắn sẽ làm tăng tốc độ của Google Chrome. Tuy nhiên, bạn phải cẩn thận và không nên cấp phát lượng bộ nhớ khổng lồ cho bộ nhớ cache của Google Chrome.
Trước khi bạn tăng kích thước bộ nhớ cache của Google Chrome, trước tiên bạn cần kiểm tra kích thước hiện tại và giới hạn kích thước bộ nhớ cache tối đa. Làm theo các bước dưới đây để kiểm tra kích thước bộ nhớ cache và các thông tin khác của Google Chrome
- Mở Google Chrome
- Nhập chrome: // net-internals / # httpCache vào thanh địa chỉ và nhấn Enter
- Nhấp vào Bộ nhớ cache (từ phía bên trái)
Bây giờ bạn sẽ có thể thấy kích thước hiện tại và kích thước tối đa của bộ nhớ cache trong Google Chrome. Có nhiều thông tin hơn trên trang này nhưng bạn chỉ quan tâm đến kích thước hiện tại và kích thước tối đa của bộ nhớ cache của Google Chrome. Hãy nhớ rằng kích thước bằng byte.
Bây giờ, hãy làm theo các bước dưới đây để tăng kích thước bộ nhớ cache
- Đóng Google Chrome
- Tìm biểu tượng phím tắt của Google Chrome. Nếu bạn không có biểu tượng lối tắt, hãy làm theo các bước sau để tạo một biểu tượng
- Giữ phím Windows và nhấn R
- Loại C: \ Program Files (x86) \ Google \ Chrome \ Application và nhấn Enter.
- Nhấp chuột phải vào biểu tượng ứng dụng của Google Chrome và chọn Tạo lối tắt.
- Nhấp vào có nếu nó nói nó không thể tạo ra một phím tắt ở đây. Điều này sẽ tạo một shortcut trên Desktop của bạn.
- Bây giờ, hãy vào Desktop của bạn và tiếp tục.
- Nhấp chuột phải vào biểu tượng lối tắt và chọn Thuộc tính
- Chọn tab Lối tắt
- Bạn sẽ có thể thấy đường dẫn của lối tắt này trong phần Mục tiêu
- Nhập –disk-cache-size = 10000000 ở cuối đường dẫn trong phần Thay thế 10000000 bằng số tiền bạn muốn phân bổ. Bạn có thể phân bổ bất cứ số tiền nào bạn muốn nhưng để tham khảo 1073741824 byte của bạn là 1GB.
- Nhấp vào Áp dụng sau đó nhấp OK.
Khi bạn đã hoàn tất, hãy mở Google Chrome và bắt đầu duyệt web. Sẽ không có vấn đề gì và nó sẽ sử dụng bộ nhớ cache theo kích cỡ do bạn phân bổ.
Phương pháp 2: Xóa tiện ích mở rộng không mong muốn
Tiện ích mở rộng là cách tuyệt vời để thêm chức năng bổ sung vào Google Chrome. Có rất nhiều tiện ích hữu ích có sẵn trong Cửa hàng Chrome. Nhưng hãy nhớ rằng các tiện ích chạy trong nền và sử dụng tài nguyên. Ngay cả khi bạn không thấy tiện ích của mình hoạt động thì họ đang sử dụng tài nguyên. Điều này chắc chắn sẽ có ảnh hưởng đến hiệu suất trình duyệt của bạn. Vì vậy, việc vô hiệu hóa hoặc gỡ cài đặt hoàn toàn các tiện ích mở rộng là một cách tuyệt vời để cải thiện hiệu suất tổng thể.
- Mở Google Chrome
- Nhập chrome: // extensions vào thanh địa chỉ và nhấn Enter.
Tắt tất cả các tiện ích mà bạn không sử dụng bằng cách bỏ chọn tùy chọn có tên Đã bật. Bằng cách này, bạn sẽ giữ phần mở rộng nhưng sẽ tạm thời vô hiệu hóa nó. Nếu bạn muốn bật lại tiện ích mở rộng, hãy quay lại trang này và chọn hộp cho biết Đã bật.
Nếu bạn nghĩ rằng bạn không cần phần mở rộng ở tất cả sau đó bạn có thể gỡ bỏ cài đặt nó hoàn toàn. Làm theo các bước được nêu ở trên và nhấp vào biểu tượng Thùng rác ở phía trước tiện ích mở rộng. Nó sẽ gỡ cài đặt tiện ích khỏi trình duyệt của bạn.
Phương pháp 3: Xóa ứng dụng không mong muốn
Cũng giống như tiện ích, việc gỡ cài đặt ứng dụng web là một cách tuyệt vời để tăng tài nguyên có sẵn và do đó, tốc độ của Google Chrome. Vì vậy, hãy xóa các ứng dụng bạn không cần hoặc sử dụng nữa để tăng hiệu suất tổng thể của Google Chrome.
Đây là các bước để xóa ứng dụng web khỏi Google Chrome.
- Mở Google Chrome
- Nhập chrome: // apps vào thanh địa chỉ và nhấn Enter
- Bạn sẽ thấy tất cả các ứng dụng web được cài đặt trên trình duyệt của bạn.
- Nhấp chuột phải vào ứng dụng web mà bạn không muốn hoặc sử dụng và chọn Xóa khỏi Chrome
- Nhấp lại vào Xóa để xác nhận.
Khi bạn đã hoàn tất, hãy lặp lại các bước trên cho các ứng dụng web không mong muốn khác.
Phương pháp 4: Sử dụng dịch vụ dự đoán
Sử dụng dịch vụ đề xuất sẽ cho phép Google Chrome tìm nạp trước dữ liệu của các trang web sẽ làm cho hiệu suất tốt hơn rất nhiều. Bật tùy chọn này rất hữu ích và không nên tắt.
Việc sử dụng dịch vụ đề xuất được bật theo mặc định trong Google Chrome nên nếu bạn chưa thay đổi dịch vụ đó thì bạn không phải lo lắng. Nhưng nếu bạn đã thay đổi nó hoặc bạn chỉ muốn kiểm tra xem tùy chọn có được bật hay không, hãy làm theo các bước dưới đây
- Mở Google Chrome
- Nhấp vào menu Google Chrome ( 3 chấm ) ở góc trên bên phải
- Chọn Cài đặt.
- Cuộn xuống và chọn Hiển thị cài đặt nâng cao
- Chọn tùy chọn có nội dung Sử dụng dịch vụ đề xuất để tải trang nhanh hơn (trong phần Bảo mật).
Khi bạn hoàn tất, Google Chrome của bạn sẽ bắt đầu sử dụng dịch vụ này để tăng hiệu suất trình duyệt của bạn.
Phương pháp 5: Tính năng thử nghiệm
Các tính năng thử nghiệm của Google Chrome là các tính năng không được kiểm tra chính xác và thực sự mới hoặc đang được phát triển. Những tính năng này, như tên của chúng gợi ý, thử nghiệm và do đó chúng có thể gây ra sự cố. Tuy nhiên, một số tính năng này rất hữu ích và ngay cả khi chúng có lỗi, chúng có thể được sử dụng để tăng hiệu suất của Google Chrome.
Làm theo các bước dưới đây để truy cập các tính năng này
- Mở Google Chrome
- Nhập chrome: // flags vào thanh địa chỉ và nhấn Enter
Bây giờ bạn sẽ thấy một trang có rất nhiều tùy chọn và một cảnh báo ở trên cùng. Như bạn có thể thấy, đây là những tính năng thử nghiệm có thể gây ra rất nhiều thứ kể cả sự cố. Nhưng, chúng tôi sẽ không chơi với tất cả các tính năng. Có một số tính năng cụ thể mà bạn có thể bật khiến Google Chrome tốt hơn và không được biết là gây ra bất kỳ vấn đề lớn nào.
Bạn có thể tìm thấy các tính năng được liệt kê dưới đây bằng cách nhấn CTRL và F đồng thời ( CTRL + F ) trong trình duyệt và sau đó nhập tên của đối tượng địa lý thay vì cuộn. Nó sẽ tiết kiệm rất nhiều thời gian.
Tính năng Canvas thử nghiệm : Xác định vị trí đối tượng địa lý có tên là Tính năng Canvas thử nghiệm và nhấp vào nút Bật bên dưới. Điều này về cơ bản khuếch đại hiệu suất tải và tăng hiệu suất của Google Chrome. Bạn sẽ có thể thấy nút Khởi chạy ngay bây giờ ở cuối Google Chrome. Nhấp vào nút đó để khởi chạy lại trình duyệt để tính năng này có thể có hiệu lực.
Tính năng Đóng tab / cửa sổ nhanh : Tính năng này sẽ tăng thời gian phản hồi của Google Chrome trong khi đóng hoặc mở Tab / Windows. Xác định vị trí tính năng có tên Fast Tab / Window Close và kích Enable bên dưới nó. Bạn sẽ có thể thấy nút Khởi chạy ngay bây giờ ở cuối Google Chrome. Nhấp vào nút đó để khởi chạy lại trình duyệt để tính năng này có thể có hiệu lực.
Number of Raster Threads Feature : Định vị đối tượng có tên là Number of Raster Threads và chọn 4 từ nút thả xuống bên dưới nó (nó phải là Default). Điều này sẽ tăng tốc hiệu suất hiển thị hình ảnh. Khi bạn đã hoàn tất, bạn sẽ thấy nút khởi chạy lại ngay ở dưới cùng. Bạn có thể nhấp vào nó để khởi chạy lại Chrome để tính năng này có thể có hiệu lực.
Tính năng Tự động Bỏ qua Tab Tự động : Tính năng này rất hữu ích vì, nếu được bật, tính năng này sẽ tự động loại bỏ các tab không được sử dụng. Việc hủy một tab sẽ giải phóng bộ nhớ để hiệu suất của Google Chrome sẽ tốt hơn khi bật tùy chọn này. Tab bị hủy sẽ vẫn được hiển thị trên trình duyệt và sẽ được tải khi mở tab.
Xác định vị trí tính năng có tên là Tự động bỏ qua tab và chọn bật từ trình đơn thả xuống bên dưới. Sau khi hoàn tất, bạn cần phải khởi chạy lại Google Chrome để làm cho tính năng này hoạt động. Bạn cũng sẽ thấy nút khởi chạy lại ở cuối Google Chrome.
Bộ nhớ cache đơn giản cho tính năng HTTP : Tính năng này sử dụng cách lưu bộ nhớ cache mới nhất trong Google Chrome tốt hơn nhiều so với cách cũ. Vì vậy, việc bật tính năng này sẽ phục vụ bạn tốt về hiệu suất của Google Chromes. Xác định vị trí tính năng có tên là Cache đơn giản cho HTTP và chọn Đã bật từ danh sách thả xuống bên dưới nó (nó phải là Mặc định).
Đừng quên khởi chạy lại Google Chrome sau này. Tính năng này sẽ chỉ có hiệu lực khi bạn khởi chạy lại Google Chrome.
Tính năng Chiều rộng và Chiều cao của Ngói : Đây là hai tính năng có thể được sử dụng để làm cho Google Chrome của bạn nhanh hơn rất nhiều. Về cơ bản, việc thay đổi các giá trị này sẽ cho phép Google Chrome truy cập nhiều RAM hơn trước đây sẽ làm tăng hiệu suất của nó. Điều này nên được sử dụng trong trường hợp bạn biết bạn có đủ RAM cho Google Chrome. Nếu bạn đã có ít RAM hơn thì việc cho phép Google Chrome tiêu thụ nhiều RAM hơn sẽ chỉ gây ra sự cố.
Vì vậy, xác định vị trí Chiều rộng lát mặc định và Chiều cao lát mặc định (cả hai phải cùng nhau) và chọn 512 từ trình đơn thả xuống bên dưới chúng (nó phải là Mặc định). 512 là đủ để tăng hiệu suất. Khi bạn đã hoàn tất, hãy khởi chạy lại trình duyệt của bạn và nó sẽ tốt hơn rất nhiều về hiệu suất.
Khi bạn bật các tính năng này, Google Chrome sẽ tốt hơn nhiều về hiệu suất và mức tiêu thụ bộ nhớ.
Hãy nhớ rằng đây là những tính năng thử nghiệm và có thể bị xóa trong bất kỳ cập nhật nào. Vì vậy, nếu bạn không thấy một tùy chọn được đề cập ở đây, đừng lo lắng. Nó chỉ đơn giản có nghĩa là nó đã được gỡ bỏ bởi các nhà phát triển.
Có nhiều tính năng khác cũng có thể được sử dụng để thêm chức năng vào Google Chrome nhưng bạn không nên chơi với chúng trừ khi bạn chắc chắn mình đang làm gì. Sử dụng các tính năng này là quá đủ để mang đến cho Google Chrome hiệu suất tự hào.
Mẹo CHUYÊN NGHIỆP: Nếu vấn đề xảy ra với máy tính của bạn hoặc máy tính xách tay / máy tính xách tay, bạn nên thử sử dụng phần mềm Reimage Plus có thể quét các kho lưu trữ và thay thế các tệp bị hỏng và bị thiếu. Điều này làm việc trong hầu hết các trường hợp, nơi vấn đề được bắt nguồn do một tham nhũng hệ thống. Bạn có thể tải xuống Reimage Plus bằng cách nhấp vào đây