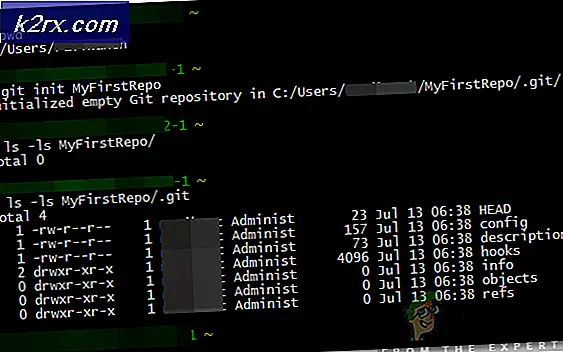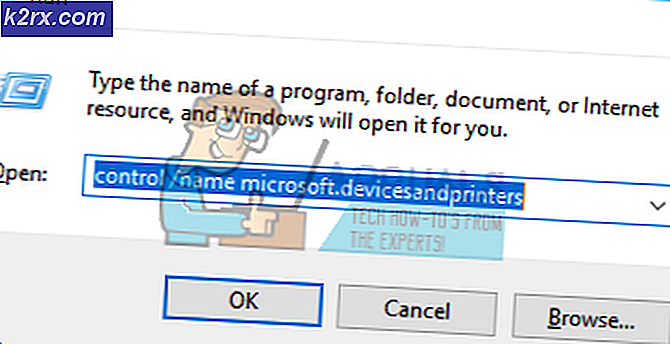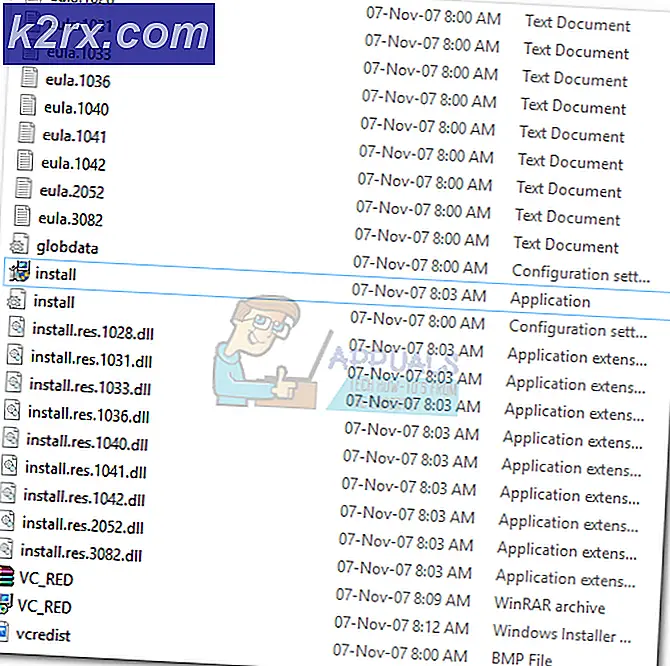Khắc phục: Video nói lắp trên Windows 10
Đối với một số người dùng Windows 10, việc cập nhật từ phiên bản hệ điều hành trước đã giới thiệu một vấn đề mới cho họ; họ bắt đầu gặp sự cố về video. Trong số này, một số video không được phát bằng bất kỳ ứng dụng nào và các video bên trong bất kỳ trình duyệt nào đều gặp phải sự chậm trễ hoặc sự chậm trễ ngẫu nhiên.
Trong thế giới hiện đại, mọi thứ được số hóa và không phải là để xem video gây ra rất nhiều vấn đề cho bất cứ ai. Vấn đề này có thể được gây ra do một số lý do. Thẻ đồ họa là cấu hình không chính xác hoặc có sự cố với trình phát flash. Thực hiện theo các giải pháp đưa ra dưới đây bắt đầu từ một trong những đầu tiên.
Giải pháp 1: Cập nhật trình điều khiển hiển thị của bạn
Chúng tôi sẽ khởi động máy tính của bạn ở Chế độ An toàn và xóa các trình điều khiển hiện đang được cài đặt của thẻ màn hình của bạn. Khi khởi động lại, trình điều khiển hiển thị mặc định sẽ tự động được cài đặt khi phát hiện phần cứng hiển thị của bạn.
- Làm theo hướng dẫn trên bài viết của chúng tôi về cách khởi động máy tính của bạn ở chế độ an toàn.
- Sau khi khởi động ở chế độ an toàn, nhấn chuột phải vào phím Windows và chọn Device Manager từ danh sách các tùy chọn có sẵn.
Một cách khác để khởi chạy trình quản lý thiết bị là bằng cách nhấn Windows + R để khởi động ứng dụng Chạy và gõ devmgmt.msc.
- Khi ở trong trình quản lý thiết bị, hãy mở rộng phần Bộ điều hợp hiển thị và nhấp chuột phải vào phần cứng hiển thị của bạn. Chọn tùy chọn Gỡ cài đặt thiết bị . Windows sẽ bật hộp thoại để xác nhận hành động của bạn, nhấn Ok và tiếp tục.
- Khởi động lại PC của bạn. Nhấn nút Windows + S để khởi động thanh tìm kiếm của menu bắt đầu. Trong hộp thoại loại cập nhật Windows . Nhấp vào kết quả tìm kiếm đầu tiên xuất hiện.
- Khi đã ở trong cài đặt cập nhật, hãy nhấp vào nút có nội dung Kiểm tra cập nhật . Bây giờ Windows sẽ tự động kiểm tra các bản cập nhật có sẵn và cài đặt chúng. Nó thậm chí có thể nhắc bạn khởi động lại.
- Sau khi cập nhật, hãy kiểm tra xem sự cố của bạn đã được khắc phục chưa.
Windows Update luôn cố gắng hết sức để cung cấp các trình điều khiển mới nhất có sẵn cho phần cứng của bạn. Nhưng nó cũng không có nghĩa là chúng là những cái mới nhất có sẵn. Ngoài cách cập nhật Windows, bạn cũng có thể truy cập trang web của nhà sản xuất cạc đồ họa và tải xuống các trình điều khiển mới nhất theo cách thủ công.
Nếu các trình điều khiển mới nhất cũng không giải quyết vấn đề được đề cập, bạn có thể thử tải xuống và cài đặt trình điều khiển cũ hơn cho phần cứng của mình. Các nhà sản xuất có tất cả các trình điều khiển được liệt kê theo ngày và bạn có thể thử cài đặt chúng theo cách thủ công. Thực hiện theo các hướng dẫn bên dưới để cài đặt trình điều khiển theo cách thủ công.
- Mở Trình quản lý thiết bị của bạn như được giải thích ở trên trong giải pháp và nhấp chuột phải vào trình điều khiển của bạn và chọn Cập nhật trình điều khiển .
- Bây giờ một cửa sổ mới sẽ bật lên yêu cầu bạn cập nhật trình điều khiển bằng tay hoặc tự động. Chọn Duyệt máy tính của tôi để tìm phần mềm trình điều khiển .
- Bây giờ duyệt qua các thư mục đến nơi bạn tải xuống trình điều khiển. Chọn nó và Windows sẽ cài đặt các trình điều khiển cần thiết. Khởi động lại máy tính của bạn và kiểm tra xem sự cố đã được giải quyết chưa.
Lưu ý: Bạn cũng nên cập nhật trình điều khiển âm thanh của mình (bạn nên cập nhật tất cả các trình điều khiển) và sau đó kiểm tra chất lượng của video.
Giải pháp 2: Kiểm tra cài đặt quản lý nguồn điện của bạn
Mỗi máy tính có một kế hoạch năng lượng có sẵn mà chỉ đạo nó phải làm gì. Hiệu suất máy tính của bạn được liên kết với gói điện của bạn chẳng hạn như tốc độ đồng hồ, vv Có rất nhiều tùy chọn có thể được chỉnh sửa riêng trên từng gói điện. Có thể do cài đặt không chính xác của gói điện của bạn, bạn không thể xem video chính xác. Chúng tôi có thể thử khôi phục tất cả cài đặt nguồn về mặc định và kiểm tra xem sự cố đã được khắc phục chưa.
- Nhấp chuột phải vào biểu tượng pin ở phía dưới cùng bên phải của màn hình và chọn Power Options .
Bạn cũng có thể điều hướng đến các tùy chọn nguồn bằng cách nhấn Windows + R để khởi động ứng dụng Chạy và gõ bảng điều khiển. Khi ở trong bảng điều khiển, hãy nhấp vào các tùy chọn nguồn nếu bảng điều khiển của bạn đang ở chế độ biểu tượng hoặc tìm kiếm các tùy chọn nguồn tại thanh tìm kiếm có ở phía trên cùng bên phải của màn hình. Mở kết quả đầu tiên mà đi về phía trước.
- Bây giờ một kế hoạch năng lượng sẽ được chọn từ ba kế hoạch có sẵn. Nhấp vào nút Thay đổi cài đặt gói có mặt trước gói điện hiện tại của bạn.
- Bây giờ ở dưới cùng của màn hình, bạn sẽ thấy một tùy chọn cho biết Khôi phục cài đặt mặc định cho gói này . Nhấp vào nó. Bây giờ Windows có thể yêu cầu xác nhận trước khi khôi phục cài đặt mặc định. Nhấp vào ok. Làm điều này cho tất cả các kế hoạch điện.
- Khởi động lại máy tính của bạn và kiểm tra xem sự cố đã được khắc phục chưa.
Lưu ý: Thử thay đổi gói điện của bạn và kiểm tra đầu ra video. Đôi khi, nhiều máy tính được đặt ở hiệu suất cao, nơi hệ thống được làm nóng. Điều này gây ra hiệu suất xấu theo giao thức của Intel để làm chậm bộ xử lý khi nhiệt độ tăng lên đến giới hạn. Chơi xung quanh với các kế hoạch điện cho đến khi bạn hoàn toàn chắc chắn rằng điều này sẽ không khắc phục được sự cố.
Giải pháp 3: Cài đặt bản cập nhật Windows mới nhất
Windows tung ra các bản cập nhật quan trọng nhắm mục tiêu các bản sửa lỗi trong hệ điều hành. Nếu bạn đang giữ lại và không cài đặt bản cập nhật Windows, chúng tôi khuyên bạn nên thực hiện. Windows 10 là hệ điều hành Windows mới nhất và hệ điều hành mới mất rất nhiều thời gian để hoàn thiện mọi mặt.
Có rất nhiều vấn đề vẫn đang chờ xử lý với HĐH và Microsoft tung ra các cập nhật thường xuyên để nhắm mục tiêu các vấn đề này.
- Nhấn nút Windows + S để khởi động thanh tìm kiếm của menu bắt đầu. Trong hộp thoại loại cập nhật Windows . Nhấp vào kết quả tìm kiếm đầu tiên xuất hiện.
- Khi đã ở trong cài đặt cập nhật, hãy nhấp vào nút có nội dung Kiểm tra cập nhật . Bây giờ Windows sẽ tự động kiểm tra các bản cập nhật có sẵn và cài đặt chúng. Nó thậm chí có thể nhắc bạn khởi động lại.
- Sau khi cập nhật, hãy kiểm tra xem sự cố của bạn đã được khắc phục chưa.
Giải pháp 4: Thay đổi sở thích của bạn về Card đồ họa
Nếu bạn đang cài đặt nhiều phần cứng đồ họa trong máy tính của mình (ví dụ: NVIDIA / AMD và Intel), giải pháp này là dành cho bạn. Như bạn đã biết, hệ thống của bạn tự quyết định sử dụng cạc đồ họa nào theo mặc định bởi phán đoán của chính nó. Nếu bạn phát video trong trình duyệt của mình, máy tính của bạn có thể sử dụng thẻ đồ họa Intel trong khi nếu bạn chơi trò chơi, nó có thể đang sử dụng đồ họa chuyên dụng.
Bạn có thể thử thay đổi tùy chọn bằng cách mở cài đặt đồ họa chuyên dụng của bạn và xóa tùy chọn để hệ thống của tôi quyết định điều gì là tốt nhất. Chọn đồ họa chuyên dụng của bạn làm card đồ họa mặc định và kiểm tra video của bạn nếu chúng vẫn phát. Bạn cũng có thể làm ngược lại và kiểm tra lại. Nếu cách này không giải quyết được vấn đề, vui lòng hoàn nguyên các thay đổi.
Ngoài việc thay đổi tùy chọn, bạn cũng có thể thử tắt thẻ Đồ họa Intel và để máy tính chạy trên cạc đồ họa chuyên dụng của bạn và ngược lại. Đây là một dự đoán hoang dã hơn nhưng chúng tôi có thể kiểm tra xem nó có hoạt động hay không.
- Nhấn Windows + R để khởi động ứng dụng Chạy. Nhập devmgmt. msc trong hộp thoại và nhấn Enter. Thao tác này sẽ khởi chạy trình quản lý thiết bị của máy tính của bạn.
- Điều hướng đến danh mục Bộ điều hợp hiển thị và tìm kiếm Đồ họa HD Intel của bạn. Điều này là dành cho những người có hai bộ điều hợp hiển thị tức là một card đồ họa chuyên dụng (NVIDIA hoặc AMD vv) và một card đồ họa sẵn có. Đừng làm theo giải pháp này nếu bạn chỉ có Intel HD Graphics.
- Đặt Intel HD Graphics từ các tùy chọn, nhấp chuột phải vào nó và chọn Disable device .
- Khi bạn đã tắt thiết bị, hãy khởi động lại máy tính của bạn và kiểm tra xem nó có mang lại bất kỳ cải tiến nào không.
Lưu ý: Bạn cũng có thể thử làm điều ngược lại; vô hiệu hóa đồ họa chuyên dụng của bạn và thử chạy video trên Intel HD sẵn có của bạn.
Mẹo CHUYÊN NGHIỆP: Nếu vấn đề xảy ra với máy tính của bạn hoặc máy tính xách tay / máy tính xách tay, bạn nên thử sử dụng phần mềm Reimage Plus có thể quét các kho lưu trữ và thay thế các tệp bị hỏng và bị thiếu. Điều này làm việc trong hầu hết các trường hợp, nơi vấn đề được bắt nguồn do một tham nhũng hệ thống. Bạn có thể tải xuống Reimage Plus bằng cách nhấp vào đâyGiải pháp 5: Thay đổi cài đặt hình nền
Dường như có một lỗi trong Windows 10 liên quan đến việc thay đổi hình nền. Bất cứ khi nào hình nền thay đổi trên Màn hình của bạn, video bạn đang xem bỏ qua một khung và thêm vào sự cố. Điều này chủ yếu xảy ra với người dùng đang sử dụng tính năng trình chiếu để thay đổi hình nền của họ trong một khoảng thời gian đã đặt.
Chúng tôi có thể thử thay đổi cài đặt để tắt hoàn toàn trình chiếu hoặc đặt khoảng thời gian trong một thời gian rất dài. Nếu những thay đổi này không mang lại bất kỳ cải thiện nào cho tình huống của bạn, bạn luôn có thể hoàn nguyên cài đặt trở lại.
- Nhấn Windows + S để khởi động thanh tìm kiếm của menu bắt đầu. Nhập hình nền vào hộp thoại và nhấp vào kết quả đầu tiên xuất hiện.
- Điều hướng đến tab Nền bằng cách sử dụng ngăn điều hướng có ở phía bên trái của màn hình.
- Thay đổi tùy chọn Background bằng cách chọn Solid color hoặc Picture .
- Bạn cũng có thể giữ tùy chọn trình chiếu hoạt động nhưng thay đổi khoảng thời gian trong một thời gian rất dài (chẳng hạn như 30 phút). Điều này sẽ làm giảm tần suất thay đổi hình nền của bạn và điều này giải quyết vấn đề về video.
- Khởi động lại máy tính của bạn và kiểm tra xem sự cố có được giải quyết hay không.
Giải pháp 6: Thay đổi cài đặt trình duyệt của bạn
Video bạn phát trên trình duyệt của bạn được hỗ trợ bởi tăng tốc phần cứng hoặc bằng Adobe Flash. Hai lỗi này được biết là gây ra sự cố khi phát trực tuyến video nếu chúng không được định cấu hình chính xác trên máy tính của bạn hoặc các quá trình.
Video bạn phát trên trình duyệt không sử dụng trình phát video mặc định trên máy của bạn. Thay vào đó, họ sử dụng các công cụ khác như trình phát flash hoặc các ứng dụng sẵn có để khởi chạy và phát trực tuyến video. Chúng tôi có thể thử tắt các tính năng này và kiểm tra xem điều này có mang lại bất kỳ cải thiện nào cho tình huống của bạn hay không.
Đối với Microsoft Edge, việc vô hiệu hóa Adobe Flash có vẻ như là lừa. Tất nhiên, bạn luôn có thể bật lại nếu mọi thứ không tốt hơn.
- Mở Microsoft Edge và nhấp vào nút Cài đặt (ba dấu chấm) xuất hiện ở phía trên bên phải của cửa sổ.
- Khi trình đơn thả xuống đã mở, hãy nhấp vào Cài đặt hiện tại ở gần cuối trình đơn.
- Khi bạn đang ở trong Cài đặt, hãy cuộn xuống cho đến khi bạn tìm thấy tùy chọn có tên là Xem cài đặt nâng cao . Nhấp vào nó.
- Bây giờ bỏ chọn tùy chọn có sử dụng Adobe Flash Player .
- Lưu thay đổi và khởi động lại trình duyệt để các thay đổi có hiệu lực. Bây giờ, hãy kiểm tra xem chất lượng video có được cải thiện hay không.
Google Chrome là trình duyệt phổ biến nhất hiện nay. Nó có rất nhiều người theo dõi trung thành vì dễ dàng truy cập và khả năng sử dụng. Có một tính năng được biết là gây ra sự cố với phát trực tuyến video được gọi là tăng tốc phần cứng. Chúng tôi có thể thử tắt nó và sau đó kiểm tra xem điều này có mang lại cải thiện chất lượng video hay không.
- Mở Google Chrome và nhấp vào biểu tượng menu (ba chấm dọc) hiển thị ở phía trên cùng bên phải của màn hình.
- Khi trình đơn thả xuống đã mở, hãy nhấp vào Cài đặt hiện tại ở cuối trình đơn.
- Khi tab Cài đặt đã mở, điều hướng đến cuối cùng và nhấp vào Nâng cao .
- Bây giờ điều hướng đến cuối tab một lần nữa cho đến khi bạn tìm thấy tiêu đề phụ được đặt tên là Hệ thống . Theo đó, bỏ chọn tùy chọn cho biết Sử dụng tăng tốc phần cứng khi khả dụng
- Khi bạn đã bỏ chọn một tùy chọn, một tùy chọn mới sẽ xuất hiện ngay bên cạnh tên là RELAUNCH . Nhấp vào nó để khởi động lại trình duyệt của bạn và thực hiện các thay đổi mà chúng tôi đã thực hiện.
- Bây giờ hãy kiểm tra xem chất lượng video đã được sửa chưa. Nếu không, bạn luôn có thể bật lại tăng tốc phần cứng.
Giải pháp 7: Thay đổi số lượng bộ xử lý trong Msconfig
Nhiều người dùng báo cáo rằng việc hạn chế số lượng bộ xử lý trong menu khởi động đã cải thiện chất lượng video cho chúng. Vì mỗi máy tính đều khác nhau, giải pháp này có thể không hoạt động trên tất cả các máy nhưng nó vẫn đáng để thử. Vui lòng thay đổi số lượng bộ xử lý có nguy cơ của bạn.
- Nhấn Windows + R để khởi động ứng dụng Chạy. Gõ msconfig vào hộp thoại và nhấn Enter.
- Bây giờ điều hướng đến tab Khởi động và nhấn Tùy chọn nâng cao có mặt ở dưới cùng của màn hình.
- Bây giờ giới hạn số lượng bộ vi xử lý và khởi động lại máy tính của bạn. Kiểm tra xem sự cố có được giải quyết hay không. Bạn cũng có thể chơi xung quanh với tùy chọn và kiểm tra chất lượng video trên các tùy chọn khác nhau.
Nếu giải pháp này không hoạt động, bạn luôn có thể thay đổi cài đặt về mặc định.
Giải pháp 8: Thay đổi cài đặt video Sony của bạn
Nếu bạn có máy Sony, bạn có thể nhận thấy rằng bạn có một tính năng có tên là X-Reality. Nó là một công nghệ xử lý hình ảnh cố gắng tinh chỉnh chất lượng hình ảnh. Nhiều người dùng Sony đã báo cáo rằng việc thay đổi cài đặt đã cải thiện chất lượng video của họ rất nhiều.
- Mở Trung tâm điều khiển VAIO của bạn và điều hướng đến tab Chất lượng hình ảnh bằng cách sử dụng ngăn điều hướng có ở phía bên trái của màn hình.
- Ở bên phải của màn hình, tìm kiếm phân nhóm X-Reality cho thiết bị di động . Tắt tất cả các tùy chọn và khởi động lại máy tính của bạn.
- Thử chạy bất kỳ video nào và kiểm tra sự cố đã được giải quyết.
Giải pháp 9: Quét để thay đổi phần cứng
Bạn nên quét các thay đổi phần cứng thông qua trình quản lý thiết bị. Nhiều người dùng báo cáo rằng các trình điều khiển có một tên thay đổi và sau khi quét, họ đã có thể cài đặt các trình điều khiển và do đó, cải thiện chất lượng video.
- Nhấn Windows + R để khởi chạy ứng dụng Run và gõ devmgmt. msc trong hộp thoại và nhấn Enter. Thao tác này sẽ khởi chạy trình quản lý thiết bị của máy tính của bạn.
- Khi ở trong trình quản lý thiết bị, nhấp chuột phải vào bất kỳ khoảng trống nào và chọn Quét để thay đổi phần cứng .
Giải pháp 10: Tăng RAM ảo của bạn
Nhiều người dùng đã báo cáo rằng vấn đề nằm trong phân bổ RAM ảo của họ. RAM ảo được sử dụng trong nhiều khía cạnh và dịch vụ và nó là rất cần thiết để đảm bảo một quá trình trơn tru. Bạn có thể thử tăng RAM ảo của bạn đến một nơi nào đó trên 1908 và kiểm tra xem chất lượng video có tốt hơn không.
Mẹo CHUYÊN NGHIỆP: Nếu vấn đề xảy ra với máy tính của bạn hoặc máy tính xách tay / máy tính xách tay, bạn nên thử sử dụng phần mềm Reimage Plus có thể quét các kho lưu trữ và thay thế các tệp bị hỏng và bị thiếu. Điều này làm việc trong hầu hết các trường hợp, nơi vấn đề được bắt nguồn do một tham nhũng hệ thống. Bạn có thể tải xuống Reimage Plus bằng cách nhấp vào đây