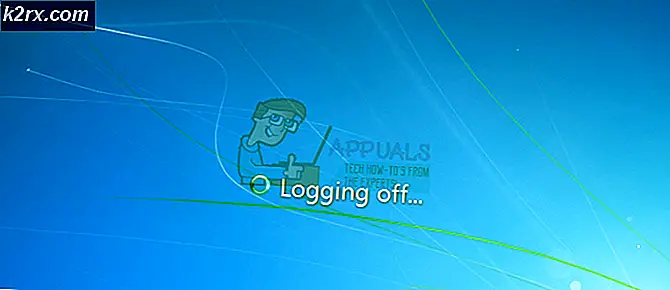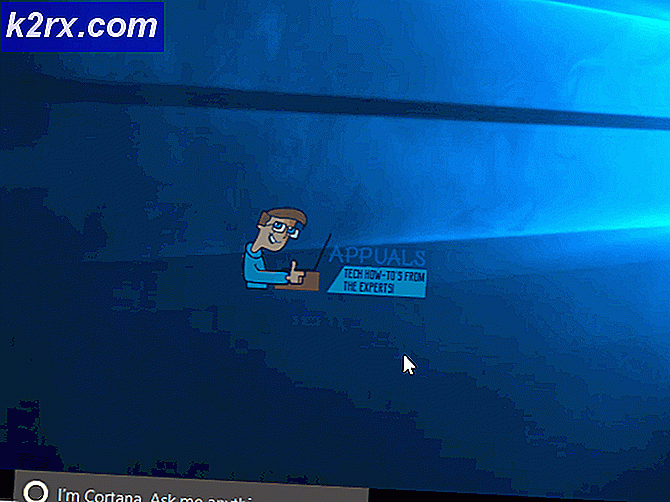Cách để: Gỡ cài đặt Cygwin trên Windows
Gỡ cài đặt phần mềm có thể khá khó khăn trên Windows, đặc biệt nếu bạn gỡ cài đặt phần mềm không thể gỡ cài đặt đơn giản bằng cách sử dụng thuật sĩ hoặc tiện ích gỡ cài đặt. Một số công cụ không cung cấp các tùy chọn này và chúng cần được xóa thủ công. Điều này có thể khá khó khăn trong những dịp nhất định, đặc biệt là nếu bạn thực sự cần phải loại bỏ các tập tin càng sớm càng tốt nếu nó bị nhiễm phần mềm độc hại.
Nếu chương trình bạn cần gỡ cài đặt không hiển thị trong Bảng điều khiển >> Chương trình và tính năng cũng như trong Cài đặt >> Ứng dụng, bạn có thể cần phải tìm cách tiếp cận khác cho vấn đề.
Gỡ bỏ Cygwin
Cygwin là một công cụ khá phổ biến được sử dụng bởi một số người dùng cao cấp hơn và phần mềm được phát hành vào năm 1995. Nó cho phép người dùng chạy các ứng dụng Linux và UNIX trong giao diện giống UNIX, giúp họ dễ dàng kiểm tra chúng hơn Windows PC. Nó là một công cụ mã nguồn mở và nó hiện đang được duy trì bởi các nhân viên của Red Hat và nhiều tình nguyện viên khác nhau.
Vấn đề thực sự liên quan đến chương trình này là một thực tế là không có cách nào để gỡ bỏ nó bằng bất kỳ phương tiện thông thường và bạn sẽ phải thực hiện một số hoạt động tiên tiến để thoát khỏi nó.
Giải pháp 1: Sử dụng Command Prompt
Vấn đề thực sự liên quan đến việc gỡ cài đặt Cygwin là việc người dùng thường nhận được thông báo từ chối quyền khi họ cố xóa các tệp và thư mục Cygwin. Chúng tôi sẽ tránh vấn đề này. Sử dụng Command Prompt cảm thấy hơi không an toàn cho người dùng thiếu kinh nghiệm nhưng điều này chắc chắn là một trong những cách tốt nhất để đi vì nó khá dễ dàng để sao chép các hướng dẫn sau đây và hoàn thành công việc một cách nhanh chóng.
- Dừng bất kỳ dịch vụ Cygwin nào chạy trước khi bạn bắt đầu làm bất cứ điều gì. Sử dụng các hướng dẫn nằm trên Câu hỏi thường gặp chính thức của họ để xóa các dịch vụ vẫn đang chạy. Các dịch vụ được cài đặt thông thường là: sshd, cron, cygserver, inetd, apache, postgresql.
- Nếu có các tiến trình Cygwin đang chạy ẩn, hãy chấm dứt chúng bằng cách sử dụng Windows Task Manager.
- Tìm kiếm cmd hoặc Command Prompt, nhấp chuột phải vào nó và chọn Run as administrator.
- Sử dụng lệnh sau để giành quyền sở hữu trên thư mục Cygwin trong thời gian không:
takeown / r / dy / f cygwin
- Lệnh tiếp theo sẽ cung cấp cho tất cả mọi người quyền truy cập đầy đủ vào thư mục Cygwin để bạn có thể xóa nó bất kể bạn đang sử dụng tài khoản nào.
icacls cygwin / t / grant Mọi người: F
- Lệnh cuối cùng này sẽ xóa toàn bộ thư mục cùng với tất cả các thư mục con.
rmdir / s / q cygwin
Mẹo CHUYÊN NGHIỆP: Nếu vấn đề xảy ra với máy tính của bạn hoặc máy tính xách tay / máy tính xách tay, bạn nên thử sử dụng phần mềm Reimage Plus có thể quét các kho lưu trữ và thay thế các tệp bị hỏng và bị thiếu. Điều này làm việc trong hầu hết các trường hợp, nơi vấn đề được bắt nguồn do một tham nhũng hệ thống. Bạn có thể tải xuống Reimage Plus bằng cách nhấp vào đây- Xóa mọi thứ có thể vẫn còn như Start Menu và phím tắt trên màn hình, v.v.
- Xóa mọi thứ trong thư mục Software \ Cygwin trong HKEY_LOCAL_MACHINE và HKEY-CURRENT-USER bằng regedit.
Giải pháp 2: Xóa qua Windows Explorer
Quá trình tương tự mà chúng tôi đã mô tả trong Giải pháp 1 có thể được thực hiện mà không cần sử dụng Command Prompt. Tuy nhiên, rất nhiều người dùng vấp ngã khi vấn đề mà họ không nhận được quyền cần thiết để xóa thư mục Cygwin. Hãy tìm hiểu cách giải quyết vấn đề này.
- Lặp lại các bước 1 và 2 từ Giải pháp 1.
- Thử xóa thư mục nơi bạn đã cài đặt Cygwin. Nếu bạn quản lý để xóa nó ngay lập tức, :::::::::
- Nếu bạn nhận được thông báo từ chối quyền, bạn sẽ cần thêm quyền sở hữu khỏi thư mục vào tài khoản của mình.
- Nếu bạn đang sử dụng Windows 10, nhấp chuột phải vào thư mục Cygwin và mở Properties >> Security. Nhấp vào Nâng cao và bạn sẽ thấy Chủ sở hữu: ở trên cùng với một tài khoản được liên kết với nó.
Nhấp vào Thay đổi và chọn tài khoản bạn muốn trở thành chủ sở hữu của thư mục. Sau khi bạn bấm OK, bạn nên chọn hộp bên cạnh Thay thế chủ sở hữu trên các thư mục con và đối tượng để giành quyền sở hữu các tệp và thư mục trong thư mục Cygwin.
Ngoài ra, bạn nên đặt Quyền thành Kiểm soát hoàn toàn bằng cách nhấp vào Thêm trong khi vẫn ở trong cài đặt Nâng cao. Nhấp vào Chọn nguyên tắc và chọn cùng một tài khoản như bạn đã làm cho Chủ sở hữu. Hãy chắc chắn rằng điều này cũng áp dụng cho các thư mục con và các tệp trong đó.
- Nếu bạn đang sử dụng phiên bản Windows cũ hơn hoặc nếu Windows 10 không cho phép bạn quản lý quyền, bạn sẽ cần phải giống nhau nhưng sau khi khởi động lại Windows ở Chế độ An toàn.
- Tiếp tục với Bước 7 và 8 từ Giải pháp 1.
Mẹo CHUYÊN NGHIỆP: Nếu vấn đề xảy ra với máy tính của bạn hoặc máy tính xách tay / máy tính xách tay, bạn nên thử sử dụng phần mềm Reimage Plus có thể quét các kho lưu trữ và thay thế các tệp bị hỏng và bị thiếu. Điều này làm việc trong hầu hết các trường hợp, nơi vấn đề được bắt nguồn do một tham nhũng hệ thống. Bạn có thể tải xuống Reimage Plus bằng cách nhấp vào đây