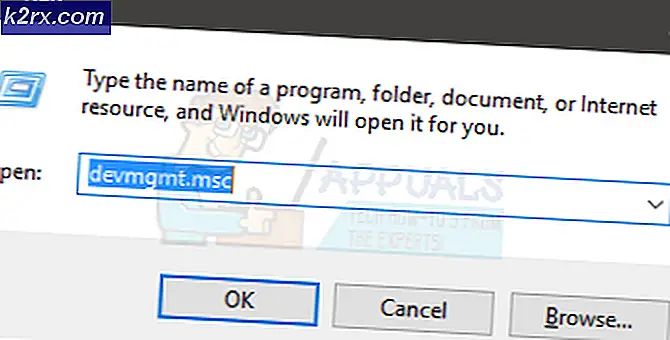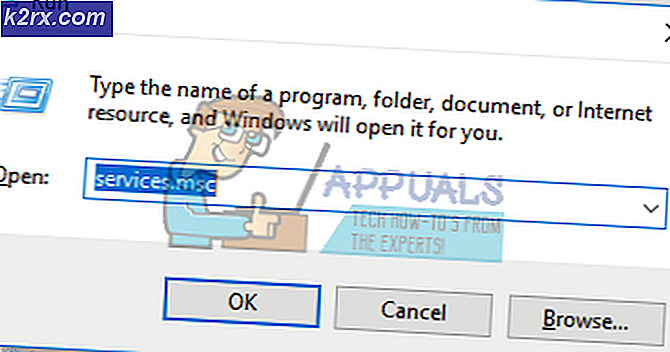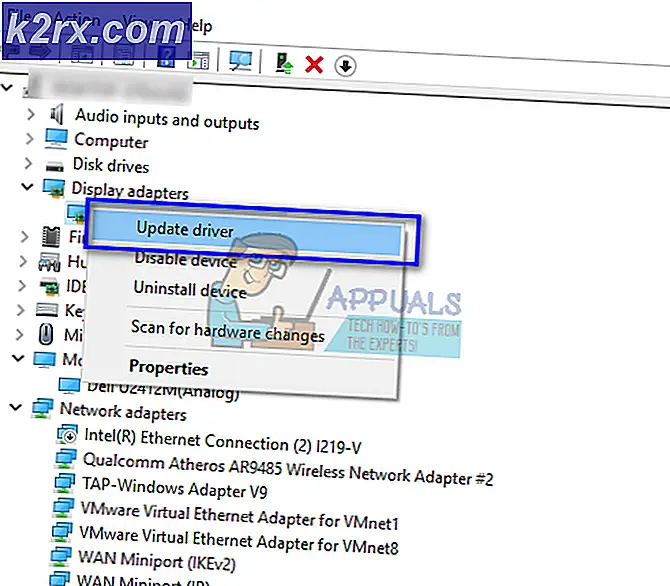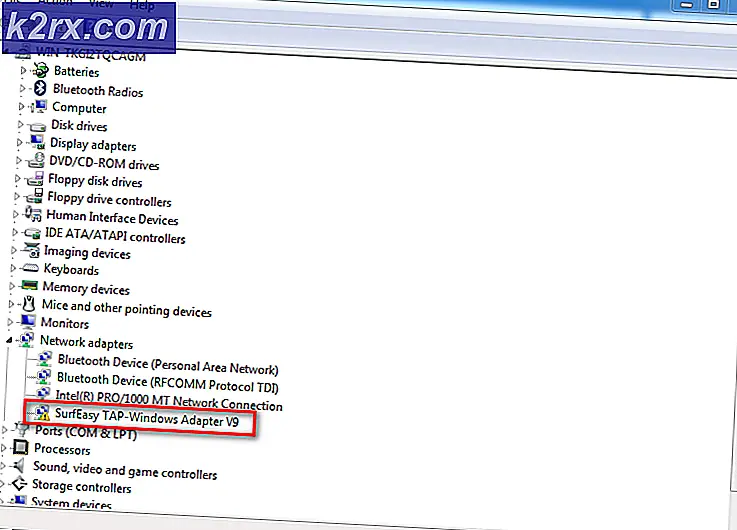Cách Cho phép Người dùng Chuẩn truy cập RDP / Từ xa trên Windows 7 và 10
RDP là viết tắt của Remote Desktop Protocol, cho phép người dùng kết nối từ một máy tính khác với kết nối giao diện đồ họa qua kết nối mạng. Nó có các quy tắc và hướng dẫn được bảo vệ để giao tiếp dữ liệu do Microsoft phát triển. Người dùng có thể kết nối với tư cách quản trị viên hoặc người dùng tiêu chuẩn tùy thuộc vào quyền. Việc cho phép truy cập cho người dùng tiêu chuẩn có thể có nhiều lý do, chẳng hạn như; cho phép họ làm việc trên máy tính từ xa từ mọi nơi, cấp quyền truy cập cho gia đình và bạn bè vào các chương trình cụ thể với tư cách là người dùng tiêu chuẩn nhưng không có quyền quản trị viên.
Tuy nhiên, một số người dùng Windows gặp phải lỗi bị từ chối kết nối khi họ cố gắng RDP bằng tài khoản chuẩn trên máy tính. Lỗi sẽ xuất hiện với một thông báo như sau: “Kết nối bị từ chối vì tài khoản người dùng không được phép đăng nhập từ xa”. Điều này xảy ra do máy tính bạn đang cố kết nối chưa thêm tài khoản chuẩn để truy cập từ xa.
Cho phép Người dùng Chuẩn trong Windows 7 và 10
Sử dụng ứng dụng Remote Desktop Connection cho phép bạn kết nối và điều khiển máy tính Windows của mình từ một thiết bị từ xa. Nhưng tùy chọn này bị tắt theo mặc định, trước tiên bạn cần kích hoạt nó.
Trong Windows 7 và 10, chúng tôi có một số phương pháp khác nhau mà thông qua đó chúng tôi có thể thêm người dùng tiêu chuẩn cho RDP. Bạn có thể thử bất kỳ phương pháp nào để thêm người dùng tiêu chuẩn và sau đó truy cập nó bằng cách đăng nhập vào tên người dùng đó thông qua Kết nối Máy tính Từ xa.
Phương pháp 1: Thêm Người dùng Chuẩn vào Thuộc tính Hệ thống (Win 7 & 10)
- Giữ Khóa Windows và Nhấn R mở Chạy. Bây giờ gõ “SystemPropertiesRemote”Trong hộp văn bản và nhấp vào đồng ý
- Ở cuối cửa sổ bật lên, bạn sẽ thấy “Chọn người dùng”, Mở ra
- Bấm vào "Thêm vào”Và thêm tên người dùng mà bạn muốn cho phép và nhấp vào“Kiểm tra tên”Để xác nhận tên
- Nhấp chuột "Đồng ý”Cho tất cả các cửa sổ đang mở và đóng Màn hình Từ xa
- Hiện nay đăng nhập với tên người dùng mà bạn đã bao gồm trong cài đặt và nó sẽ có thể đăng nhập ngay bây giờ.
Phương pháp 2: Thêm Người dùng Chuẩn vào Người dùng Cục bộ và Nhóm (Win 7 & 10)
- Nếu bạn đã đăng nhập với tư cách là quản trị viên của PC, hãy mở Chạy bằng cách nhấn (Windows + R) nút. Sau đó gõ “lusrmgr.msc”Trong đó và Đi vào
- Bây giờ hãy nhấp vào “Các nhóm”Trong bảng điều khiển bên trái
- Trong danh sách, nhấp đúp vào “Người dùng Máy tính Từ xa”
- Nhấp chuột "Thêm vào”Trên cửa sổ Thuộc tính Người dùng Máy tính Từ xa
- Tại đây, bạn có thể nhập tên của bất kỳ Người dùng nào bạn muốn cho phép vào hộp văn bản và nhấp vào “Kiểm tra tên”
Ghi chú: Kiểm tra tên sẽ kiểm tra trong danh sách để xem liệu người dùng bạn đã nhập có khả dụng hay không - Sau khi Thêm tên, hãy nhấp vào “đồng ý”Và lưu cài đặt
- Bây giờ bạn có thể đăng nhập thông qua người dùng đó trên RDC
Phương pháp 3: Thêm Người dùng Chuẩn bằng PowerShell (Win 10)
- Tìm kiếm "Windows PowerShell”Và mở nó bằng cách chọn“Chạy như quản trị viên”
- Bây giờ bạn chỉ cần gõ lệnh sau và Đi vào:
Add-LocalGroupMember -Nhóm "Người dùng Máy tính Từ xa" -Nhóm "Người dùng"
Ghi chú: Người dùng sẽ là tên người dùng của tài khoản mà bạn đang thêm.
- Sau khi nhấn Đi vào bạn có thể đóng PowerShell và kiểm tra để đăng nhập với tư cách là người dùng đã thêm.