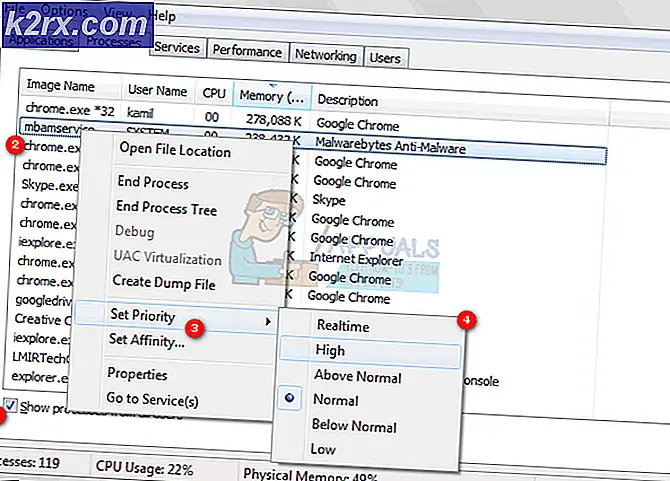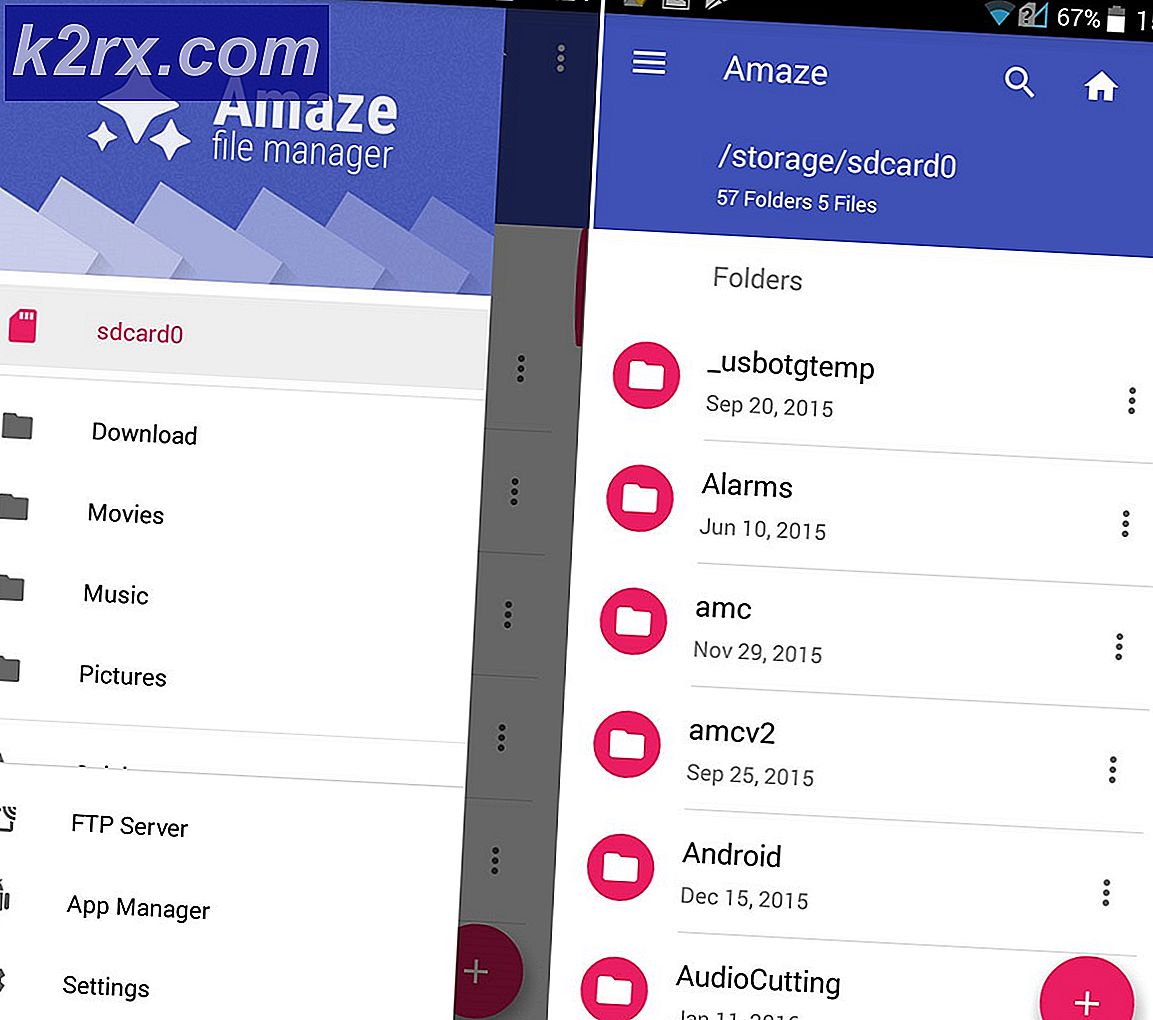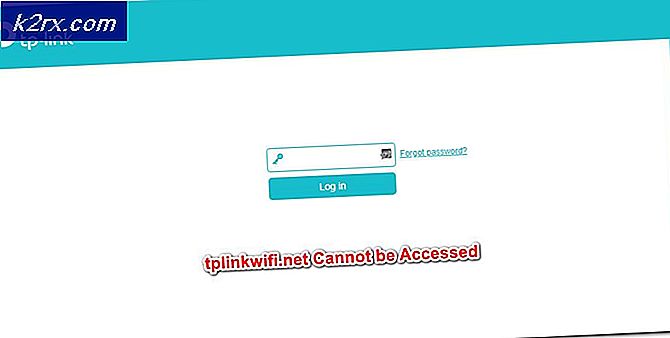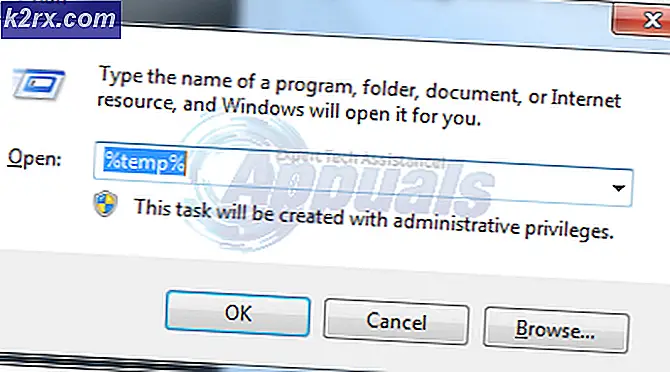Khắc phục: Cnext.exe không thể khởi động vì thiếu MSVCP120.dll hoặc Qt5Core.dll
Nếu bạn là người dùng AMD thì bạn có thể gặp vấn đề này. Trên thực tế, các lỗi dll thiếu không dành riêng cho người dùng AMD nhưng dll khiến cnext.exe gặp sự cố riêng cho người dùng AMD vì cnext.exe là một phần của chương trình trung tâm điều khiển chất xúc tác AMD cho card đồ họa Radeon. Bạn sẽ thấy một lỗi như thế này
Lỗi này sẽ bật lên một cách ngẫu nhiên hoặc trong khi cố gắng chạy một trò chơi. Các thông báo lỗi sẽ sụp đổ cnext.exe và nó sẽ ngăn chặn việc sử dụng các ứng dụng như trò chơi cần quá trình này. Một số người dùng có thể thấy RadeonSettings.exe - lỗi hệ thống với tệp Qt5Core.dll bị thiếu.
Tệp Qt5Core.dll bị thiếu sẽ xuất hiện giống như thông báo thiếu MSVCP120.dll. Cả hai vấn đề này đều khá giống với các giải pháp tương tự. Vì vậy, nếu bạn có bất kỳ vấn đề nào trong số này thì các giải pháp được cung cấp trong bài viết này sẽ làm việc cho bạn.
Những lỗi này xảy ra vì trình điều khiển màu đỏ của Radeon. Trình điều khiển có sự cố khiến hệ thống của bạn hoạt động không đúng. Đó là lý do tại sao những vấn đề này rất có thể sẽ bắt đầu sau khi cập nhật trình điều khiển AMD của bạn. Vấn đề cũng có thể xảy ra do các tệp bị hỏng hoặc cài đặt không đúng các ứng dụng liên quan đến AMD. Nếu bạn bắt đầu thấy những lỗi này đặc biệt sau khi cài đặt một ứng dụng liên quan đến AMD thì rất có khả năng là đã xảy ra sự cố trong quá trình cài đặt. Nếu không có trường hợp nào trong hai trường hợp này áp dụng cho bạn thì vấn đề có thể đơn giản là do tệp bị hỏng. Nó cũng phổ biến là một tập tin hệ thống bị hỏng.
Điều tốt về tình huống này là vấn đề có thể dễ dàng được giải quyết. Lỗi dll thiếu có thể được sửa chữa.
Phương pháp 1: Tải xuống Microsoft Redistributable
Nếu bạn thấy Cnext.exe không thể khởi động vì nó không thể tìm thấy lỗi MSVCP120.dll thì vấn đề có thể dễ dàng được giải quyết bằng cách cài đặt Visual Studio C ++ 2015 Redistributable mới nhất. Lỗi xảy ra do tệp dll bị thiếu trong máy tính. Có thể có nhiều lý do tại sao tệp bị thiếu, tệp phổ biến nhất là tham nhũng, nhưng giải pháp đơn giản cho việc này là lấy tệp trên máy tính. Tập tin này là một phần của Visual Studio C ++ 2015 Redistributable và cài đặt lại điều này sẽ giải quyết vấn đề.
Chúng tôi đã có một bài viết chi tiết về cách giải quyết vấn đề này thông qua Microsoft Redistributable. Nhấp vào đây và làm theo các hướng dẫn được đưa ra trong bài viết này.
Sau khi cài đặt lại, hãy kiểm tra xem lỗi có xuất hiện trở lại hay không.
Phương pháp 2: Chạy trình kiểm tra tệp hệ thống
SFC là viết tắt của System File Checker. Đây là cơ bản Windows được xây dựng trong công cụ để sửa chữa bất kỳ tập tin bị hỏng liên quan đến Windows. Bạn có thể sử dụng công cụ này để sửa bất kỳ tệp bị hỏng nào có thể gây ra sự cố.
Chúng tôi có một bài viết giải thích cách sử dụng công cụ kiểm tra tệp Hệ thống. Nhấp vào https://appuals.com/msvcr120-dll-is-missing-on-windows-7-8-and-10/ và làm theo hướng dẫn được đưa ra trong bài viết này.
Phương pháp 3: Đăng ký lại các tệp dll
Đôi khi vấn đề có thể liên quan đến việc đăng ký tệp dll. Regsvr32 là một công cụ được xây dựng bởi Microsoft và nó đi kèm với hầu như mọi phiên bản của Windows. Regsvr32 là viết tắt của Microsoft Register Server. Như bạn có thể đã đoán bằng tên, công cụ này được sử dụng để đăng ký hoặc hủy đăng ký một số tệp nhất định bao gồm các tệp dll.
Vì vậy, nếu vấn đề được gây ra bởi vì các tập tin dll không được đăng ký sau đó sẽ được giải quyết thông qua các regsvr32. Dưới đây là các bước để đăng ký tập tin dll của bạn.
- Nhấn phím Windows một lần
- Nhập dấu nhắc lệnh trong Bắt đầu tìm kiếm
- Nhấp chuột phải vào Command Prompt từ kết quả tìm kiếm và chọn Run as administrator
- Bây giờ bạn cần điều hướng đến thư mục System32. Nhìn vào phía bên trái của con trỏ nhấp nháy. Nó phải giống như C: \ WINDOWS hoặc C: \ WINDOWS \ system32 . Nếu đó là sau này thì bỏ qua bước tiếp theo nếu không thì tiếp tục
- Nhập cd System32 và nhấn Enter
- Bây giờ bạn nên ở trong thư mục System32. Địa chỉ ở bên trái con trỏ nhấp nháy của bạn phải là C: \ WINDOWS \ system32
- Nhập regsvr32 và nhấn Enter . Thay thế bằng tên dll thực tế (bao gồm cả phần mở rộng .dll). Ví dụ, nó sẽ giống như regsvr32 Qt5Core.dll.
- Lặp lại bước 7 cho tất cả các tệp dll bạn đang thiếu.
Sau khi hoàn tất, hãy kiểm tra xem sự cố vẫn tiếp diễn hay không.
Phương pháp 4: Làm sạch cài đặt trình điều khiển
Nếu không có gì khác làm việc thì bạn nên thử cài đặt lại trình điều khiển. Hãy chắc chắn rằng nó là một cài đặt sạch vì đây là những gì làm việc cho rất nhiều người dùng.
Lưu ý: Trước khi thử cài đặt trình điều khiển, hãy đảm bảo rằng ứng dụng chống vi-rút của bạn đã bị tắt. Các ứng dụng bảo mật này được biết là gây ra một số vấn đề với quá trình cài đặt. Bạn có thể chỉ cần nhấp chuột phải vào biểu tượng ứng dụng chống vi-rút của bạn từ khay hệ thống (góc dưới cùng bên phải) và chọn Tắt. Nếu bạn không thấy bất kỳ tùy chọn Tắt nào thì chỉ cần nhấp đúp vào biểu tượng ứng dụng chống vi rút từ khay hệ thống và tìm tùy chọn Tắt trên bảng điều khiển đó. Hầu như tất cả các ứng dụng chống vi-rút chính đều có tùy chọn tắt tạm thời ứng dụng.
- Nhấp vào đây và tải xuống Tiện ích Trình điều khiển Hiển thị Trình điều khiển. Tiện ích này về cơ bản xóa các trình điều khiển đồ họa trước đó và bất kỳ của họ còn sót lại trên các tập tin. Điều này rất hữu ích vì nó đảm bảo rằng trình điều khiển mới hơn được cài đặt đúng cách. Rất nhiều lần trình điều khiển mới của bạn sẽ không được cài đặt đúng vì phiên bản trước và xung đột trái của nó trên các tệp.
- Sau khi hoàn tất, nhấp vào đây . Chọn cài đặt thích hợp từ phần Chọn thủ công trình điều khiển của bạn và nhấp vào Hiển thị kết quả . Tải xuống trình điều khiển phù hợp với phiên bản Windows của bạn. Lưu ý: Chúng tôi khuyên bạn không nên sử dụng công cụ phát hiện tự động của họ để cài đặt trình điều khiển. Nếu bạn muốn có kết quả tốt nhất, hãy tải xuống trình điều khiển theo cách thủ công.
- Bây giờ, chúng tôi sẽ dọn sạch nội dung của thư mục AMD được tìm thấy trong ổ C. Giữ phím Windows và nhấn R
- Loại C: \ AMD và nhấn Enter
- Giữ phím CTRL và nhấn A (điều này sẽ chọn tất cả các tệp)
- Nhấn phím Delete và xác nhận bất kỳ lời nhắc bổ sung nào
- Bây giờ, đã đến lúc tắt cập nhật Windows. Điều này là để ngăn Windows tự động tải xuống và cài đặt trình điều khiển đồ họa. Nếu Windows của bạn được đặt thành tự động thì Windows có thể tự động tải xuống trình điều khiển đồ họa. Tắt cập nhật Windows trong một thời gian sẽ ngăn điều này xảy ra.
- Giữ phím Windows và nhấn R
- Nhập services.msc và nhấn Enter
- Xác định vị trí và nhấp đúp vào Windows Update
- Chọn Đã tắt từ trình đơn thả xuống trong Loại khởi động
- Nhấp vào nút Dừng nếu Trạng thái dịch vụ không được đặt thành Đã dừng
- Nhấp vào Áp dụng rồi chọn Ok
- Nếu bạn là người dùng Windows 7 hoặc 8, hãy đảm bảo rằng Windows của bạn đã được cập nhật. Để tải xuống và cài đặt các bản cập nhật Windows, hãy làm theo các bước dưới đây
- Giữ phím Windows và nhấn R
- Nhập bảng điều khiển và nhấn Enter
- Chọn Biểu tượng nhỏ từ trình đơn thả xuống ở phía trước Chế độ xem theo
- Nhấp vào Cập nhật Windows
- Chọn Kiểm tra cập nhật
- Giữ phím Windows và nhấn R
- Nhập appwiz.cpl và nhấn Enter
- Tìm phần mềm AMD và chọn nó
- Nhấp vào Gỡ cài đặt và làm theo bất kỳ hướng dẫn bổ sung nào trên màn hình. Đảm bảo bạn gỡ cài đặt mọi thứ
- Bây giờ chúng ta sẽ đăng nhập vào Safe Mode để chạy Display Driver Uninstaller.
- Giữ phím Windows và nhấn R
- Nhập msconfig và nhấn Enter
- Chọn tab Khởi động
- Kiểm tra tùy chọn Khởi động an toàn trong phần Tùy chọn khởi động
- Chọn tùy chọn Tối thiểu theo tùy chọn Khởi động an toàn
- Nhấp vào Ok
- Windows sẽ yêu cầu bạn khởi động lại. Nhấp vào Khởi động lại
- Khi hệ thống khởi động lại, bạn sẽ ở Chế độ an toàn. Chạy tệp Trình gỡ cài đặt trình điều khiển hiển thị
- Chọn AMD từ trình đơn thả xuống và nhấp vào Clean and Restart (Highly Recommended)
- Hãy để Display Driver Uninstaller thực hiện công việc của mình. Khi nó được thực hiện, máy tính của bạn sẽ khởi động lại.
- Chạy các trình điều khiển AMD (mà bạn đã tải xuống trước đó) khi hệ thống khởi động lại. Làm theo các hướng dẫn trên màn hình để cài đặt trình điều khiển
- Khi các trình điều khiển được cài đặt, bạn cần tắt tùy chọn Chế độ an toàn. Giữ phím Windows và nhấn R
- Nhập msconfig và nhấn Enter
- Chọn tab Khởi động
- Bỏ chọn tùy chọn Khởi động an toàn trong phần Tùy chọn khởi động
- Nhấp vào Ok
- Windows sẽ yêu cầu bạn khởi động lại. Nhấp vào Khởi động lại
Bạn nên làm tốt khi hệ thống khởi động lại. Bạn sẽ có một cài đặt mới của các trình điều khiển mới.
Mẹo CHUYÊN NGHIỆP: Nếu vấn đề xảy ra với máy tính của bạn hoặc máy tính xách tay / máy tính xách tay, bạn nên thử sử dụng phần mềm Reimage Plus có thể quét các kho lưu trữ và thay thế các tệp bị hỏng và bị thiếu. Điều này làm việc trong hầu hết các trường hợp, nơi vấn đề được bắt nguồn do một tham nhũng hệ thống. Bạn có thể tải xuống Reimage Plus bằng cách nhấp vào đây