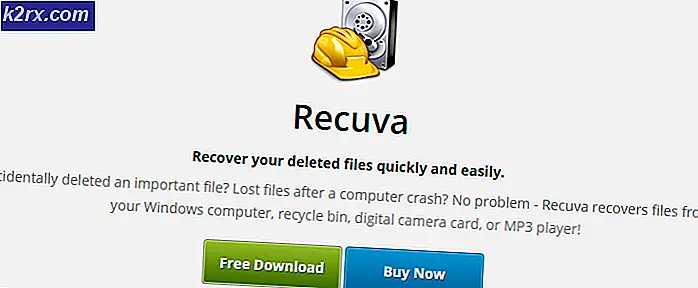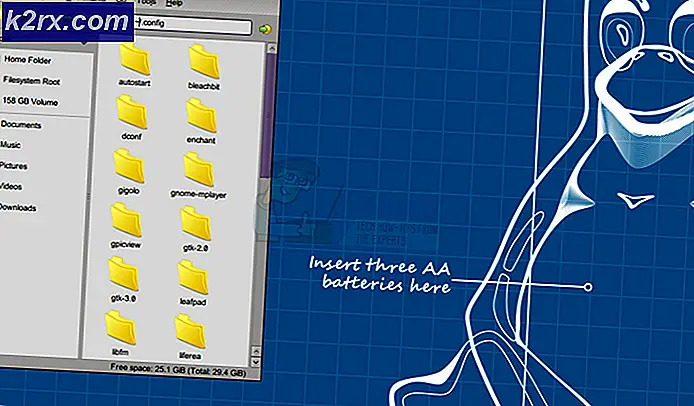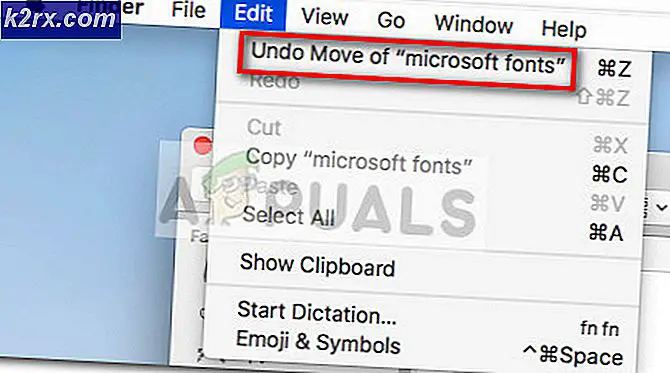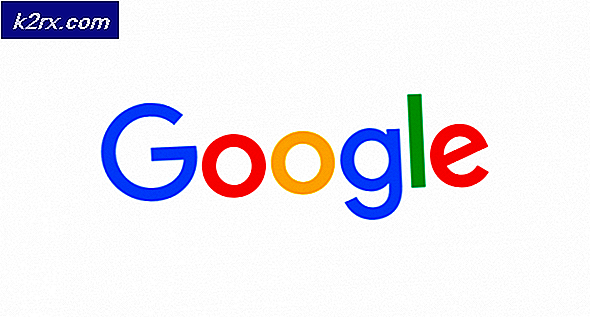Khắc phục: VirtualBox không hiển thị Windows 10 (64-Bit)
Nhiều người dùng và lập trình viên gặp phải sự cố khi sử dụng VirtualBox khi họ không thể thấy hệ điều hành khách 64-bit được hiển thị trên ứng dụng. Vấn đề này rất rắc rối vì bạn thậm chí có thể đáp ứng tất cả các yêu cầu nhưng sẽ không thể cài đặt bất kỳ hệ điều hành khách 64 bit nào trên thiết lập VirtualBox của mình.
Các lý do tại sao bạn có thể gặp phải vấn đề này khá đa dạng và bao gồm một số yếu tố khác nhau. Vì rất nhiều yếu tố cấp BIOS và nâng cao liên quan đến quá trình ảo hóa (Hyper-V, Hypervisor, Bảo mật phần cứng, v.v.), có thể bạn có một số tùy chọn không được định cấu hình đúng cách.
Nguyên nhân nào khiến VirtualBox không hiển thị Hệ điều hành khách 64 bit trong Windows 10?
Có một số lý do khác nhau, từ Hyper-V đến bảo mật phần cứng khiến bạn không thể thấy hệ điều hành khách 64-bit trên thiết bị của mình. Dưới đây là một số thủ phạm chính được liệt kê dưới đây:
Trước khi chúng tôi bắt đầu với các giải pháp, hãy đảm bảo rằng bạn đã đăng nhập với tư cách là người quản lý trên máy tính của bạn. Hơn nữa, bạn cũng nên có tệp .iso hệ điều hành khách hợp lệ sẽ được sử dụng để tải hệ điều hành khách trên máy tính của bạn. Nếu tệp không hợp lệ hoặc thuộc loại khác, bạn sẽ không thấy hệ điều hành 64-bit trong các tùy chọn của VirtualBox.
Điều kiện tiên quyết: Đảm bảo bạn có CPU x64
Để chạy hệ điều hành khách 64-bit, bạn phải có CPU được hỗ trợ x64 bit. Thường có hai loại CPU, tức là 32-bit và 64-bit. Nếu bạn có CPU 32 bit, bạn sẽ không thể chạy hệ điều hành 64 bit theo bất kỳ cách nào.
Đây là một cách ngắn gọn để kiểm tra loại CPU của bạn.
- Nhấp chuột phải vào PC này và chọn Tính chất.
- Khi ở trong các thuộc tính máy tính, hãy kiểm tra bên dưới tiêu đề phụ của Hệ thống và kiểm tra loại ở phía trước Loại hệ thống. Nếu cả hệ điều hành và bộ xử lý đều 64, bạn tốt để đi.
Giải pháp 1: Bật công nghệ ảo hóa Intel
Công nghệ ảo là kiến trúc trong máy tính cho phép người dùng chạy nhiều hơn một hệ điều hành bằng cách sử dụng ảo hóa trong đó hệ điều hành khách được khởi chạy trong hộp cát. Trong hộp cát, ứng dụng có tài nguyên hạn chế và không có quyền truy cập vào kiến trúc máy tính chính nằm ngoài hộp cát. Nếu cài đặt cơ bản này bị tắt, bạn có thể gặp sự cố với VirtualBox. Ở đây chúng tôi sẽ kích hoạt nó trong BIOS.
- Khởi động lại máy tính của bạn và nhấn Del hoặc F2 (tùy thuộc vào bo mạch chủ với bo mạch chủ. Bạn có thể nhấp vào phím chính xác xuất hiện bên dưới logo Windows khi bạn khởi động lại máy tính của mình) trên BIOS.
- Khi BIOS được bật, hãy điều hướng đến tùy chọn Công nghệ ảo hóa intel thường có trong Nâng cao. Menu mà nó hiện diện có thể khác bo mạch chủ với bo mạch chủ, vì vậy hãy tự khám phá.
Trong trường hợp bo mạch chủ ASUS, hãy làm theo đường dẫn sau:
Nâng cao> Cấu hình CPU> Công nghệ ảo hóa Intel
- Hiện nay thay đổi tùy chọn để Đã bật. Lưu các thay đổi và thoát khỏi BIOS.
Máy tính bây giờ sẽ khởi động lại. Sau khi khởi động lại, bạn có thể cần phải cài đặt lại ứng dụng VirtualBox và sau khi tải tất cả các hệ điều hành khách, hãy kiểm tra xem sự cố đã được giải quyết chưa.
Giải pháp 2: Tắt Hyper-V của Microsoft
Hyper-V là một công cụ do Microsoft phát triển, cho phép người dùng tạo một hoặc nhiều máy ảo. Điều này được thực hiện để chạy các hệ điều hành khác nhau trong Windows. Nó gần như thực hiện các nhiệm vụ tương tự như VirtualBox nhưng có những lựa chọn khó ngoài kiến trúc khó hiểu. Chúng tôi nhận thấy từ người dùng báo cáo rằng Hyper-V phải được tắt trên Windows của bạn để VirtualBox chạy bình thường.
Kiểm tra xem Máy tính có khả năng Hyper-V không
Đầu tiên, chúng tôi sẽ kiểm tra máy tính của bạn thậm chí có khả năng Hyper-V hay không. Nếu hệ điều hành không có và nó không được cài đặt ngay từ đầu, bạn có thể bỏ qua giải pháp này và chuyển sang giải pháp tiếp theo.
- Nhấn Windows + S, nhập "dấu nhắc lệnh" trong hộp thoại, nhấp chuột phải vào ứng dụng và chọn Chạy như quản trị viên.
- Khi ở trong dấu nhắc lệnh nâng cao, hãy chạy lệnh sau:
systeminfo.exe
- Sau khi kết quả được tải, hãy điều hướng xuống dưới cùng để tìm kiếm mục nhập “Yêu cầu Hyper-V”. Nếu bạn có Đúng trước các tùy chọn, điều đó có nghĩa là máy tính của bạn hỗ trợ Hyper-V. Nếu bạn không và thấy một Không, bạn nên bỏ qua giải pháp này.
Tắt Hyper-V
Bây giờ nếu Hyper-V được cài đặt trên máy tính của bạn, chúng tôi sẽ vô hiệu hóa nó và khởi động lại máy tính của bạn. Điều này sẽ loại bỏ xung đột giữa Hyper-V và VirtualBox và khắc phục sự cố.
- Nhấn Windows + R, nhập “Tùy chọnFeatures.exe”Trong hộp thoại và nhấn Enter.
- Sau khi các Tính năng tùy chọn được mở, hãy tìm kiếm tùy chọn Hyper-V. Nếu nó được kiểm tra, bỏ chọn tùy chọn (bao gồm các tùy chọn phụ).
- Khởi động lại máy tính của bạn và khởi chạy lại VirtualBox. Kiểm tra xem sự cố đã được giải quyết chưa. Bạn cũng có thể tải lại hệ điều hành 64 bit từ tệp iso của nó.
Giải pháp 3: Gỡ cài đặt Bảo vệ thiết bị / Bảo vệ thông tin xác thực
Device Guard là sự kết hợp của các tính năng bảo mật phần cứng và phần mềm liên quan đến doanh nghiệp cho phép thiết bị chỉ chạy các ứng dụng được xác định đúng trong các chính sách về tính toàn vẹn của mã Windows. Nó được sử dụng như một lớp bảo mật bổ sung và được kích hoạt bởi Mặc định trong máy tính DELL. Tùy chọn này cần được tắt để VirtualBox hiển thị hệ điều hành khách 64-bit trên máy tính của bạn.
Credential Guard có nghĩa là chỉ có trong Windows 10 Enterprise Edition, vì vậy đừng lo lắng nếu bạn không thể thấy nó trên phiên bản Windows của mình.
Tắt tính năng bảo vệ thiết bị
- Nhấn Windows + R, nhập “gpedit.msc”Trong hộp thoại và nhấn Enter.
- Sau khi trình chỉnh sửa chính sách nhóm, hãy điều hướng đến đường dẫn sau:
Cấu hình máy tính> Mẫu quản trị> Hệ thống> Bảo vệ thiết bị
- Bây giờ hãy nhấp đúp vào chính sách Bật bảo mật dựa trên ảo hóa và đặt nó là Tàn tật.
- Lưu các thay đổi và thoát. Bây giờ khởi động lại máy tính của bạn và thử khởi chạy VirtualBox. Kiểm tra xem sự cố đã được giải quyết chưa.
Tắt bảo vệ thông tin xác thực
Nếu máy tính của bạn là Windows 10 Enterprise và cũng chứa Trình bảo vệ thông tin xác thực, chúng tôi sẽ thử vô hiệu hóa nó cùng với Trình bảo vệ thiết bị. Làm theo hướng dẫn dưới đây.
- Thực hiện phương pháp của tắt tính năng bảo vệ thiết bị như đã trình bày ở trên. Bây giờ nhấn Windows + R, nhập “regedit” vào hộp thoại và điều hướng đến các địa chỉ sau.
HKEY_LOCAL_MACHINE \ System \ CurrentControlSet \ Control \ LSA \ LsaCfgFlags HKEY_LOCAL_MACHINE \ Software \ Policies \ Microsoft \ Windows \ DeviceGuard \ EnableVirtualizationBasedSecurity Yêu cầu HKEY_LOCAL_MACHINE \ Software \ Policies \ Microsoft \ Windows \ DeviceformuresGuard \
Xóa bỏ từng phím trên được liệt kê.
- Bây giờ chúng ta phải xóa các biến EFI của Windows Defender Credential Guard bằng bcdedit. Nhấn Windows + S, nhập "dấu nhắc lệnh" trong hộp thoại, nhấp chuột phải vào ứng dụng và chọn Chạy như quản trị viên.
- Bây giờ, hãy thực hiện lần lượt các lệnh sau bằng cách nhấn Enter sau mỗi lệnh.
mountvol X: / s copy% WINDIR% \ System32 \ SecConfig.efi X: \ EFI \ Microsoft \ Boot \ SecConfig.efi / Y bcdedit / create {0cb3b571-2f2e-4343-a879-d86a476d7215} / d "DebugTool" / ứng dụng osloader bcdedit / set {0cb3b571-2f2e-4343-a879-d86a476d7215} đường dẫn "\ EFI \ Microsoft \ Boot \ SecConfig.efi" bcdedit / set {bootmgr} bootsequence {0cb3b571-2f2e-4343-a879it / d86a476 0cb3b571-2f2e-4343-a879-d86a476d7215} phân vùng tải DISABLE-LSA-ISO bcdedit / set {0cb3b571-2f2e-4343-a879-d86a476d7215} phân vùng thiết bị = X: mountvol X: / d- Hiện nay khởi động lại máy tính của bạn đúng cách. Khi bạn được nhắc vô hiệu hóa Windows Defender Credential Guard, Chấp nhận lời nhắc.
- Khởi động lại máy tính của bạn một lần nữa. Bây giờ hãy thử chạy VirtualBox và sau khi tải lại hệ điều hành khách, hãy kiểm tra xem lỗi đã được giải quyết chưa.
Giải pháp 4: Vô hiệu hóa cách ly lõi
Công nghệ cách ly cốt lõi cho phép Windows tạo ra một vùng bảo mật của bộ nhớ hệ thống được cách ly hoàn toàn với bộ nhớ hoạt động bình thường của máy tính. Nó giúp chạy các máy ảo trên Windows. Trong khu vực an toàn này, hệ thống có thể chạy các quy trình hệ thống, phần mềm bảo mật, v.v. mà không có nguy cơ bị gián đoạn bởi hệ điều hành cốt lõi. Đôi khi mô-đun này gây ra xung đột với Core Isolation. Chúng tôi sẽ vô hiệu hóa Core Isolation và kiểm tra xem điều này có giải quyết được thông báo lỗi hay không.
- Tải xuống tệp .reg từ (tại đây). Tệp sẽ được đặt tên là ‘Disabling Credential Guard’.
- Nhấn đúp chuột trên đó để thực thi. Bạn có thể được UAC nhắc nhở xác nhận hành động của mình.
- Nếu bạn muốn bật lại Core Isolation, hãy tải xuống tệp .reg từ (tại đây).
- Khởi động lại máy tính của bạn và kiểm tra xem thông báo lỗi đã được giải quyết chưa.
Giải pháp 5: Gỡ cài đặt Trình gỡ lỗi cấp hệ thống và các Nền tảng VM khác
Nếu bạn cài đặt phần mềm Máy ảo khác trên máy tính của mình, nó sẽ không cho phép VirtualBox chạy hệ điều hành 64-bit trên máy tính của bạn. Nó thậm chí có thể xung đột với các chức năng khác của ứng dụng. Ở đây bạn phải gỡ cài đặt tất cả phần mềm Máy ảo khác và Trình gỡ lỗi cấp hệ thống (nếu có) từ máy tính của bạn.
- Nhấn Windows + R, nhập “appwiz.cpl”Trong hộp thoại và nhấn Enter.
- Khi ở trong trình quản lý ứng dụng, hãy tìm kiếm các nền tảng VM khác hoặc Trình gỡ lỗi cấp hệ thống. Nhấp chuột phải vào chúng và chọn Gỡ cài đặt.
- Khởi động lại máy tính của bạn và kiểm tra xem sự cố đã được giải quyết chưa. Nếu không, hãy xem xét tải lại hệ điều hành 64 bit vào máy tính của bạn.