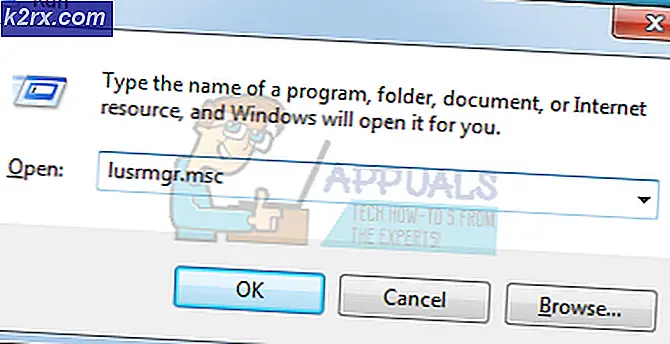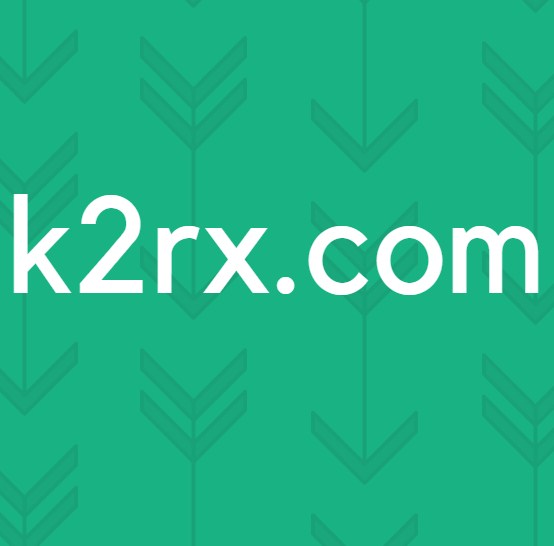Cách khắc phục 'Thành phần tùy chọn WSL không được bật. Vui lòng kích hoạt nó và thử lại 'Lỗi trên Ubuntu?
Ubuntu là một bản phân phối dựa trên Linux, hoàn toàn miễn phí và mã nguồn mở. Chương trình cũng cung cấp hỗ trợ cho Windows 10 và được rất nhiều người sử dụng cho mục đích phát triển phần mềm. Tuy nhiên, gần đây có rất nhiều báo cáo về việc người dùng không thể sử dụng nó và Lỗi “The WSL Thành phần Tùy chọn không được Bật. Vui lòng kích hoạt nó và thử lại”Được nhìn thấy trong khi cố gắng làm như vậy.
Nguyên nhân nào gây ra “Thành phần tùy chọn WSL không được kích hoạt. Vui lòng kích hoạt nó và thử lại ”Lỗi trên Ubuntu?
Sau khi nhận được nhiều báo cáo từ nhiều người dùng, chúng tôi đã quyết định điều tra vấn đề và nghĩ ra một bộ giải pháp để khắc phục, xóa hoàn toàn. Ngoài ra, chúng tôi đã xem xét lý do mà vấn đề này được kích hoạt và liệt kê nó như sau.
Bây giờ bạn đã hiểu cơ bản về bản chất của vấn đề, chúng ta sẽ chuyển sang các giải pháp. Đảm bảo thực hiện các giải pháp một cách cẩn thận, để tránh xung đột.
Phương pháp 1: BẬT WSL thông qua bảng điều khiển
Có một số phương pháp mà chúng tôi có thể áp dụng để khắc phục sự cố. Tuy nhiên, trong bước này, chúng tôi sẽ thực hiện theo cách dễ nhất và kích hoạt WSL thông qua Bảng điều khiển. Vì điều đó:
- nhấn "Các cửa sổ" + “R”Đồng thời để mở lời nhắc Chạy.
- Gõ vào "Điều khiển Bảng điều khiển" và hãy nhấn "Sự thay đổi” + “Ctrl” + “Đi vào”Để cung cấp các đặc quyền quản trị.
- Nhấp vào nút “Lượt xem Bởi"Và chọn"Nhỏ Biểu tượng“.
- Nhấp vào nút “Các chương trình và Đặc trưng" Lựa chọn.
- Chọn “Bật hoặc TẮT các tính năng của Windows”Trong ngăn bên trái.
- Cuộn xuống và chọn “Hệ thống con Windows dành cho Linux“.
- Nhấp chuột trên "đồng ý”Để kích hoạt tính năng này.
- Kiểm tra để xem sự cố vẫn tiếp diễn.
Giải pháp 2: BẬT WSL qua PowerShell
Chúng tôi cũng có thể kích hoạt Tính năng WSL bằng cách sử dụng Command Prompt. Do đó, trong bước này, chúng ta sẽ thực hiện một lệnh trong dấu nhắc lệnh để kích hoạt Tính năng WSL. Vì điều đó:
- Nhấn "các cửa sổ” + “R”Đồng thời để mở lời nhắc Chạy.
- Gõ vào "Powershell" và hãy nhấn "Sự thay đổi“+ “Ctrl” + “Đi vào”Để cung cấp các đặc quyền quản trị.
- Nhập lệnh sau và nhấn “Đi vào“.
Enable-WindowsOptionalFeature -Tên trực tuyến -Tính năng Tên Microsoft-Windows-Subsystem-Linux
- Chờ đợi để lệnh được thực thi và kiểm tra xem sự cố vẫn tiếp diễn.