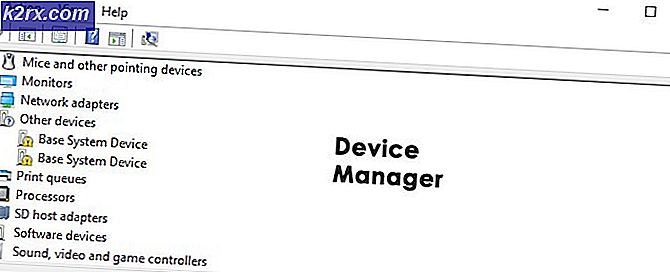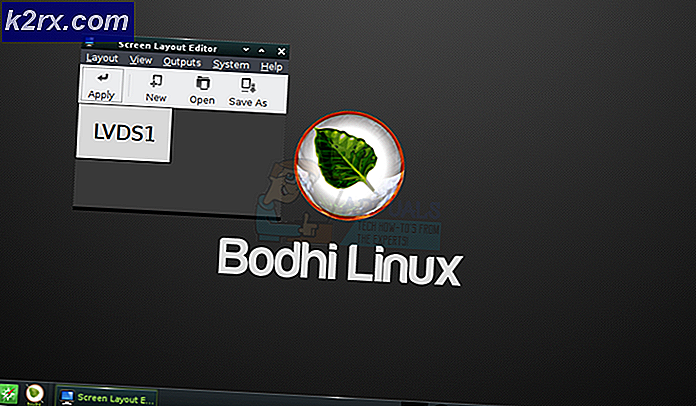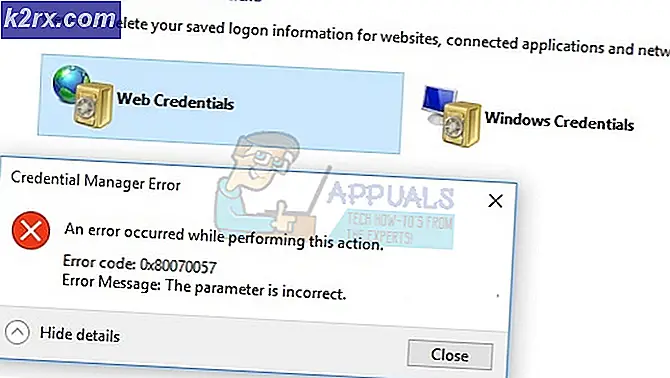Cách Thêm hoặc Xoá Mật khẩu khỏi Tệp Dữ liệu Outlook
Nó luôn luôn là một thực hành tốt để bảo vệ mật khẩu của bạn Outlook PST tập tin với một mật khẩu. Thậm chí nhiều hơn như vậy nếu bạn chia sẻ máy tính hoặc máy trạm của bạn với nhiều người dùng. Sau khi bạn đặt mật khẩu cho kho lưu trữ PST, bạn sẽ được nhắc chèn nó mỗi khi bạn mở Outlook. Sau khi bạn chèn nó, tất cả nội dung của tệp PST của bạn sẽ trở nên có thể truy cập được.
Nhưng trong khi mật khẩu PST thực hiện tốt công việc ngăn người dùng cục bộ khác truy cập vào email của bạn, nó cũng có thể tạo ra sự cố nếu lưu trữ dữ liệu của bạn được di chuyển sang máy tính mới. Vì mật khẩu PST được lưu cục bộ, khi bạn di chuyển tệp Thư mục Cá nhân, toàn bộ lưu trữ email của bạn sẽ không thể truy cập được.
Nếu bạn gặp sự cố khi thêm hoặc xóa mật khẩu PST, hãy làm theo các hướng dẫn bên dưới:
Cách đặt mật khẩu cho tệp PST trong Outlook
Các bước bên dưới sẽ hướng dẫn bạn thiết lập mật khẩu cho tệp dữ liệu Outlook trong Outlook 2016, Outlook 2013 và Outlook 2010. Nếu bạn đang làm việc với Outlook 2007, hãy làm theo các đoạn Ghi chú cho các vị trí cài đặt chính xác.
- Mở Outlook và đảm bảo ngăn bên trái của bạn đang hoạt động. Nhấp chuột phải vào tài khoản email của bạn và nhấp vào Thuộc tính tệp dữ liệu .
Lưu ý: Trong Outlook 2007, hãy chuyển đến Tệp> Quản lý tệp dữ liệu và mở Cài đặt tài khoản . - Khi bạn đang ở trong hộp thoại Properties, chọn tab General và kích Advanced.
Ghi chú: Trong Outlook 2007 chọn tab Tệp Dữ liệu, sau đó bấm vào tệp PST của bạn để chọn nó. Cuối cùng, nhấp vào Cài đặt để mở hộp thoại Tệp dữ liệu . - Bây giờ, bạn sẽ thấy tổng quan về tệp Dữ liệu Outlook của bạn. Nhấp vào Thay đổi mật khẩu .
- Bạn sẽ được yêu cầu chèn mật khẩu cũ của bạn, nhưng đừng nhầm lẫn. Nếu trước đó bạn chưa đặt mật khẩu cho tệp dữ liệu Outlook của mình, hãy để trống trường Mật khẩu cũ . Chèn mật khẩu mới vào hai ô và nhấn OK để tiếp tục.
Lưu ý: Hãy nhớ rằng việc chọn hộp bên cạnh Lưu mật khẩu này trong danh sách mật khẩu của bạn không được khuyến khích nếu bạn dùng chung máy tính này với người khác. Nếu bạn kiểm tra nó, bất kỳ ai sử dụng máy tính này sẽ có thể khám phá các tệp dữ liệu Outlook của bạn. - Khi mật khẩu được thực thi, bạn sẽ được yêu cầu chèn nó mỗi khi bạn mở Outlook.
Hãy nhớ rằng Microsoft là khá xấu lúc khôi phục quên mật khẩu PST, do đó hãy chắc chắn rằng bạn nhớ nó. Thậm chí tốt hơn, bạn có thể viết nó xuống và lưu nó ở đâu đó an toàn.
Cách xóa mật khẩu cho tệp PST trong Outlook
Nếu bạn đang chuẩn bị di chuyển sang một máy tính mới hoặc bạn chỉ đơn giản là mệt mỏi khi chèn nó mỗi lần bạn mở Outlook, bạn có thể dễ dàng xóa nó khỏi kho lưu trữ dữ liệu của mình. Nhưng hãy nhớ rằng hướng dẫn sau đây giả định rằng bạn biết mật khẩu cũ của mình. Đây là cách xóa mật khẩu tệp PST:
Mẹo CHUYÊN NGHIỆP: Nếu vấn đề xảy ra với máy tính của bạn hoặc máy tính xách tay / máy tính xách tay, bạn nên thử sử dụng phần mềm Reimage Plus có thể quét các kho lưu trữ và thay thế các tệp bị hỏng và bị thiếu. Điều này làm việc trong hầu hết các trường hợp, nơi vấn đề được bắt nguồn do một tham nhũng hệ thống. Bạn có thể tải xuống Reimage Plus bằng cách nhấp vào đây- Mở Outlook, nhấp chuột phải vào tài khoản của bạn trong ngăn bên trái và nhấp vào Thuộc tính tệp dữ liệu .
- Chọn tab General, sau đó nhấp vào nút Advanced .
- Nhấp vào Thay đổi mật khẩu .
- Bây giờ hãy chèn mật khẩu hiện tại của bạn vào trường Mật khẩu cũ . Để trống trường Mật khẩu mới và Xác minh và nhấn OK .
Xóa mật khẩu bằng SCANPST và pst19upg
Trong cơ hội tắt mà bạn đang làm việc với cùng một tệp PST trong nhiều năm, có một cách khác để xóa mật khẩu cho nó. Một thời gian dài trước đây, Microsoft đã phát hành một tiện ích gọi là pst19upg.exe để cung cấp cho người dùng phương tiện nâng cấp các tệp PST cũ sang định dạng mới. Nhưng một trong những tác dụng phụ của tiện ích này là một thực tế là nó loại bỏ mật khẩu cho bất kỳ tập tin PST nó chuyển đổi.
Lưu ý: pst19upg.exe sẽ không hoạt động với các tệp PST được tạo trong Outlook 2003 trở lên. Các tệp PST được tạo trong Outlook 2002 (và cũ hơn) sử dụng ANSI, trong khi các phiên bản Outlook mới hơn sử dụng định dạng Unicode mới. Nếu tệp PST của bạn được tạo trong phiên bản mới hơn Outlook 2002, không làm theo hướng dẫn này vì nó sẽ không hoạt động.
Nếu bạn có tệp PST được mật khẩu cũ, bạn có thể thực hiện theo các bước bên dưới để xóa tệp bằng cách sử dụng SCANPST và spt19upg. Dưới đây là cách thực hiện:
- Tải xuống pst19upg.exe
- Đóng Outlook.
- Điều hướng đến tệp PST của bạn và tạo một bản sao của tệp đó. Vị trí mặc định là Documents> Outlook Files.
- Điều hướng đến C: \ Program Files và sử dụng thanh tìm kiếm ở góc trên cùng bên phải để tìm kiếm SCANPST .
- Mở SCANPST, tải tệp PST được sao chép và nhấp vào Bắt đầu .
- Nhấp vào Sửa và đợi quá trình hoàn tất.
- Nhấn phím Windows + R và gõ cmd .
- Nhập đường dẫn đến nơi bạn đã lưu tiện ích pst19up + '-x' + tên tệp PST. Nó sẽ giống như thế này: C: \ Users \ madro \ Desktop \ pst19 \ pst19upg.exe -x outlookcopy.pst. Điều này sẽ chuyển đổi tệp PST của bạn thành PSX.
Lưu ý: Nếu bạn nhận được thông báo cho biết Chương trình bị chấm dứt do nhầm lẫn, tệp PST của bạn quá mới để được chuyển đổi thành PSX. - Khi tệp PSX được tạo, hãy nhập lại lệnh tương tự nhưng thay vì '-x' type '-i'. Nó sẽ giống như thế này: C: \ Users \ madro \ Desktop \ pst19 \ pst19upg.exe -i outlookcopy.pst
- Thao tác này sẽ tạo tệp PST không có mật khẩu từ tệp PSX.
- Bây giờ hãy sử dụng công cụ SCANPST lần nữa để sửa chữa tệp mới được tạo. Sau đó, dán tập tin PST đã được sửa chữa vào vị trí ban đầu.
- Mở Outlook và xem liệu nó có tải mà không nhắc bạn nhập mật khẩu của mình hay không.
Mẹo CHUYÊN NGHIỆP: Nếu vấn đề xảy ra với máy tính của bạn hoặc máy tính xách tay / máy tính xách tay, bạn nên thử sử dụng phần mềm Reimage Plus có thể quét các kho lưu trữ và thay thế các tệp bị hỏng và bị thiếu. Điều này làm việc trong hầu hết các trường hợp, nơi vấn đề được bắt nguồn do một tham nhũng hệ thống. Bạn có thể tải xuống Reimage Plus bằng cách nhấp vào đây