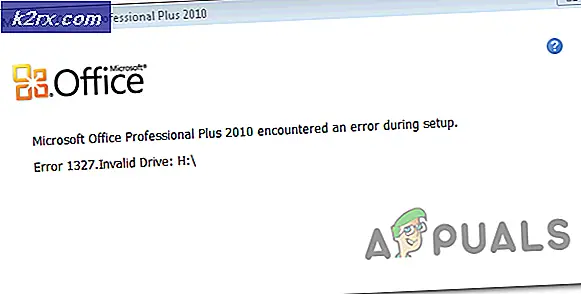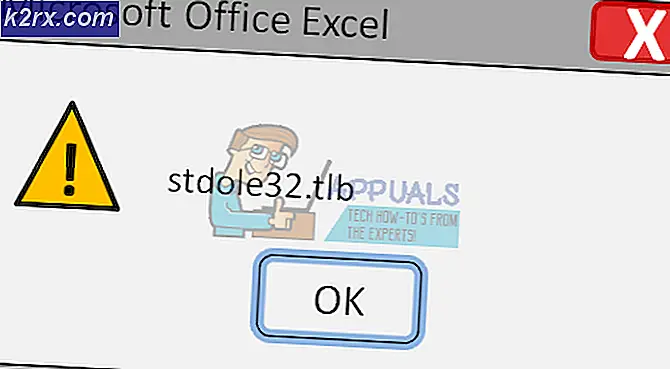Cách thiết lập và sử dụng cử chỉ đa chạm trên Bàn di chuột của Chromebook
Chromebook có danh tiếng về bàn di chuột chất lượng. Google đảm bảo rằng mỗi Chromebook có bàn di chuột đủ tốt vì Chrome OS được tải rất nhiều chức năng bàn di chuột. Hãy để chúng tôi xem xét những điều bạn có thể làm với bàn di chuột của Chromebook.
Thiết lập bàn di chuột của bạn
Chrome OS cung cấp tùy chọn tùy chỉnh bàn di chuột của bạn dựa trên nhu cầu của bạn. Làm theo các bước cơ bản sau để thiết lập bàn di chuột của bạn theo nhu cầu của bạn trên Chrome OS: -
Ở bên phải của giá ở dưới cùng, có một menu tùy chọn nơi bạn có thể truy cập vào các tùy chọn Wi-Fi và bluetooth, trong số những thứ khác. Trong menu tùy chọn, nhấp vào Cài đặt .
Trong Cài đặt, cuộn xuống Thiết bị.
Dưới đây là danh sách các tính năng mà bạn có thể tùy chỉnh để thuận tiện cho bạn.
Tốc độ bàn di chuột
Liệu nó có cảm giác như con trỏ di chuyển quá nhanh hay quá nhạy cảm với cảm ứng của bạn? Bạn có thể thay đổi tốc độ của con trỏ. Trong Thiết bị, bạn có thể điều chỉnh thanh trượt trong Tốc độ bàn di chuột để tăng hoặc giảm tốc độ con trỏ.
Chạm để nhấn
Chrome OS cung cấp tùy chọn bật hoặc tắt tính năng đăng ký lần nhấp bằng cách chỉ chạm vào bàn di chuột. Bạn có thể bật / tắt tính năng này dựa trên sự tiện lợi của mình bằng cách nhấp vào Cài đặt bàn di chuột trong Thiết bị.
Tùy chọn cuộn
Tất cả bàn di chuột của Chromebook đều hỗ trợ cuộn bằng hai ngón tay. Cuộn truyền thống có nghĩa là bạn có thể vuốt lên trên bàn di chuột để cuộn lên trên một trang và vuốt xuống để cuộn xuống dưới. Cuộn Úc là đối diện chính xác. Bạn có thể chọn giữa hai người bằng cách đi tới Cài đặt > Thiết bị > Cài đặt bàn di chuột như được hiển thị bên dưới.
Mẹo CHUYÊN NGHIỆP: Nếu vấn đề xảy ra với máy tính của bạn hoặc máy tính xách tay / máy tính xách tay, bạn nên thử sử dụng phần mềm Reimage Plus có thể quét các kho lưu trữ và thay thế các tệp bị hỏng và bị thiếu. Điều này làm việc trong hầu hết các trường hợp, nơi vấn đề được bắt nguồn do một tham nhũng hệ thống. Bạn có thể tải xuống Reimage Plus bằng cách nhấp vào đâyCử chỉ trên bàn di chuột cho Chrome OS
Chrome OS hỗ trợ nhiều cử chỉ trên bàn di chuột khác nhau. Một khi bạn nhận được một nắm giữ của những cử chỉ, công việc bắt đầu dường như nhanh hơn rất nhiều. Từ việc chuyển đổi tab sang tạo tab mới, Chrome OS được trang bị một số chức năng cử chỉ tiện lợi nhất. Dưới đây là tất cả những điều bạn có thể thực hiện với bàn di chuột của Chromebook: -
Cuộn
Để cuộn dọc trên một trang, vuốt lên hoặc xuống trên bàn di chuột bằng hai ngón tay . Để cuộn theo chiều ngang, vuốt sang trái hoặc phải theo cách tương tự.
Mở ra trong trang mới
Để mở liên kết trong tab mới, tất cả những gì bạn phải làm là nhấp vào liên kết bằng cách nhấn vào bàn di chuột bằng ba ngón tay .
Chuyển đổi giữa các tab
Đây là cử chỉ độc đáo và thuận tiện nhất trong Chrome OS. Để thay đổi các tab trong Chrome, vuốt sang trái hoặc phải trên bàn di chuột bằng ba ngón tay . Thay đổi các tab không dễ dàng hơn thế này.
Quay lại hoặc chuyển tiếp trong Chrome
Bạn có thể quay lại trang trước hoặc chuyển tiếp tới trang tiếp theo trong tab bằng cách vuốt sang trái hoặc sang phải tương ứng trên bàn di chuột bằng hai ngón tay .
Xem tất cả cửa sổ đang mở
Bạn có thể xem tất cả các cửa sổ đang mở trên cùng một màn hình bằng cách sử dụng phím Trình chuyển cửa sổ (trên đầu phím số 6) trên bàn phím hoặc bằng cách vuốt xuống trên bàn di chuột bằng ba ngón tay . Chrome OS hiển thị bản xem trước trực tiếp của từng cửa sổ ở chế độ này, điều này đôi khi rất hữu ích. Để quay lại một cửa sổ, hãy nhấp vào một cửa sổ hoặc vuốt lên trên bàn di chuột bằng ba ngón tay .
Đây là tất cả những điều bạn có thể làm với bàn di chuột của Chromebook. Phải mất thời gian để làm quen với các cử chỉ, nhưng một khi bạn đi vào thói quen, sẽ không thể sống thiếu chúng.
Mẹo CHUYÊN NGHIỆP: Nếu vấn đề xảy ra với máy tính của bạn hoặc máy tính xách tay / máy tính xách tay, bạn nên thử sử dụng phần mềm Reimage Plus có thể quét các kho lưu trữ và thay thế các tệp bị hỏng và bị thiếu. Điều này làm việc trong hầu hết các trường hợp, nơi vấn đề được bắt nguồn do một tham nhũng hệ thống. Bạn có thể tải xuống Reimage Plus bằng cách nhấp vào đây