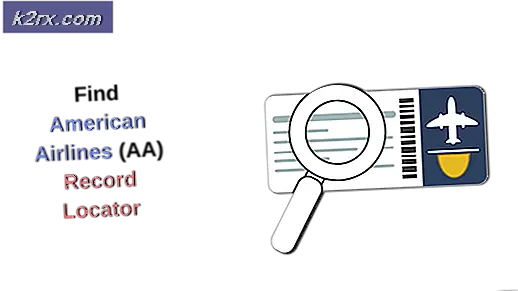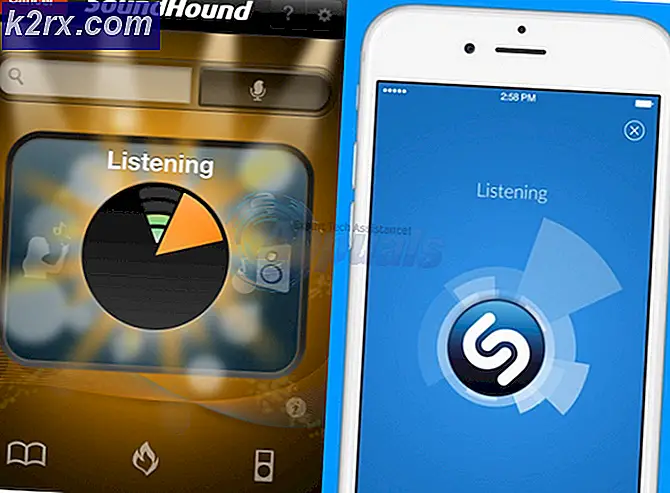Khắc phục: Khôi phục hệ thống không thành công với lỗi 0x81000203
Bạn có thể gặp sự cố với khôi phục hệ thống từ chối hoạt động trong Windows 10 hoặc các phiên bản Windows khác. Lỗi này xảy ra khi cố gắng khôi phục hệ thống và kết thúc với các quầy hàng có mã lỗi 0x81000203. Tiện ích Khôi phục Hệ thống là một phần thiết yếu của hệ thống Windows giúp bạn khôi phục các tệp, ứng dụng và cài đặt khiến hệ thống của bạn hoạt động không đúng.
Lỗi này được gây ra khi người dùng Windows với TuneUp Utilities 2009/2010/2011 có chế độ Turbo được bật - TuneUp Utilities chính nó đã là lý do cho một số lỗi Windows. Ngoài ra, sự cố này xảy ra khi Nhà cung cấp Sao chép Phần mềm Microsoft Sao chép bị tắt hoặc không chạy và khi Khôi phục Hệ thống bị tắt.
Để khắc phục lỗi này, chúng tôi sẽ gỡ cài đặt TuneUp Utilities hoặc tắt Chế độ Turbo, kích hoạt Nhà cung cấp Sao chép Phần mềm Microsoft và bật Khôi phục Hệ thống từ Chính sách Nhóm và đăng ký. Nếu bạn chưa cài đặt TuneUp Utilities, hãy chuyển trực tiếp đến phương thức thứ hai và tiếp theo của bài viết này.
Phương pháp 1: Gỡ cài đặt TuneUp Utilities / Tắt chế độ Turbo
- Khởi chạy cửa sổ Programs and Features bằng cách giữ phím Windows + R để mở Run Dialog, sau đó gõ appwiz. cpl và nhấn OK.
- Hãy tìm TuneUp Utilities (và các chương trình liên quan của nó) và nhấp đúp vào nó. Trình gỡ cài đặt sẽ khởi chạy và sau đó thực hiện các lời nhắc để hoàn tất quá trình gỡ cài đặt. Khởi động lại khi nó hoàn tất và thử thực hiện khôi phục.
- Hãy thử thực hiện Khôi phục Hệ thống một lần nữa và vấn đề không nên xuất hiện lần này (và tab Bảo vệ Hệ thống sẽ xuất hiện).
Tắt chế độ Turbo
Chế độ Turbo tắt một dịch vụ hoặc thành phần chịu trách nhiệm khôi phục hệ thống. Nếu bạn muốn giữ TuneUp, bạn cũng có thể tắt Chế độ Turbo để sử dụng Khôi phục Hệ thống.
- Mở Trung tâm Bắt đầu TuneUp Utilities
- Ở phía dưới cùng bên trái của cửa sổ, bạn sẽ tìm thấy khu vực Chế độ tối ưu hóa PC . Chọn Kinh tế hoặc Chuẩn . Bạn cũng có thể nhấp vào biểu tượng cờ lê nhỏ bên dưới Turbo và tắt tùy chọn trong tùy chọn.
- Thử thực hiện Khôi phục Hệ thống một lần nữa và vấn đề không nên xuất hiện lần này.
Trên các phiên bản khác của tiện ích TuneUp, bạn có thể nhấp vào biểu tượng Turbo ở phía dưới bên trái của Cửa sổ để tắt nó đi.
Phương pháp 2: Bật Dịch vụ Nhà cung cấp Bản sao Sao chép Phần mềm của Microsoft
Nếu TuneUp (hoặc các tiện ích điều chỉnh khác) chưa được cài đặt trên hệ thống của bạn, có thể dịch vụ Microsoft Software Shadow Copy Provider không hoạt động. Đây là cách để dịch vụ hoạt động.
Mẹo CHUYÊN NGHIỆP: Nếu vấn đề xảy ra với máy tính của bạn hoặc máy tính xách tay / máy tính xách tay, bạn nên thử sử dụng phần mềm Reimage Plus có thể quét các kho lưu trữ và thay thế các tệp bị hỏng và bị thiếu. Điều này làm việc trong hầu hết các trường hợp, nơi vấn đề được bắt nguồn do một tham nhũng hệ thống. Bạn có thể tải xuống Reimage Plus bằng cách nhấp vào đây- Mở Start Menu và gõ dịch vụ . Nhấp chuột phải vào nó và Run as administrator . Bạn cũng có thể thực hiện điều này bằng cách nhấn phím Windows + R cho lời nhắc Run, gõ services.msc và nhấn Enter.
- Tìm kiếm dịch vụ Microsoft Software Shadow Copy Provider và nhấp đúp vào nó.
- Đặt loại Bắt đầu thành Tự động và bấm Bắt đầu để khởi động dịch vụ.
- Mở Control Panel và điều hướng đến System and Security > System Protection và sau đó chọn ổ đĩa, nhấp vào nút Configuration và thiết lập mức sử dụng Maximum Disk Space thành một cái gì đó lớn hơn 0 (tùy thuộc vào số lượng điểm khôi phục bạn muốn). Hãy nhớ bật Bảo vệ hệ thống từ đây là bạn chưa có.
- Nhấp OK, khởi động lại máy tính và kiểm tra lại vấn đề.
Nếu bạn vẫn gặp sự cố khi bắt đầu dịch vụ này, có thể chính sách hệ thống sẽ ngăn việc khởi chạy này. Các phương pháp tiếp theo cung cấp một công việc xung quanh cho việc này.
Phương pháp 3: Bật Khôi phục Hệ thống Từ Trình chỉnh sửa Chính sách Nhóm
Phương thức này hoạt động cho các phiên bản Windows Pro / Enterprise, vì Windows Home không có gpedit.msc.
- Nhấn Windows Key + R, nhập gpedit.msc và nhấn Enter. Thao tác này sẽ mở bảng điều khiển Trình chỉnh sửa chính sách nhóm.
- Điều hướng đến Điều hướng đến Cấu hình máy tính> Mẫu quản trị> Hệ thống> Khôi phục hệ thống .
- Kích đúp vào Turn off System Restore và chọn Not Configured .
- Khởi động lại máy tính và khôi phục hệ thống của bạn sẽ hoạt động.
Phương pháp 4: Sử dụng Registry
Nếu bạn đang sử dụng Home Edition, gpedit.msc sẽ không hoạt động cho bạn, vì vậy hãy thử các bước sau bằng cách sử dụng Registry Editor.
- Nhấn Windows Key + R cho dấu nhắc chạy và gõ regedit.exe rồi bấm OK . Nếu bạn được UAC nhắc, hãy chấp nhận nó.
- Điều hướng đến HKEY_LOCAL_MACHINE \ SOFTWARE \ Policies \ Microsoft \ Windows NT và tìm kiếm subentry có tên SystemRestore . Nếu nó tồn tại (bạn có thể tạo một subentry mới nếu bạn muốn), kiểm tra xem subkey chứa giá trị DWORD DisableConfig . Nếu giá trị đó có mặt và được đặt thành 1, có nghĩa là System Restore bị chặn. Xóa DisableConfig hoặc chỉnh sửa và đặt thành 0.
- Khởi động lại máy tính của bạn và thử sử dụng khôi phục hệ thống một lần nữa.
Mẹo CHUYÊN NGHIỆP: Nếu vấn đề xảy ra với máy tính của bạn hoặc máy tính xách tay / máy tính xách tay, bạn nên thử sử dụng phần mềm Reimage Plus có thể quét các kho lưu trữ và thay thế các tệp bị hỏng và bị thiếu. Điều này làm việc trong hầu hết các trường hợp, nơi vấn đề được bắt nguồn do một tham nhũng hệ thống. Bạn có thể tải xuống Reimage Plus bằng cách nhấp vào đây