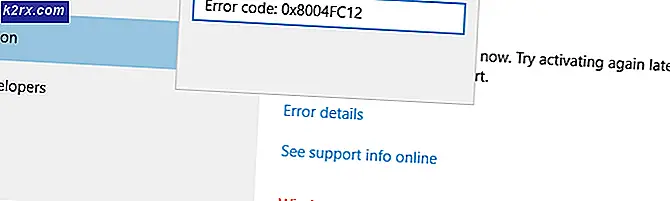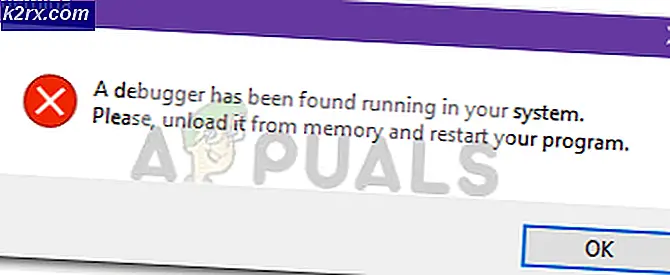Làm thế nào để mở Local Group Policy Editor trên Windows 10
Local Group Policy Editor sẽ cho phép bạn kiểm soát rất nhiều thiết lập mà không nhất thiết phải có một đại diện đồ họa mà không cần phải sửa đổi Registry . Khi được sử dụng đúng, chính sách Nhóm là một công cụ mạnh mẽ có khả năng mở khóa và tắt các tính năng thường không thể truy cập thông qua các đường dẫn thông thường.
Local Group Policy Editor là gì
Trình soạn thảo chính sách nhóm cục bộ (gpedit.msc) về bản chất là một snap-in Management Console (MMC) hoạt động như một giao diện chung cho tất cả các thiết lập cấu hình máy tính và cấu hình người dùng . Quản trị viên có thể sử dụng công cụ gpedit.msc để tạo các chính sách sau đó sẽ được áp dụng cho máy tính (bất kể ai đang truy cập vào nó) hoặc chỉ cho một số người dùng đăng nhập bằng tài khoản của người dùng.
Trong trường hợp quản trị viên sử dụng Cấu hình máy tính để đặt chính sách, cài đặt sẽ được áp dụng cho tất cả người dùng bất kể ai đã đăng nhập. Nếu quản trị viên sử dụng Cấu hình người dùng để thực thi chính sách, quản trị viên sẽ áp dụng cho những người dùng đó (bất kể máy tính họ sử dụng).
Theo mặc định, các chính sách được thực thi với Local Group Policy Editor tạo ra các hiệu ứng với tất cả người dùng trừ khi người quản trị chỉ định khác.
Lưu ý: Hãy nhớ rằng Local Group Policy Editor chỉ được tìm thấy trên các phiên bản Windows 10 Enterprise, Windows 10 Education và Windows 10 Pro. Nếu bạn không có một trong các phiên bản này nhưng vẫn muốn sử dụng Local Group Policy Editor, hãy làm theo bài viết này ( ở đây ) để biết các bước cài đặt Local Group Policy Editor (gpedit.msc) trên Windows 10 Home.
Làm thế nào để mở Local Policy Editor
Một khi bạn chắc chắn rằng máy tính của bạn được trang bị để mở Local Group Policy Editor, đây là danh sách các phương thức khác nhau mà bạn có thể sử dụng để mở công cụ gpedit.msc trong Windows 10. Hãy nhớ rằng tất cả các phương thức sẽ giúp bạn đạt được điều tương tự điều chính xác, vì vậy hãy làm theo phương pháp nào dường như có thể triệu tập nhiều hơn cho tình huống của bạn.
Lưu ý: Hãy nhớ rằng bất cứ phương pháp nào bạn sử dụng, bạn cần phải đăng nhập bằng tài khoản quản trị viên để mở và sử dụng Local Group Policy Editor .
Phương pháp 1: Mở trình soạn thảo chính sách nhóm cục bộ thông qua hộp chạy
Đây là một trong những cách nhanh nhất để truy cập vào Local Group Policy Editor . Để mở công cụ gpedit.msc từ hộp Run, nhấn phím Windows + R để mở hộp Run. Sau đó, gõ gpedit.msc và nhấn Enter để mở Local Group Policy Editor .
Ghi chú: Nếu bạn nhận được thông báo cho biết Windows không thể tìm thấy gpedit.msc, có thể do phiên bản Windows 10 của bạn không được trang bị để mở Trình chỉnh sửa chính sách nhóm cục bộ .
Phương pháp 2: Mở trình soạn thảo chính sách nhóm cục bộ thông qua thanh tìm kiếm
Một cách nhanh chóng khác để mở công cụ gpedit.msc là thông qua chức năng tìm kiếm. Dưới đây là cách thực hiện việc này:
- Bắt đầu bằng cách nhấp vào thanh bắt đầu Windows (góc dưới cùng bên trái) hoặc nhấn phím Windows.
- Sau đó, gõ gpedit.msc để sử dụng chức năng tìm kiếm. Tiếp theo, nhấp vào Chỉnh sửa chính sách nhóm và nhấp vào nút Có tại UAC (Kiểm soát tài khoản người dùng).
Phương pháp 3: Mở trình soạn thảo chính sách nhóm cục bộ thông qua dấu nhắc lệnh
Một cách khác để mở Local Group Policy Editor là sử dụng Command Prompt để khởi động công cụ gpedit.msc . Dưới đây là cách thực hiện việc này:
- Mở cửa sổ Command Prompt (không cần phải nâng lên) - để mở cửa sổ Command Prompt, truy cập thanh start ( phím Windows ) và sử dụng chức năng tìm kiếm để tìm kiếm cmd hoặc nhấn phím Windows + R để mở Chạy hộp, sau đó nhập cmd và nhấn Enter để mở Cửa sổ nhắc lệnh.
2. Sau đó, trong cửa sổ Command Prompt, chỉ cần gõ gpedit.msc và nhấn Enter để mở Local Group Policy Editor .
Phương pháp 4: Mở trình soạn thảo chính sách nhóm cục bộ trong PowerShell
Một cách khác để mở công cụ Local Group Policy Editor (gpedit.msc) là thông qua Powershell. Thủ tục rất giống với Command Prompt. Dưới đây là cách thực hiện:
- Mở Powershell bằng cách truy cập vào menu Start của Windows, gõ PowerShell và kích vào Windows Powershell .
Lưu ý: Ngoài ra, bạn có thể mở Windows Powershell bằng cách mở một hộp Ru n ( Windows key + R ), gõ powershell và nhấn Enter để mở Windows Powershell . - Trong Powershell, gõ gpedit.msc và nhấn Enter để mở Local Group Policy Editor .
Phương pháp 5: Mở trình soạn thảo chính sách nhóm cục bộ thông qua bảng điều khiển
Một cách khác để mở công cụ gpedit.msc là thông qua menu Control Panel cũ. Như bạn biết, Microsoft đang dần thay thế Bảng điều khiển cũ bằng menu Cài đặt mới, nhưng điều đó không có nghĩa là bạn không thể truy cập vào nó nữa. Làm theo các bước dưới đây để mở Local Group Policy Editor từ menu Control Panel:
- Nhấn phím Windows + R để mở hộp Run mới. Sau đó, gõ control và nhấn Enter để mở menu Control Panel cũ.
- Trong Control Panel, kích vào Administrative tools và sau đó kích đúp vào Local Group Policy Editor . Lưu ý: Một cách khác để thực hiện việc này là sử dụng chức năng tìm kiếm ở góc trên cùng bên phải để tìm kiếm chính sách nhóm, sau đó nhấp vào Chính sách nhóm chỉnh sửa.
Phương pháp 6: Mở trình chỉnh sửa chính sách nhóm cục bộ thông qua cài đặt
Một cách khác để mở Local Group Policy Editor là thông qua cài đặt Charm. Dưới đây là hướng dẫn nhanh về cách thực hiện việc này:
- Nhấn phím Windows + I để mở ứng dụng Cài đặt của Windows 10.
- Sau đó, sử dụng chức năng tìm kiếm của ứng dụng Cài đặt để tìm kiếm chính sách nhóm .
- Tiếp theo, nhấn vào Edit group policy để mở Local Group Policy Editor .
Phương pháp 7: Mở trình chỉnh sửa chính sách nhóm cục bộ theo cách thủ công
Cách thủ công để mở công cụ gpedit.msc là duyệt thủ công tới vị trí của Local Group Policy Editor và nhấp đúp vào tệp thực thi. Dưới đây là hướng dẫn nhanh về cách thực hiện việc này:
- Mở Windows File Explorer và điều hướng đến C: \ Windows \ System32 .
- Sau đó, tìm gpedit.msc theo cách thủ công hoặc sử dụng chức năng tìm kiếm (góc trên cùng bên phải) để tìm kiếm.
- Nhấn đúp vào gpedit.msc để mở Local Group Policy Editor và nhấn Yes tại dấu nhắc UAC .
Lưu ý: Nếu bạn thường xuyên sử dụng tiện ích gpedit.msc, bạn có thể tạo một shortcut bằng cách kích chuột phải vào nó và chọn Send to> Desktop .
Mẹo CHUYÊN NGHIỆP: Nếu vấn đề xảy ra với máy tính của bạn hoặc máy tính xách tay / máy tính xách tay, bạn nên thử sử dụng phần mềm Reimage Plus có thể quét các kho lưu trữ và thay thế các tệp bị hỏng và bị thiếu. Điều này làm việc trong hầu hết các trường hợp, nơi vấn đề được bắt nguồn do một tham nhũng hệ thống. Bạn có thể tải xuống Reimage Plus bằng cách nhấp vào đây