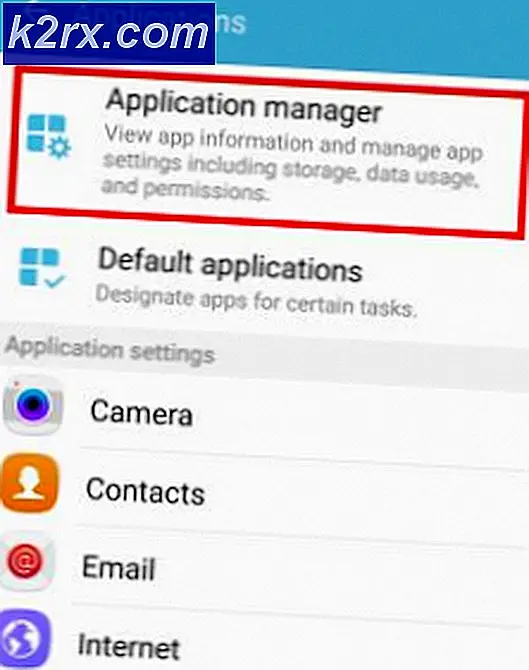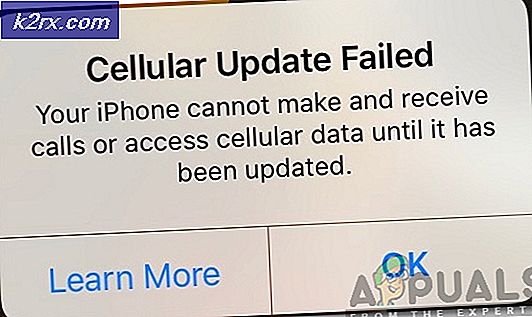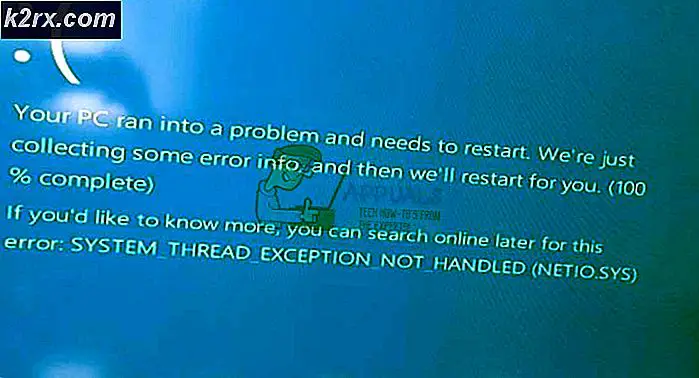Khắc phục: Phím mũi tên không hoạt động
Bàn phím là thiết bị ngoại vi hữu dụng nhất, duy nhất trong máy tính. Trước Giao diện người dùng đồ họa, bàn phím được sử dụng cho mọi thứ. Các phím mũi tên và các phím di chuyển con trỏ khác được sử dụng để di chuyển con trỏ đến điểm chèn trong DOS, không giống như cách đơn giản của việc sử dụng chuột trong GUI. Các phím mũi tên giữ được tầm quan trọng của chúng và giờ đây được sử dụng trong các trò chơi trên PC để di chuyển các ký tự và trong hầu hết các chương trình để di chuyển con trỏ trong số những thứ khác. Thông thường, bạn không mong đợi phím lên và xuống để làm việc cùng nhau; hoặc phím trái và phải để làm việc cùng nhau vì chúng sẽ xung đột. Tuy nhiên, đặc biệt là trong các trò chơi PC, phím trái và lên, xuống và phải, hoặc bất kỳ biến thể nào như vậy được mong đợi sẽ di chuyển nhân vật theo đường chéo.
Đối với máy tính xách tay, đã xảy ra sự cố với các phím mũi tên mà không thể sử dụng phím lên cùng với phím bên trái. Điều này có nghĩa là nhân vật không thể di chuyển theo hướng về phía trước và bên trái đồng thời hoặc nhảy lên trong khi di chuyển sang trái tùy thuộc vào trò chơi. Điều này trở thành một vấn đề đặc biệt đối với các trò chơi đua xe và hành động. Tuy nhiên, vấn đề chỉ xảy ra khi sự kết hợp của hai phím được sử dụng. Nếu không, nhấn một phím sẽ hoạt động như mong đợi. Vấn đề đã được trải nghiệm trong Dell Inspiron 5559, Dell N4050, và Dell E6400 trong số những người khác. Bài viết này sẽ giải thích lý do tại sao vấn đề này xảy ra và làm thế nào nó có thể được giải quyết.
Tại sao không thể kết hợp Khóa Lên + Phím Trái trong máy tính xách tay Dell
Vấn đề này dường như xảy ra trong bàn phím máy tính xách tay. Sử dụng bàn phím bên ngoài sẽ hoạt động tốt nhưng điều đó sẽ chỉ thêm vào số lượng lớn bạn mang theo. Điều này là do bàn phím máy tính xách tay cố định được điều khiển bởi BIOS (hệ thống đầu vào cơ bản, hệ thống đầu ra). Các tổ hợp phím bàn phím được nhận và được đặt trong bộ đệm kiểu trước 15 ký tự được BIOS duy trì. Nếu BIOS không giải mã các tổ hợp phím này đúng cách, thì bàn phím của bạn sẽ không hoạt động chính xác. Có khả năng là các phím mũi tên đang được đề cập đến gây ra xung đột khi giải mã do đó đột quỵ lên + trái bị hủy. Để giải quyết vấn đề này, chúng ta phải cập nhật BIOS. Dưới đây là cách bạn có thể cập nhật BIOS Dell của mình.
Cập nhật firmware BIOS của bạn
Các nhà sản xuất máy tính ngày nay tạo chip BIOS bằng bộ nhớ flash. Điều này có nghĩa là họ có thể dễ dàng cập nhật firmware để sửa lỗi hoặc thêm hỗ trợ mới. Các nhà sản xuất máy tính cung cấp phần mềm BIOS cập nhật trên trung tâm tải xuống trực tuyến của họ. Chúng tôi sẽ sử dụng một ví dụ toàn diện về bản cập nhật BIOS của Dell vì vấn đề này chủ yếu xảy ra trong máy tính xách tay Dell. Để cập nhật BIOS của bạn:
- Truy cập trang web hỗ trợ của nhà sản xuất. Đối với người dùng Dell, hãy truy cập trang web của họ tại đây
- Nhấp vào hỗ trợ, đi tới 'trình điều khiển và tải xuống'
- Nếu bạn đang truy cập trang web lần đầu tiên, bạn sẽ nhận được màn hình để nhập thẻ dịch vụ của mình. Nếu không, cookie trình duyệt của bạn sẽ hiển thị các sản phẩm bạn đã duyệt gần đây. Có ba cách để có được trình điều khiển của bạn. Một là sử dụng thẻ dịch vụ, người kia là tự động phát hiện hệ thống của bạn và người kia là tìm kiếm trình điều khiển của bạn theo cách thủ công. Chúng ta sẽ sử dụng nhanh nhất; sử dụng thẻ dịch vụ.
- Kiểm tra đáy máy tính xách tay của bạn hoặc trong ngăn chứa pin. Bạn sẽ nhận được một nhãn dịch vụ dán nhãn (S / N). Nhập mã chữ và số 7 ký tự vào trang hỗ trợ trang web dell và nhấp vào gửi.
- Dell sẽ tải sản phẩm liên quan đến thẻ dịch vụ. Từ trang này, bạn có thể chọn tự động phát hiện các bản cập nhật hoặc tự tìm trình điều khiển của mình. Nhấp vào tab 'Tìm bản thân'.
- Nếu bạn không thấy phần vững BIOS của mình, hãy nhấp vào Duyệt qua tất cả trình điều khiển cho Inspiron [Phiên bản máy tính xách tay của bạn]. Nhấp vào phần BIOS để mở rộng và tải xuống phần mềm BIOS mới nhất.
- Đóng tất cả các chương trình khác đang chạy (được khuyến nghị) và sau đó chuyển đến tệp bạn tải xuống và chạy nó. Bạn nên rất cẩn thận từ đây vì bất kỳ sai lầm nào có thể làm hỏng bo mạch chủ của bạn nếu không có cơ chế khôi phục.
- Lời nhắc đầu tiên bạn nhận được là flash chip BIOS của bạn. Nhấp OK để tiếp tục với việc xóa chip.
- Bạn có thể nhận được một cảnh báo an toàn khác cần pin (ít nhất 10% sạc) và bộ chuyển đổi AC được cắm vào trước khi nhấp nháy. Điều này đảm bảo rằng hoạt động nhấp nháy không bị gián đoạn do mất điện. Nhấp OK để tiếp tục sau khi đảm bảo rằng bạn đã cắm pin và bộ đổi nguồn AC.
- Nếu bạn thành công, bạn sẽ nhận được nhắc nhở để thay thế BIOS đã được flash. Nhấp vào OK.
- Máy tính sau đó sẽ khởi động lại với bản cập nhật BIOS. KHÔNG DISTURB MÁY TÍNH TRONG THỜI GIAN NÀY và chắc chắn không cắt điện. Nếu bạn làm thế, có khả năng bạn sẽ giết toàn bộ máy tính. Khi máy tính tải vào Windows, một số bản cập nhật BIOS sẽ tự động khởi chạy lại nhưng sau đó sẽ cho bạn biết rằng bạn đã có phiên bản mới nhất vì vậy chỉ cần nhấp vào hủy / bỏ.
Lưu ý rằng giao diện cập nhật BIOS của bạn có thể khác. Chỉ cần làm theo lời nhắc trên màn hình để cài đặt nó. Hãy xem hướng dẫn của chúng tôi tại đây để biết thêm thông tin và các phương pháp cập nhật phần mềm BIOS BIOS khác.
Đối với người dùng HP, bạn có thể tìm thông tin về các cách khác nhau để cập nhật BIOS HP cho máy tính để bàn và máy tính xách tay tại đây.
Đối với người dùng Lenovo, bạn có thể tìm thông tin về các cách khác nhau để cập nhật BIOS LENOVO cho máy tính để bàn và máy tính xách tay tại đây.
Đối với người dùng Gateway, bạn có thể tìm thông tin về các cách khác nhau để cập nhật BIOS Cổng cho máy tính để bàn và máy tính xách tay tại đây.
Nếu bạn đang sử dụng bo mạch chủ MSI, bạn có thể tìm thấy hướng dẫn của chúng tôi về cách cập nhật BIOS trên đó tại đây.
Mẹo CHUYÊN NGHIỆP: Nếu vấn đề xảy ra với máy tính của bạn hoặc máy tính xách tay / máy tính xách tay, bạn nên thử sử dụng phần mềm Reimage Plus có thể quét các kho lưu trữ và thay thế các tệp bị hỏng và bị thiếu. Điều này làm việc trong hầu hết các trường hợp, nơi vấn đề được bắt nguồn do một tham nhũng hệ thống. Bạn có thể tải xuống Reimage Plus bằng cách nhấp vào đây