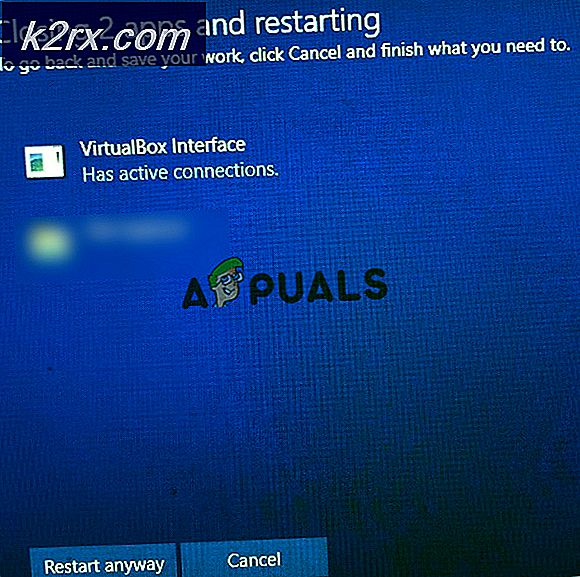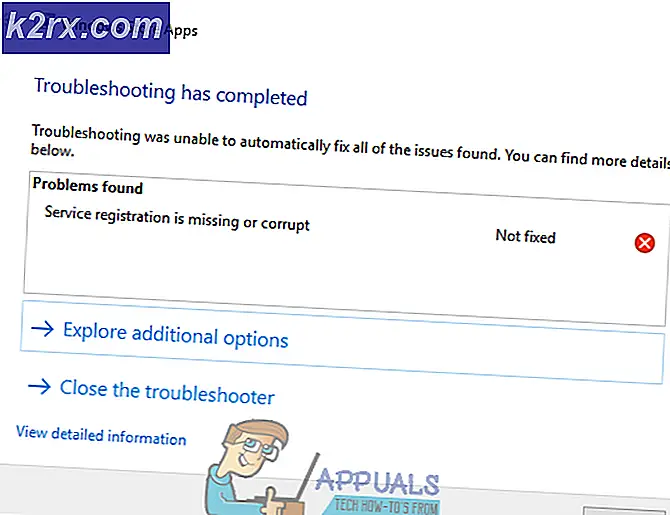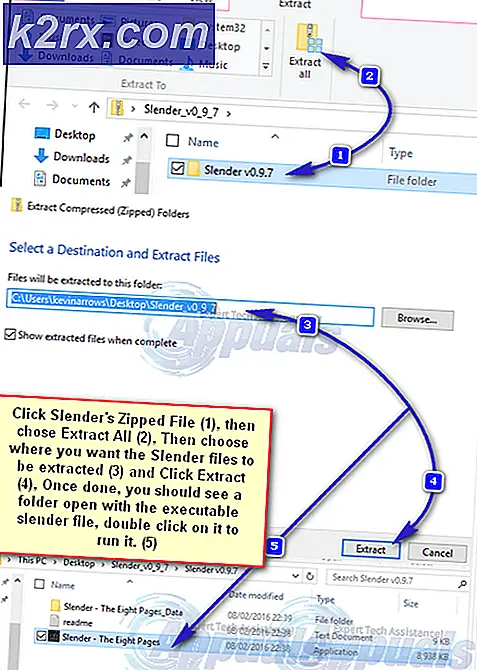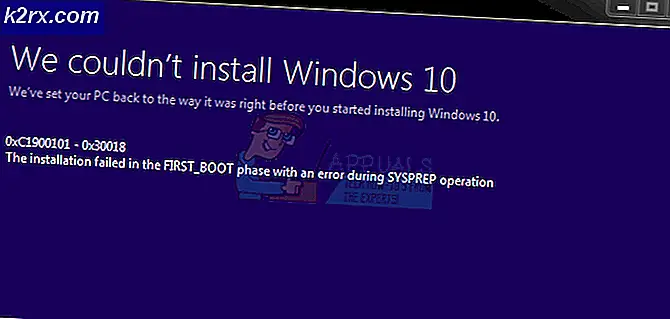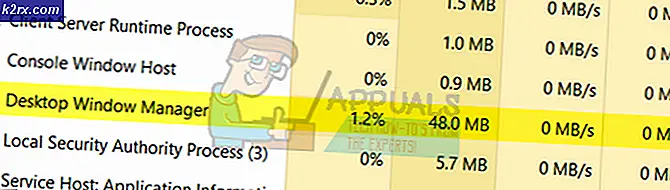Cách tắt âm thanh thông báo và âm lượng trên Windows 10
Một số người dùng đã liên hệ với chúng tôi để đặt câu hỏi sau khi cảm thấy khó chịu với âm thanh do các phiên bản Windows của họ tạo ra. Hầu hết người dùng đang cố gắng tìm cách tắt hoàn toàn thông báo âm thanh hoặc thay đổi chúng thành âm thanh ít gây khó chịu hơn.
Như bạn đã biết, bất cứ khi nào một hành động quan trọng được thực hiện, Windows được cấu hình để cung cấp phản hồi âm thanh theo mặc định thông qua âm thanh thông báo. Tất cả chúng ta đều quen thuộc với thông báo âm thanh cho các hành động phổ biến như ngắt kết nối / kết nối thiết bị USB, cảnh báo sắp hết pin, điều chỉnh âm lượng, nhắc nhở lịch, v.v.
Nếu bạn sử dụng Windows 10, bạn biết rằng nó đi kèm với một bộ thông báo mới - một số thông báo được mượn từ Windows 8.1. Nhưng đó là những bổ sung mới dường như làm phiền hầu hết người dùng đến mức họ quyết định tắt mọi âm thanh của hệ thống.
Cách tắt thông báo & âm thanh hệ thống
Nếu bạn dễ bực mình và đang tìm cách tắt thông báo và âm thanh hệ thống trên máy tính Windows của mình thì bài viết này sẽ giúp bạn làm điều đó. Ở bên dưới, bạn sẽ thấy một bộ sưu tập các phương pháp khác nhau sẽ chỉ cho bạn cách loại bỏ mọi âm thanh do Windows tạo ra và giữ cho các phiên làm việc tại nhà hoặc văn phòng của bạn diễn ra tốt đẹp và yên tĩnh.
Làm theo phương pháp vô hiệu hóa âm thanh mà bạn đang tìm cách loại bỏ và bỏ qua bất kỳ phương pháp nào khác không áp dụng được cho tình huống hiện tại của bạn. Hãy bắt đầu nào!
Phương pháp 1: Tắt âm thanh thông báo bằng ứng dụng Cài đặt
Âm thanh thông báo là sự bổ sung mới nhất cho nhóm âm thanh Windows và nhìn bề ngoài là những âm thanh bị ghét nhất. May mắn thay, có một cách dễ dàng và hiệu quả để tắt âm thanh cho thông báo bằng ứng dụng Cài đặt. Bạn có thể tắt âm thanh cho tất cả các ứng dụng hoặc bạn có thể nhắm mục tiêu các thông báo cụ thể mà bạn không muốn nghe thấy nữa.
Thủ tục làm như vậy là đơn giản nhưng hiệu quả. Chúng tôi đã thử nghiệm thành công và nó hoạt động hoàn hảo. Đây là những gì bạn cần làm:
- nhấn Phím Windows + R để mở ra một Chạy hộp thoại. Sau đó, nhập “ms-settings: thông báo”Bên trong hộp văn bản và nhấn Đi vào để mở Thông báo và hành động tab của Cài đặt ứng dụng.
- Khi bạn đã ở bên trong Thông báo và hành động , cuộn xuống Nhận thông báo từ những người gửi này.
- Nhấp vào ứng dụng mà bạn muốn tắt thông báo âm thanh, sau đó tắt chuyển đổi được liên kết với Phát âm thanh khi có thông báotừ Tự chạy thực đơn.
- Nếu bạn có nhiều ứng dụng với thông báo âm thanh khó chịu, hãy quay lại tab Thông báo và hành động và lặp lại bước 3 với một ứng dụng khác. Làm điều này một cách có hệ thống cho đến khi bạn tắt thông báo âm thanh cho mọi ứng dụng có khả năng làm phiền bạn.
- Khởi động lại máy tính của bạn và tận hưởng sự yên bình và tĩnh lặng.
Nếu phương pháp này không áp dụng được cho trường hợp hiện tại của bạn hoặc bạn cũng muốn tắt thông báo âm thanh trên toàn hệ điều hành, hãy chuyển xuống phương pháp tiếp theo bên dưới.
Phương pháp 2: Tắt thông báo âm thanh qua bảng điều khiển
Nếu bạn đang tìm kiếm phương pháp thực tế liên quan đến việc tắt mọi âm thanh thông báo của Windows, thì cách dễ nhất để làm như vậy là sử dụng Giao diện bảng điều khiển cổ điển. Nhưng hãy nhớ rằng làm như vậy có nghĩa là bạn có thể sẽ hoàn toàn bỏ lỡ một số thông báo nếu bạn không chú ý đến những gì đang xảy ra trên màn hình của mình.
Đánh giá từ các báo cáo của người dùng, phương pháp này dường như là phương pháp được ưa thích khi tắt thông báo âm thanh vì nó cho phép bạn thực hiện hàng loạt (mà không cần tắt từng thông báo riêng lẻ).
Dưới đây là hướng dẫn nhanh về cách tắt tất cả thông báo âm thanh qua Bảng điều khiển:
- nhấn Phím WIndows + R để mở ra một Chạy hộp thoại. Sau đó, gõ "điều khiển" bên trong hộp văn bản và nhấn Đi vàođể mở ra cổ điển Bảng điều khiển Giao diện.
- Khi bạn ở trong Bảng điều khiển, hãy sử dụng chức năng tìm kiếm ở góc trên cùng bên phải của màn hình để tìm kiếm "âm thanh" (Nhấn Đi vào để bắt đầu tìm kiếm).
- Tiếp theo, từ kết quả tìm kiếm, nhấp vào Thay đổi âm thanh hệ thống.
- Từ Âm thanh cửa sổ, đảm bảo rằng Âm thanh tab được chọn, sau đó chọn Thông báo từ danh sách âm thanh dưới Sự kiện chương trình.
- Với Thông báo sự kiện được chọn, thay đổi Âm thanh trình đơn thả xuống bên dưới để không ai và bấm vào Ứng dụng để lưu cấu hình.
- Đó là nó. Khi bạn đạt được điều này, âm thanh thông báo của bạn đã bị ngăn phát.
Nếu bạn đang tìm kiếm một cách tiếp cận khác như tắt âm lượng, hãy chuyển xuống phương pháp tiếp theo bên dưới.
Phương pháp 3: Tắt âm lượng Âm lượng mặc định trên Windows 10
Một số người dùng đã tìm kiếm cách để tắt tiếng bíp mà Windows 10 tạo ra khi người dùng cố gắng điều chỉnh âm lượng. Thật kỳ lạ, có hai âm thanh khác nhau phát cùng lúc (theo mặc định) khi người dùng điều chỉnh thanh trượt âm lượng lên hoặc xuống.
Thật khó để xác định chính xác những gì Microsoft đã cố gắng hoàn thành bằng cách phân bổ các âm thanh khác nhau vào thanh trượt âm lượng vì cả hai có xu hướng trộn lẫn và tạo ra tiếng ồn kỳ lạ. May mắn thay, có một bản sửa lỗi nhanh mà bạn có thể thực hiện để loại bỏ âm lượng mặc định. Đây là những gì bạn cần làm:
- nhấn Phím Windows + R để mở hộp thoại Chạy. Sau đó, gõ “Mmsys.cpl” và hãy nhấn Đi vào để mở ra Âm thanh cửa sổ.
- Khi bạn đến đó, hãy đảm bảo rằng tab Âm thanh đã được chọn.
- Tiếp theo, cuộn xuống Sự kiện chương trình và định vị Tiếng bíp mặc định từ danh sách các sự kiện âm thanh.
- Với Tiếng bíp mặc định âm thanh đã chọn, hãy sử dụng menu thả xuống Âm thanh bên dưới để thay đổi âm thanh đó thành Không ai.
- Nhấp chuột Ứng dụng o lưu cấu hình, sau đó cố gắng điều chỉnh âm lượng. Nếu bạn đã làm điều này một cách chính xác, bạn sẽ không còn nghe thấy âm thanh âm lượng khó chịu nữa.