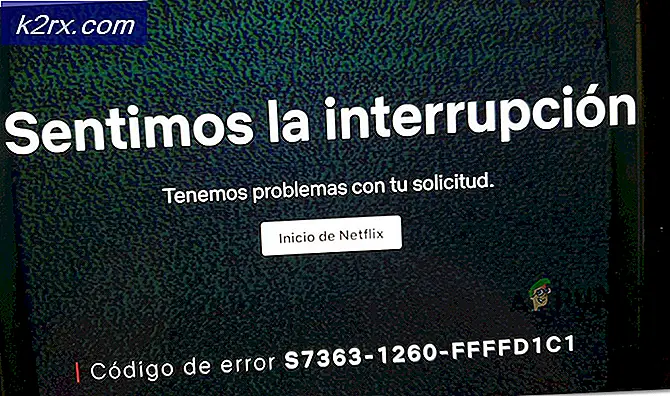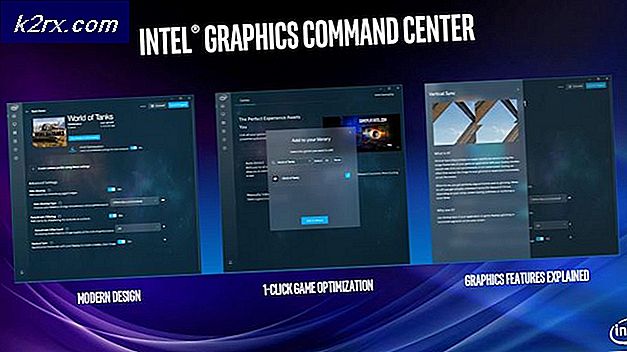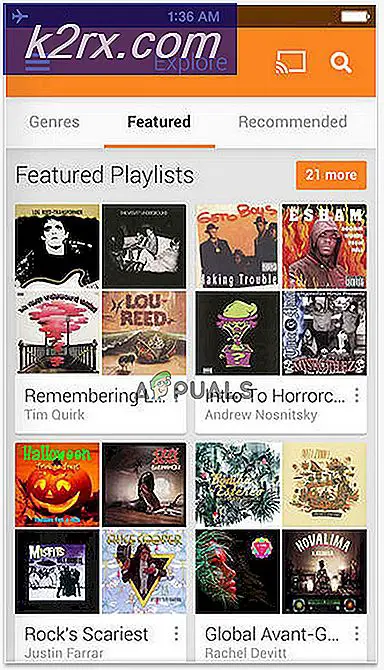Làm thế nào để thay đổi hoặc thay thế màu sắc trong GIMP?
GIMP tương tự như Photoshop và hầu hết các nhiếp ảnh gia / nhà thiết kế sử dụng nó để chỉnh sửa ảnh. Khi nói đến việc thay đổi hoặc thay thế màu sắc trong GIMP, nó có rất nhiều tùy chọn có thể được sử dụng cho tác vụ cụ thể này. Màu sắc trong một bức ảnh là một điều quan trọng có thể thay đổi giao diện của toàn bộ bức ảnh. Tuy nhiên, có một số lý do khác nhau khiến người dùng muốn thay đổi hoặc thay thế màu sắc cho hình ảnh của họ. Trong bài viết này, chúng tôi sẽ giới thiệu một số phương pháp cơ bản mà bạn có thể sử dụng để thay đổi và thay thế màu sắc trong GIMP.
Sử dụng Bucket Fill Tool để thay đổi màu sắc
Cũng giống như trong hầu hết các chương trình, công cụ bucket thường được sử dụng để thêm / thay đổi màu sắc của vùng trong hình ảnh. Hầu hết người dùng đều quen thuộc với công cụ này vì nó cũng được sử dụng trong Microsoft Paint, một trong những chương trình phổ biến nhất. Công cụ xô sẽ hoạt động tốt nhất chỉ với màu đồng nhất, nhưng không hoạt động với màu có hoa văn. Làm theo các bước dưới đây để dùng thử:
- Mở của bạn GIMP ứng dụng, nhấp vào Tập tin menu và chọn Mở Lựa chọn. Tìm tệp hình ảnh của bạn và mở nó.
- Bấm vào màu nền trước hoạt động ở phía bên trái và chọn một màu sắc mà bạn muốn thêm.
- Bây giờ hãy chọn đầy xô và nhấp vào màu đồng nhất để thay đổi màu thành màu bạn đã chọn cho màu nền trước.
- Bạn cũng có thể sử dụng Lựa chọn công cụ để chọn bất kỳ khu vực nào và sau đó sử dụng Gầu múc công cụ để thêm màu trong khu vực đó.
Ghi chú: Bạn cũng có thể tạo một lớp khác trước khi sử dụng công cụ lựa chọn. - Thao tác này sẽ thay đổi màu sắc trong hình ảnh của bạn, bạn luôn có thể hoàn tác bằng cách nhấn vào CTRL + X các phím trên bàn phím của bạn.
Sử dụng Cân bằng màu và Tô màu để Thay đổi Màu sắc
Công cụ cân bằng màu được sử dụng để sửa đổi cân bằng màu của vùng hoặc lớp đã chọn của hình ảnh. Công cụ này chủ yếu được sử dụng để sửa các màu chủ đạo trong ảnh kỹ thuật số. Colourrize là một công cụ tương tự khác có thể giúp thay đổi Hue / Saturation và độ sáng của hình ảnh. Hai công cụ này được sử dụng để thay đổi màu sắc của hình ảnh một cách nhanh chóng trong vài bước. Làm theo các bước dưới đây để thay đổi màu sắc của hình ảnh:
- Mở hình ảnh của bạn trong GIMP chương trình bằng cách sử dụng mở tùy chọn trong Tập tin thực đơn.
- Bấm vào Màu sắc trong thanh menu và chọn Cân bằng màu sắc tùy chọn trong danh sách. Ở đây bạn có thể thay đổi màu sắc thanh mức để thay đổi màu sắc trên hình ảnh.
- Bạn cũng có thể nhấp vào Màu sắc trong thanh menu và chọn Tô màu Lựa chọn. Ở đây bạn có thể chọn một màu cụ thể và sau đó thay đổi thanh để áp dụng màu đó với các tùy chọn khác nhau.
- Một điều nữa bạn có thể thử là áp dụng các tùy chọn màu này cho một đối tượng cụ thể. Bạn cần sử dụng một trong những Lựa chọn công cụ và chọn khu vực thay đổi màu sắc.
Ghi chú: Bạn cũng có thể tạo lớp mới của ảnh gốc trước khi thử chọn vùng / đối tượng. - Bây giờ chọn bất kỳ tùy chọn nào ở trên để thay đổi màu của khu vực cụ thể.
- Sau khi hoàn tất, bạn có thể làm việc thêm trên hình ảnh hoặc nhấp vào Tập tin menu, chọn Xuất khẩu tùy chọn để lưu hình ảnh.
Sử dụng Tùy chọn Trao đổi Màu để Thay thế Màu
Phương pháp này được sử dụng để thay thế các pixel màu đồng nhất từ màu này sang màu khác. Nó hầu như sẽ thay đổi tất cả các pixel của một màu này thành một màu khác. Tuy nhiên, nếu hình ảnh có một số pixel khác với màu bạn chọn, nó sẽ không thay đổi các pixel đó thành màu khác. Đảm bảo rằng các pixel bạn đang thay đổi có màu tương tự. Điều này hoạt động tốt hơn đối với các màu đồng nhất được sử dụng trong hình ảnh. Làm theo các bước dưới đây để dùng thử:
- Mở Hình ảnh hoặc là Tạo nên một hình ảnh mới trong GIMP bằng cách nhấp vào Tập tin menu trong thanh menu.
- Bấm vào Màu sắc trong thanh menu, chọn Bản đồ tùy chọn, và chọn Trao đổi màu sắc tùy chọn trong danh sách.
Ghi chú: Đảm bảo rằng RGB tùy chọn được chọn trongChế độ tùy chọn của Hình ảnh thực đơn. - Tại đây bạn có thể thay đổi Từ màu sắc và Tô màu sang bất kỳ màu nào bạn muốn thay thế cho các màu bạn đã chọn. Bạn cũng có thể sử dụng Chọn màu sắc công cụ bên cạnh nó để chọn màu cụ thể trên hình ảnh.
- Khi bạn đã hoàn tất việc thay thế màu sắc, hãy nhấp vào Đồng ý để áp dụng các thay đổi.
Có nhiều cách khác mà bạn có thể sử dụng để thay đổi màu sắc trên ảnh trong GIMP. Tất cả phụ thuộc vào loại thay đổi và công cụ bạn muốn sử dụng. Một số có thể chỉ yêu cầu Độ bão hòa màu sắc tùy chọn cho các thay đổi nhanh chóng và một số có thể sử dụng Công cụ Brush để tô màu cho khu vực cụ thể trong ảnh. Mỗi tùy chọn trong GIMP cho màu sắc sẽ có những lợi ích khác nhau tùy thuộc vào hình ảnh. Người dùng có thể thử với một tùy chọn khác để kiểm tra những gì họ cần cho bản thân. Hầu hết các tùy chọn để thay đổi màu sắc và thay thế sẽ được tìm thấy trong menu Màu sắc trên thanh menu.