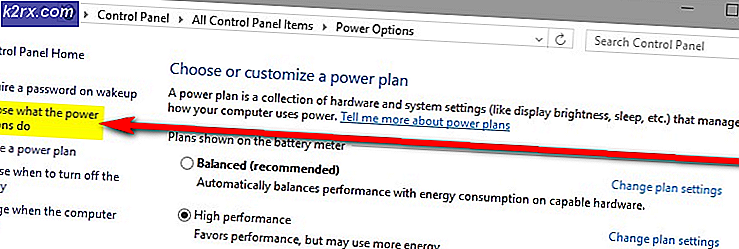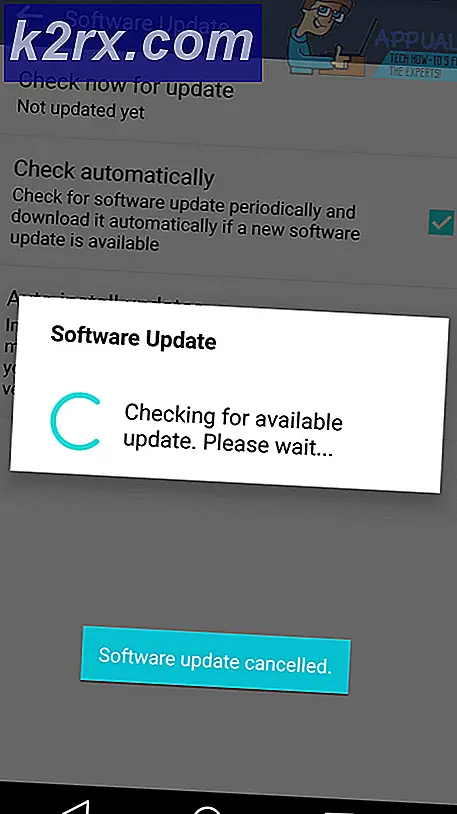Sửa lỗi 0x800704C8 trên Windows 10 khi sao chép tệp
Một số người dùng Windows 10 được báo cáo là gặp lỗi 0x800704C8 (Không thể thực hiện thao tác được Yêu cầu trên tệp có phần do người dùng ánh xạ đã mở) khi cố gắng sao chép các tệp nhất định.
Sau khi điều tra kỹ vấn đề cụ thể này, hóa ra có một số nguyên nhân cơ bản khác nhau có thể gây ra mã lỗi cụ thể này. Dưới đây là danh sách các thủ phạm tiềm ẩn có thể gây ra 0x800704C8trên Windows 10:
Bây giờ bạn đã quen với mọi thủ phạm tiềm ẩn có thể gây ra sự cố này, dưới đây là danh sách các bản sửa lỗi đã được xác minh mà những người dùng bị ảnh hưởng khác đã sử dụng thành công để giải quyết mã lỗi cụ thể này:
Phương pháp 1: Nhận quyền sở hữu tệp
Hóa ra, thường xuyên hơn không, 0x800704C8đang xảy ra do một số loại vấn đề về quyền đang ngăn không cho tệp được sao chép bên ngoài ổ đĩa mà tệp hiện đang cư trú.
Một số người dùng bị ảnh hưởng cũng gặp phải sự cố này đã báo cáo rằng cuối cùng họ đã giải quyết được ‘Thao tác được yêu cầu không thể được thực hiện trên tệp có phần do người dùng ánh xạ đã mở 'bằng cách sử dụng chương trình của bên thứ 3 có tên Mở khóa có toàn quyền sở hữu tệp trước khi thử lại quá trình sao chép.
Đây là một chương trình phần mềm miễn phí sẽ cho phép bạn kiểm soát các tệp của mình và cấp các quyền cần thiết để sau đó bạn có thể di chuyển chúng đến bất cứ nơi nào bạn muốn mà không gặp rắc rối.
Nếu bạn cảm thấy thoải mái với việc sử dụng chương trình phần mềm miễn phí để mở khóa và sao chép các tệp không thể di chuyển được, hãy làm theo hướng dẫn bên dưới để cài đặt và sử dụng Unlocker:
- Bắt đầu bằng cách mở trình duyệt mặc định của bạn và truy cập Softpedia trang tải xuống của Unlocker.
- Khi bạn đến đúng danh sách, hãy nhấp vào Tải ngay , chọn một nhân bản và đợi quá trình hoàn tất.
- Sau khi tải xuống hoàn tất, nhấp đúp vào trình cài đặt, sau đó nhấp vào Đúng tại UAC (Kiểm soát tài khoản người dùng)nếu bạn được nhắc làm như vậy.
- Tiếp theo, hãy làm theo lời nhắc để hoàn tất cài đặt Mở khóa, sau đó khởi động lại máy tính của bạn khi kết thúc quá trình này.
- Sau Mở khóa cuối cùng đã được cài đặt, hãy mở nó, sau đó sử dụng Trình duyệt cửa sổ để điều hướng đến vị trí của tệp / thư mục, sau đó nhấp vào nó một lần để chọn trước khi nhấp Đồng ý.
- Từ lời nhắc tiếp theo, hãy sử dụng Không có hành động thả menu chết đuối để chọn Di chuyển, sau đó nhấn vào Đồng ý để di chuyển thành công đối tượng bị khóa.
Nếu sử dụng Unlocker kết quả giống nhau Thao tác được yêu cầu không thể được thực hiện trên tệp có phần do người dùng ánh xạ đã mở hoặc bạn đang tìm một phương pháp khác để giải quyết vấn đề này, hãy chuyển xuống phần sửa chữa tiềm năng tiếp theo bên dưới.
Phương pháp 2: Vô hiệu hóa hoặc gỡ cài đặt phần mềm chống vi-rút
Nếu bạn đang sử dụng bộ tường lửa hoặc bộ bảo mật của bên thứ ba, thì có thể là dương tính giả đang thực sự ảnh hưởng đến hoạt động di chuyển và kích hoạt 0x800704C8 lỗi.
Sự cố này chủ yếu được xác nhận là xảy ra bởi những người dùng bị ảnh hưởng với cả tường lửa của bên thứ ba và bộ bảo mật của bên thứ ba.
Ghi chú: Nếu bạn đang sử dụng Bộ bảo vệ Windows, hãy bỏ qua hoàn toàn phương pháp này vì không có bằng chứng nào cho thấy Bộ bảo vệ Windows có thể xung đột với dịch vụ chịu trách nhiệm di chuyển / sao chép tệp trên Windows 10.
Trong trường hợp bạn đang sử dụng tùy chọn bảo mật của bên thứ 3, bạn nên bắt đầu bằng cách tắt bộ bảo mật trước khi mở Windows Backup - Hầu hết các bộ bên thứ 3 sẽ cho phép bạn thực hiện việc này trực tiếp từ biểu tượng khay của bộ bảo mật.
Với hầu hết các công cụ bảo mật của bên thứ 3, bạn có thể thực hiện việc này chỉ cần nhấp chuột phải vào biểu tượng thanh khay của bộ chống vi-rút bên thứ 3 và tìm kiếm một tùy chọn cho phép bạn tắt tính năng bảo vệ theo thời gian thực.
Ghi chú: Hãy nhớ rằng nếu sự cố này do tường lửa gây ra, thì việc vô hiệu hóa bộ phần mềm của bên thứ 3 có thể là không đủ vì bộ bảo mật tương tự sẽ vẫn còn hiệu lực ngay cả khi bạn vô hiệu hóa biện pháp bảo mật.
Nếu bạn đang sử dụng tường lửa hoặc chỉ tắt tính năng bảo vệ theo thời gian thực là không đủ để khắc phục sự cố, hãy làm theo hướng dẫn bên dưới để gỡ cài đặt tường lửa của bên thứ 3 và xem cách này có khắc phục được sự cố trong trường hợp của bạn không:
- nhấn Phím Windows + R để mở ra một Chạy hộp thoại. Tiếp theo, gõ ‘Appwiz.cpl’ và hãy nhấn Đi vào để mở ra Chương trình và các tính năng thực đơn. Nếu bạn được nhắc bởi UAC (Kiểm soát tài khoản người dùng), nhấp chuột Đúng để cấp quyền truy cập quản trị viên.
- Khi bạn đã ở bên trong Chương trình và Tệp , cuộn xuống qua danh sách các ứng dụng đã cài đặt và tìm bộ tường lửa của bên thứ 3 mà bạn muốn gỡ cài đặt.
- Cuối cùng khi bạn đã tìm được danh sách chính xác, hãy nhấp chuột phải vào danh sách tường lửa hoặc chống vi-rút của bên thứ 3 và chọn Gỡ cài đặt từ menu ngữ cảnh mới xuất hiện.
- Sau khi bạn thực hiện xong việc này, hãy làm theo lời nhắc trên màn hình để hoàn tất quá trình gỡ cài đặt.
- Khởi động lại máy tính của bạn và xem sự cố có được khắc phục hay không khi lần khởi động tiếp theo hoàn tất bằng cách thử sao chép lại một tệp.
Trong trường hợp phương pháp này không thể áp dụng được hoặc bạn vẫn gặp phải tình trạng tương tự 0x800704C8 ngay cả sau khi vô hiệu hóa hoặc gỡ cài đặt bộ phần mềm của bên thứ 3, hãy chuyển xuống bản sửa lỗi tiềm năng tiếp theo bên dưới.
Phương pháp 3: Mở Visual Studio với Quyền truy cập của quản trị viên (nếu có)
Nếu bạn gặp phải sự cố này khi cố gắng di chuyển tệp hiện là một phần của dự án Visual Studio, chương trình có thể thiếu quyền quản trị bắt buộc để di chuyển tệp tự do trong khi tải dự án.
Nếu bạn thấy mình trong trường hợp cụ thể này, bạn có thể giải quyết vấn đề bằng cách đóng Visual Studio trong khi di chuyển các tệp hiện đang kích hoạt 0x800704C8 (Không thể thực hiện thao tác được Yêu cầu trên tệp có phần do người dùng ánh xạ đã mở).
Trong trường hợp bạn muốn có thể di chuyển tệp động (trong khi Visual Studio được mở), bạn sẽ cần mở chương trình với quyền truy cập quản trị viên.
Để thực hiện việc này, chỉ cần nhấp chuột phải vào tệp thực thi mà bạn sử dụng để khởi chạy Visual Studio và nhấp vào Chạy như quản trị viên từ menu ngữ cảnh vừa xuất hiện.
Nếu sự cố đã được giải quyết và bạn muốn tránh thực hiện các bước trên mỗi khi muốn mở Visual Studio, hãy làm theo hướng dẫn bên dưới để buộc hệ điều hành của bạn mở tệp thực thi này với quyền truy cập quản trị viên mỗi khi bạn cần mở chương trình:
- Điều đầu tiên, hãy đảm bảo rằng Visual Studio đã đóng và không có quá trình liên quan nào đang chạy trong nền.
- Sau khi thực hiện việc này, hãy mở My Computer hoặc File Explorer và điều hướng đến vị trí bạn đã cài đặt Steam. Theo mặc định, Steam được cài đặt ở vị trí sau:
C: \ Program Files (x86) \ MicrosoftVisual Studio\ 2019 \ {editionName} - Tiếp theo, nhấp chuột phải vào VisualStudio.exe và sau đó nhấp vào Tính chất từ menu ngữ cảnh mới xuất hiện.
- Khi bạn đã ở bên trong Tính chất màn hình, truy cập Khả năng tương thích từ menu ruy-băng ở trên cùng. Tiếp theo, chuyển xuống phần Cài đặt danh mục và chọn hộp được liên kết với Chạy chương trình này với tư cách quản trị viên.
- Cuối cùng, nhấp vào Ứng dụng để lưu các thay đổi vĩnh viễn trước khi cố gắng khởi chạy Visual Studio bình thường (bằng cách bấm đúp).
Trong trường hợp không thể áp dụng tình huống này hoặc bạn vẫn gặp phải tình huống tương tự 0x800704C8ngay cả sau khi thực hiện các bước ở trên, hãy chuyển xuống phần sửa chữa tiềm năng tiếp theo bên dưới.
Phương pháp 4: Chạy quét SFC và DISM
Nếu không có bản sửa lỗi nào ở trên cho phép bạn sửa lỗi 0x800704C8 trong trường hợp của bạn, điều tiếp theo bạn nên làm là sử dụng một số tiện ích (SFC và DISM) có khả năng sửa lỗi tệp hệ thống có thể ảnh hưởng đến khả năng xử lý quản lý tệp của hệ điều hành của bạn.
Trình kiểm tra tệp hệ thống và Quản lý và Phục vụ Hình ảnh Triển khai là hai công cụ tích hợp được trang bị để khắc phục các trường hợp hỏng phổ biến nhất có thể kích hoạt 0x800704C8 khi sao chép hoặc di chuyển tệp trên Windows 10.
Nếu bạn chưa triển khai tiện ích này, hãy bắt đầu bằng cách Quét trình kiểm tra tệp hệ thống vì bạn có thể làm điều đó mà không yêu cầu kết nối internet đang hoạt động.
Ghi chú: Điều quan trọng cần hiểu là SFC là một công cụ hoàn toàn cục bộ hoạt động bằng cách sử dụng bộ nhớ đệm được lưu trữ cục bộ để thay thế các mục tệp hệ thống bị hỏng bằng các mục tương đương lành mạnh. Khi bạn triển khai phương pháp này, điều quan trọng là không được làm gián đoạn kiểu quét này vì việc gây gián đoạn có khả năng tạo ra các lỗi logic bổ sung.
QUAN TRỌNG: Trong trường hợp bạn đang sử dụng ổ cứng HDD truyền thống thay vì ổ SSD hiện đại hơn, bạn có thể mất vài giờ để thao tác này. Hãy nhớ rằng tiện ích này có xu hướng đóng băng tạm thời - Nếu điều này xảy ra, đừng đóng cửa sổ và đợi theo dõi thời gian thực quay lại.
Khi quá trình quét SFC cuối cùng hoàn tất, hãy khởi động lại máy tính của bạn và xem liệu ‘Thao tác được yêu cầu không thể được thực hiện trên tệp có phần do người dùng ánh xạ đã mở ' mã lỗi cuối cùng đã được sửa.
Trong trường hợp không, hãy tiếp tục bằng cách bắt đầu quét DISM.
Ghi chú: Trái ngược với quét SFC thông thường, DISM sử dụng một thành phần của Windows Update để thay thế các phiên bản tệp Windows bị hỏng bằng các bản sao lành mạnh được tải xuống qua internet. Do đó, bạn cần đảm bảo rằng kết nối Internet của mình ổn định trước khi bắt đầu thao tác này.
Khi bạn đã hoàn thành cả quét DISM và SFC, hãy khởi động lại máy tính của bạn và sử dụng máy tính bình thường để xem liệu bạn có còn nhìn thấy 0x8078012D mã lỗi khi chạy bản sao lưu Windows 10.
Trong trường hợp sự cố vẫn tiếp diễn, hãy chuyển xuống Phương pháp 5 bên dưới.
Phương pháp 5: Đặt lại mọi thành phần hệ điều hành
Nếu bạn đã thử mọi cách khắc phục tiềm năng ở trên và bạn vẫn gặp phải cùng một loại 0x8078012D khi cố gắng di chuyển hoặc sao chép tệp trên Windows 10, rất có thể bạn đang gặp phải một số loại lỗi tệp hệ thống đang ảnh hưởng đến phần phụ thuộc được sử dụng bởi trình tự sao lưu.
Nếu không có bản sửa lỗi nào ở trên có hiệu quả trong tình huống cụ thể của bạn, bước hợp lý tiếp theo là đặt lại mọi thành phần Windows bằng quy trình như cài đặt sạch sẽ hoặc là cài đặt sửa chữa (sửa chữa tận nơi).
Nếu bạn đang tìm kiếm con đường dễ dàng, hãy đi cài đặt sạch sẽ. Nhưng trừ khi bạn sẽ sao lưu dữ liệu của mình trước, bạn có thể mất tất cả dữ liệu cá nhân hiện có trên trình điều khiển hệ điều hành của bạn.
Ghi chú: Thực hiện theo quy trình này sẽ không yêu cầu bạn sử dụng phương tiện cài đặt tương thích.
Trong trường hợp bạn đang tìm kiếm phương pháp tập trung sẽ để các tệp cá nhân của bạn được lưu trữ riêng trên ổ đĩa hệ điều hành, bạn sẽ cần phương tiện cài đặt tương thích để bắt đầu cài đặt sửa chữa (quy trình sửa chữa tại chỗ).
Lưu ý: Quy trình này tẻ nhạt hơn quy trình đầu tiên, nhưng ưu điểm chính là bạn sẽ có thể làm mới mọi thành phần có khả năng bị hỏng mà không làm mất dữ liệu từ ứng dụng, trò chơi, tài liệu và phương tiện cá nhân 'hiện được lưu trữ trên ổ đĩa hệ điều hành của bạn .