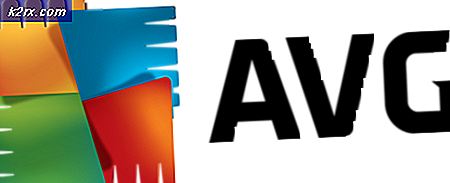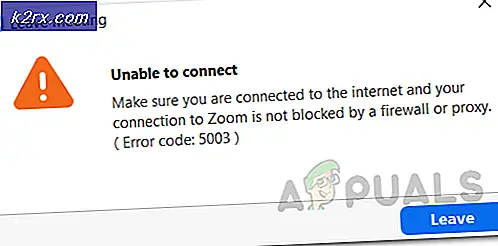Khắc phục: Lỗi thời gian chạy! InputPersonalization.exe
Nếu bạn là người dùng Windows thì bạn có thể thấy lỗi Runtime liên quan đến InutPersonalization.exe. Đây là lỗi chính xác mà bạn có thể thấy
Lỗi có thể xuất hiện khi bạn đang sử dụng một ứng dụng cụ thể nhưng nó cũng có thể xuất hiện khi không có bất kỳ ứng dụng nào đang mở trên hệ thống. Đối với nhiều người dùng, thông báo lỗi xuất hiện khi họ đang sử dụng bàn phím ảo (trên màn hình). Nếu lỗi xuất hiện mà không có bất kỳ kích hoạt cụ thể thì lỗi sẽ xuất hiện sau khoảng thời gian nhỏ (cách nhau 10-15 phút). Điều này rõ ràng sẽ làm gián đoạn việc sử dụng máy tính của bạn.
Lý do thực sự đằng sau vấn đề này không rõ ràng. Tuy nhiên, xét xử bởi các giải pháp và cách giải quyết, vấn đề có thể liên quan đến tệp hệ thống bị hỏng hoặc lỗi trong bản cập nhật Windows hoặc sự cố với trình điều khiển cảm ứng. Đó là lý do tại sao sự cố thường giải quyết sau khi cài đặt bản cập nhật Windows. Đối với những người dùng không thể giải quyết vấn đề bằng cách cài đặt các bản cập nhật Windows mới nhất, họ có thể thử một số giải pháp khác được đưa ra dưới đây.
Phương pháp 1: Cập nhật Windows
Đối với những người dùng đang gặp lỗi Runtime Error liên quan đến InputPersonalization.exe, việc cập nhật Windows lên phiên bản mới nhất sẽ giải quyết được sự cố. Vì vậy, chỉ cần cập nhật Windows bằng cách làm theo các bước dưới đây
Windows 10
- Giữ phím Windows và nhấn I
- Chọn Cập nhật & Bảo mật
- Nhấp vào Kiểm tra cập nhật
Windows 7, 8 và 8.1
- Giữ phím Windows và nhấn R
- Nhập bảng điều khiển và nhấn Enter
- Chọn Biểu tượng nhỏ từ trình đơn thả xuống ở phía trước Chế độ xem theo
- Nhấp vào Cập nhật Windows
- Chọn Kiểm tra cập nhật
Sau khi các bản cập nhật được cài đặt, bạn nên làm tốt
Phương pháp 2: Cập nhật trình điều khiển
Sự cố có thể do trình điều khiển cảm ứng bị hỏng hoặc lỗi thời. Nhiều người dùng không thấy lỗi khi họ cập nhật trình điều khiển cảm ứng của họ hoặc cài đặt phiên bản mới nhất của trình điều khiển.
Dưới đây là các bước để cài đặt trình điều khiển mới nhất
- Giữ phím Windows và nhấn R
- Nhập devmgmt.msc và nhấn Enter
- Xác định vị trí và nhấp đúp vào Thiết bị Giao diện Con người
- Nhấp chuột phải vào trình điều khiển màn hình cảm ứng của bạn và chọn Update Driver Software
- Chọn tùy chọn Tự động tìm kiếm phần mềm trình điều khiển cập nhật và đợi Windows hoàn tất quá trình. Nếu Windows tìm thấy bất kỳ phiên bản cập nhật nào thì hãy làm theo hướng dẫn trên màn hình. Nếu không, hãy tiếp tục
- Đóng cửa sổ trình điều khiển cập nhật
- Nhấp đúp vào trình điều khiển màn hình cảm ứng của bạn
- Chọn tab Driver và giữ nó mở. Trong phiên bản trình điều khiển dòng, bạn sẽ có thể xem phiên bản trình điều khiển bạn đã cài đặt. Điều này sẽ được sử dụng sau này
- Mở trình duyệt và truy cập trang web của nhà sản xuất màn hình cảm ứng của bạn. Đây sẽ là trang web của nhà sản xuất máy tính của bạn.
- Tìm kiếm trình điều khiển mới nhất cho màn hình cảm ứng của bạn
Kiểm tra xem phiên bản mới nhất có cao hơn phiên bản được cài đặt trên máy tính của bạn không. Nếu bạn không có phiên bản mới nhất, hãy tải xuống trình điều khiển từ trang web và làm theo hướng dẫn của họ. Nó có thể sẽ là một tập tin thực thi và nhấp đúp vào tập tin đã tải xuống sẽ mở trình hướng dẫn cài đặt. Sau đó, bạn có thể làm theo hướng dẫn trên màn hình
Khi trình điều khiển được cài đặt, lỗi sẽ không xuất hiện nữa.
Lưu ý: Nếu cập nhật trình điều khiển cảm ứng không giải quyết được sự cố thì hãy thử cập nhật các trình điều khiển khác, ví dụ như trình điều khiển cảm ứng .... chỉ để đảm bảo.
Phương pháp 3: Thay đổi cài đặt
Có một tùy chọn Tìm hiểu tôi trong cài đặt của bạn. Tùy chọn này cho phép Windows và Cortana giúp đỡ trong chính tả và viết. Tắt tùy chọn này và sau đó bật cũng đã hoạt động. Vì vậy, đây là các bước để thay đổi tùy chọn này
- Giữ phím Windows và nhấn I
- Nhấp vào Bảo mật
- Chọn Lời nói, nhập và nhập từ ngăn bên trái
- Nhấp vào Dừng tìm hiểu nút của tôi. Nhấp vào Tắt để xác nhận
- Đợi 5 phút và bật lại tùy chọn này bằng cách nhấp vào nút Tìm hiểu tôi và sau đó chọn Bật
Khởi động lại và kiểm tra xem lỗi có xuất hiện hay không.
Những bài viết liên quan):
Inputpersonalization.exe
Mẹo CHUYÊN NGHIỆP: Nếu vấn đề xảy ra với máy tính của bạn hoặc máy tính xách tay / máy tính xách tay, bạn nên thử sử dụng phần mềm Reimage Plus có thể quét các kho lưu trữ và thay thế các tệp bị hỏng và bị thiếu. Điều này làm việc trong hầu hết các trường hợp, nơi vấn đề được bắt nguồn do một tham nhũng hệ thống. Bạn có thể tải xuống Reimage Plus bằng cách nhấp vào đây