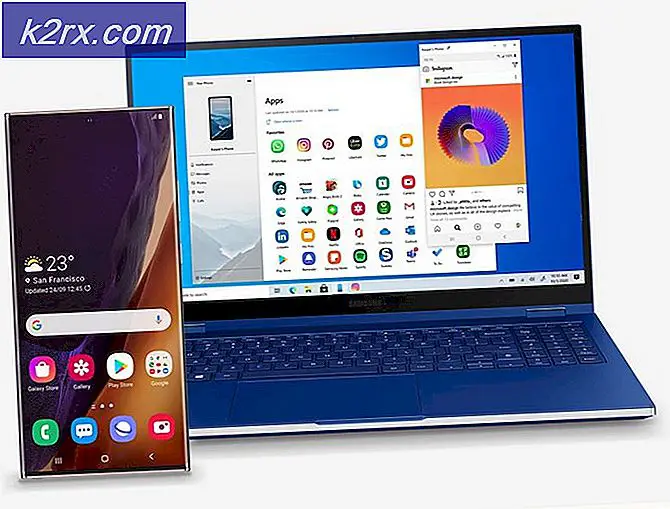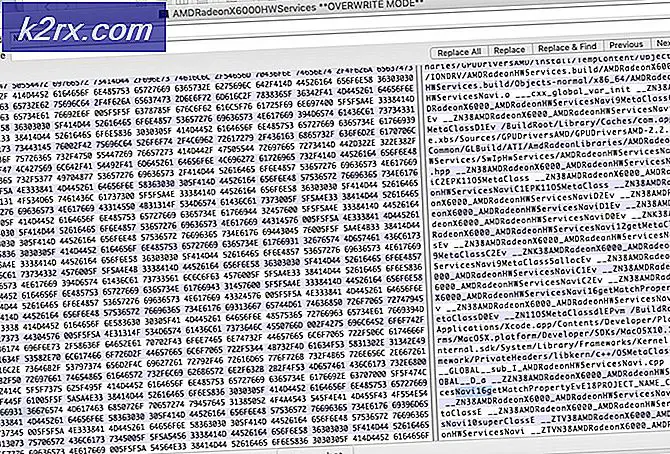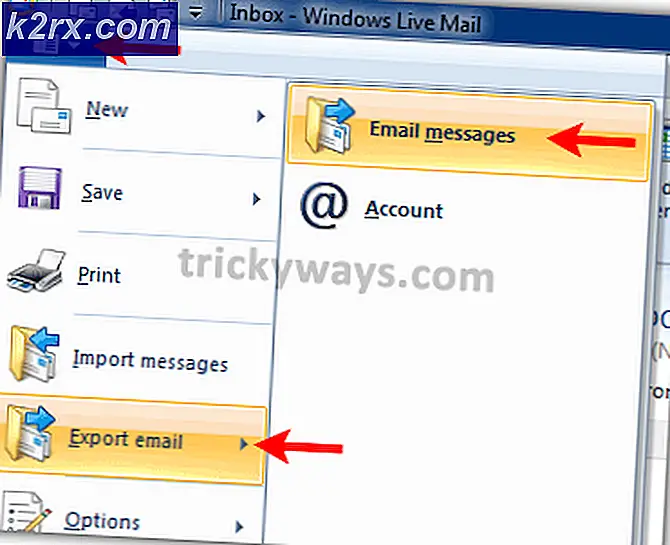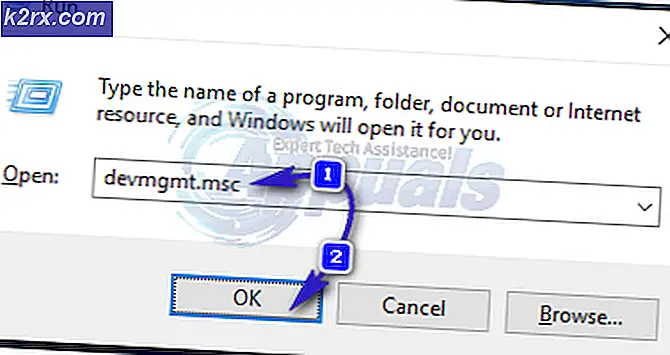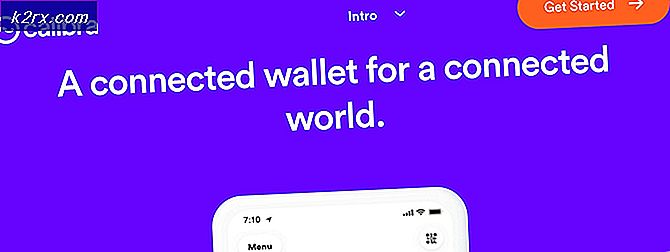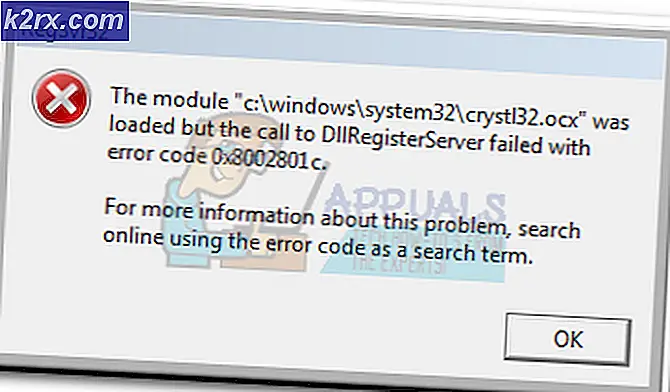Cách cài đặt Windows 10
Nếu bạn đang tìm cách để làm một cài đặt sạch; sau đó bạn phải ghi nhớ rằng bạn sẽ cần các khóa kích hoạt mới để kích hoạt Windows 10. Trước khi bạn thực hiện bất kỳ nâng cấp nào hoặc cài đặt sạch; chắc chắn rằng bạn có sao lưu trong tay, bạn cần phải trở lại cửa sổ trước đó của bạn; hoặc nếu bạn muốn sao chép dữ liệu trước đó của bạn chẳng hạn như tài liệu, hình ảnh của bạn, vv thì phải sao lưu.
Nếu bạn không có bất kỳ dữ liệu quan trọng nào được lưu, thì rõ ràng bạn có thể thực hiện các bước dưới đây một cách trực tiếp.
Chỉ để giúp bạn đưa ra quyết định; nếu tôi là bạn tôi sẽ làm một cài đặt sạch thay vì nâng cấp. Điều này mang lại cho tôi sự hài lòng trong một cảm giác rằng ổ đĩa cứng của tôi không bị quá tải với bất kỳ phiên bản Windows nào trước đó; tôi có thể chắc chắn rằng sẽ không có bất kỳ sự cố về quyền hoặc vấn đề tham nhũng hồ sơ người dùng nào nhưng một lần nữa; đây là sự lựa chọn của bạn.
Sự khác biệt giữa Windows 10 Home và Pro
Nói chung, Windows 10 Home dành cho người dùng gia đình và có khá nhiều thứ mà người dùng gia đình cần trong khi Windows 10 Pro dành cho người dùng doanh nghiệp. (xem hình dưới đây để so sánh). Nếu bạn là / là một người dùng gia đình thì bạn nên vào Windows 10 Home.
Bộ vi xử lý: 1 gigahertz (GHz) hoặc nhanh hơnRAM: 1 gigabyte (GB) (32 bit) hoặc 2 GB (64 bit)
Dung lượng ổ cứng trống: 16 GB cho hệ điều hành 32 bit 20 GB cho hệ điều hành 64 bit
Card đồ họa: Thiết bị đồ họa Microsoft DirectX 9 với trình điều khiển WDDM 1.0
Màn hình: độ phân giải màn hình 800 × 600
Truy cập Internet để kích hoạt
Vì vậy, đầu tiên; mua các khóa kích hoạt hoặc Pro hoặc Home và sau đó bắt đầu với các bước dưới đây trừ khi bạn muốn chạy thử.
Bạn có thể mua giấy phép và lấy mã ngay lập tức cho Windows 10 Home từ Amazon với giá 119 đô la bằng cách nhấp vào đây hoặc cho Windows 10 Pro từ Amazon với giá $ 199, 99.
Cài đặt sạch Windows 10
1. Lấy giấy phép và lấy mã ngay lập tức cho Windows 10 Home từ Amazon với giá 119 đô la bằng cách nhấp vào đây hoặc cho Windows 10 Pro từ Amazon với giá $ 199, 99.
2. Bây giờ tải xuống Công cụ tạo phương tiện sẽ được sử dụng để tạo tệp iso có thể khởi động . Trước khi bạn tải xuống, hãy kiểm tra loại hệ thống mà bạn có thể thực hiện bằng cách kích chuột phải vào Computer và chọn Properties trên Windows 7 hoặc trên Windows 8, bạn có thể tìm kiếm máy tính, kích chuột phải vào PC này từ kết quả tìm kiếm và chọn Properties. Trường kiểu hệ thống sẽ cho bạn biết đó là loại hiện tại của bạn (64-bit hoặc 32-bit). Khi bạn có thông tin này, hãy chọn phiên bản công cụ chính xác và tải xuống từ https://www.microsoft.com/en-us/software-download/windows10
3. Khi công cụ đã được tải xuống, hãy mở nó và chạy nó. Chọn tạo phương tiện cài đặt cho PC khác
4. Nhấp vào Tiếp theo, sau đó chọn ngôn ngữ, ấn bản và kiến trúc của bạn. Phiên bản sẽ là phiên bản bạn có khóa cấp phép, ví dụ: Windows 10 Home hoặc Windows 10 Pro . Tuy nhiên, sẽ có 4 tùy chọn được liệt kê, những người có phương tiện N (Không có Trình phát đa phương tiện) được gắn với tên của họ (ví dụ: Windows 10 Home N ) và không có các công nghệ liên quan đến phương tiện như Windows Media Player hoặc Camera. Chi phí của các phiên bản N giống như phiên bản đầy đủ, vì Gói tính năng truyền thông có thể được tải xuống mà không tính phí từ Microsoft.
5. Nhấn Next, sau đó chọn media bạn sẽ viết nó lên.
Mẹo CHUYÊN NGHIỆP: Nếu vấn đề xảy ra với máy tính của bạn hoặc máy tính xách tay / máy tính xách tay, bạn nên thử sử dụng phần mềm Reimage Plus có thể quét các kho lưu trữ và thay thế các tệp bị hỏng và bị thiếu. Điều này làm việc trong hầu hết các trường hợp, nơi vấn đề được bắt nguồn do một tham nhũng hệ thống. Bạn có thể tải xuống Reimage Plus bằng cách nhấp vào đâyNếu bạn chọn tùy chọn USB Flash, hãy đảm bảo rằng nó được định dạng và chèn vào máy tính của bạn, nếu không bạn sẽ gặp lỗi. Nếu bạn muốn thực hiện việc này sau, bạn có thể chọn tùy chọn tập tin ISO sẽ tạo tập tin ISO trên hệ thống của bạn mà bạn có thể ghi vào USB hoặc DVD sau. Kích Next và đợi nó tạo file iso, khi nó kết thúc, và nếu bạn đã chọn tùy chọn DVD; thì bạn sẽ cần phải ghi nó vào đĩa.
Bạn có thể sử dụng imgburn để thực hiện việc này một cách dễ dàng, có thể tải xuống từ http://www.imgburn.com/
6. Sau khi nó đã bị đốt cháy, khởi động lại máy tính của bạn và nhập bios (để thay đổi thứ tự khởi động từ đĩa cứng sang usb hoặc dvd), tùy chọn nào đang được sử dụng để cài đặt Windows 10. Tùy chọn bios và các tùy chọn khởi động được hiển thị trên màn hình bài đăng. (nhìn kỹ) khi bạn khởi động lại.
7. Trong bước đầu tiên, chọn tùy chọn Install Now, đồng ý với các điều khoản và sau đó nhấn Next, sau đó bạn sẽ được cung cấp hai tùy chọn sau khi PC / System khởi động từ phương tiện khởi động. Vì chúng tôi đang thực hiện cài đặt sạch, chúng tôi sẽ chọn: Cài đặt tùy chọn Windows Only
8. Bước tiếp theo sẽ hỏi bạn nơi nào bạn muốn cài đặt Windows 10; đây sẽ là đĩa cứng của bạn. Bạn có thể định dạng nó để xóa hoàn toàn và thực hiện cài đặt sạch bằng cách chọn tùy chọn Định dạng và sau đó nhấp vào Tiếp theo.
9. Các bước tiếp theo là khá dễ dàng, tiếp theo, tiếp theo và tiếp theo, bạn sẽ được yêu cầu cho khóa của bạn mà bạn đã mua, mà nên được nhập vào đây để kích hoạt nó.
Nhập khóa cấp phép của bạn và tiến hành các bước tiếp theo trên màn hình. Nếu bạn không có chìa khóa, sau đó bỏ qua nó, nhưng bạn sẽ được nhắc nhở để nhập nó một lần nữa, do đó, bỏ qua nó một lần nữa. Vì đây sẽ là một phiên bản dùng thử; bạn cần phải kích hoạt nó để sử dụng nó trong tương lai.
10. Trong khi cài đặt, bạn sẽ được yêu cầu cài đặt cụ thể, chọn Cài đặt nhanh.
11. Khi đã xong, bạn sẽ được nhắc chọn chủ sở hữu của PC. Ở đây, chọn tôi sở hữu nó hoặc nếu đó là tổ chức của bạn; sau đó chọn Tổ chức của tôi.
12. Sau đó bạn sẽ được cung cấp một lựa chọn để tạo một tài khoản cục bộ hoặc một tài khoản microsoft, tôi thích tài khoản cục bộ hơn; bạn có thể chuyển sang Tài khoản Microsoft sau này từ Cài đặt PC. Để tạo tài khoản cục bộ, chọn Bỏ qua bước này
13. Tạo chi tiết tài khoản của bạn; tên người dùng, mật khẩu của bạn và gợi ý sau đó nhấp vào TIẾP THEO.
Mẹo CHUYÊN NGHIỆP: Nếu vấn đề xảy ra với máy tính của bạn hoặc máy tính xách tay / máy tính xách tay, bạn nên thử sử dụng phần mềm Reimage Plus có thể quét các kho lưu trữ và thay thế các tệp bị hỏng và bị thiếu. Điều này làm việc trong hầu hết các trường hợp, nơi vấn đề được bắt nguồn do một tham nhũng hệ thống. Bạn có thể tải xuống Reimage Plus bằng cách nhấp vào đây