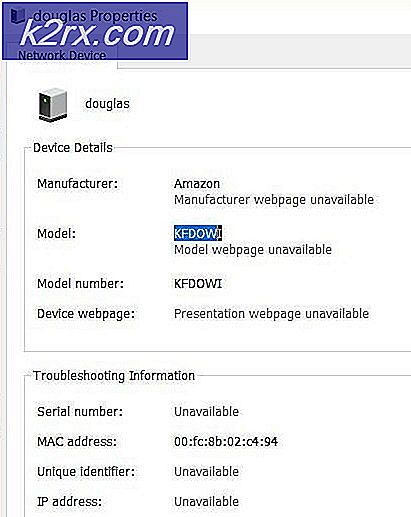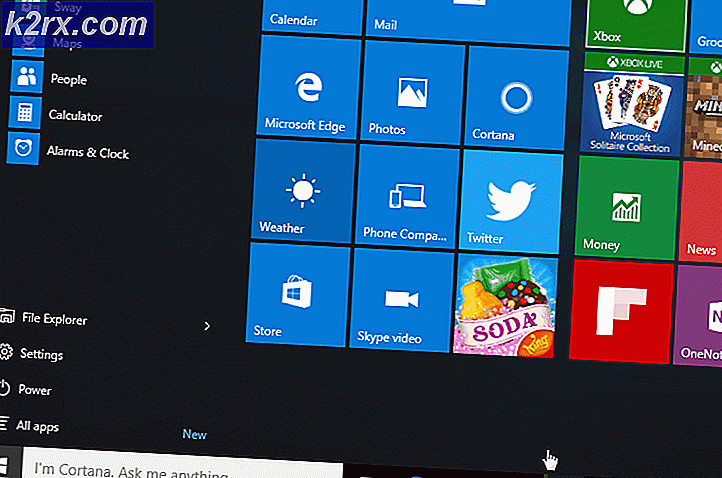Làm thế nào để tăng Windows 10 Lock Screen Timeout Settings
Windows 10 cho là cung cấp giao diện đồ họa tốt nhất để được nhìn thấy trên PC. Từ các phiên tương tác với tính năng bảo vệ màn hình được gọi là màn hình khóa. Màn hình khóa hiện được thiết kế để cung cấp tin tức khi bạn không sử dụng PC, nhưng giống như trình bảo vệ màn hình cũ, hầu hết mọi người sử dụng nó để giải trí bằng cách hiển thị trình chiếu hình ảnh quyến rũ khi máy tính không được sử dụng.
Về cơ bản, screensaver được sử dụng để ngăn chặn cháy trên màn hình Cathode Ray Tube (CRT) nhưng chúng được sử dụng như một tính năng bảo mật bên cạnh các chức năng mới được đề cập ở trên. Nếu máy tính của bạn đã được đặt đúng, nó sẽ chuyển sang màn hình khóa sau vài phút không được sử dụng. Sau đó nó sẽ yêu cầu một mật khẩu khi bạn tiếp tục sử dụng nếu nó đã được thiết lập như vậy. Để đặt thời gian máy tính chờ cho đến khi màn hình khóa được gắn, hãy chuyển đến bảng điều khiển và dưới cài đặt hiển thị và màn hình, mở trình bảo vệ màn hình. Đặt bộ bảo vệ màn hình, đặt thời gian chờ và đặt loại bảo vệ màn hình trở về không. Hệ thống sẽ đợi thời gian định trước và sau đó chuyển đến màn hình khóa.
Tuy nhiên, vấn đề phát sinh khi màn hình khóa hết giờ sau một vài phút và sau đó tắt màn hình trước khi máy tính chuyển sang chế độ ngủ, do đó làm giảm tính hữu dụng của màn hình khóa. Nếu bạn yêu thích hình ảnh và thông tin được hiển thị trên màn hình khóa, bạn sẽ muốn đặt giá trị thời gian chờ cao. Điều tương tự cũng áp dụng cho những người muốn quay lại công việc của họ một cách nhanh chóng mà không phải đợi máy tính thức dậy. Hướng dẫn này sẽ chỉ cho bạn cách bạn có thể tăng thời gian chờ của màn hình khóa và ngăn màn hình tắt.
Phương pháp 1: Bật Thời gian chờ hiển thị khóa bàn điều khiển và đặt giá trị
Thời gian chờ khóa bàn điều khiển tắt thời gian chờ là số phút Windows sẽ đợi khi không hoạt động khi đang ở trên màn hình khóa trước khi hết giờ và tự động tắt màn hình. Cài đặt này không có sẵn để định cấu hình nhưng có thể được bật. Vì cài đặt này được liên kết với tài khoản người dùng cụ thể, cài đặt này sẽ chỉ hoạt động sau khi đăng nhập và không hoạt động sau khi khởi động.
Mẹo CHUYÊN NGHIỆP: Nếu vấn đề xảy ra với máy tính của bạn hoặc máy tính xách tay / máy tính xách tay, bạn nên thử sử dụng phần mềm Reimage Plus có thể quét các kho lưu trữ và thay thế các tệp bị hỏng và bị thiếu. Điều này làm việc trong hầu hết các trường hợp, nơi vấn đề được bắt nguồn do một tham nhũng hệ thống. Bạn có thể tải xuống Reimage Plus bằng cách nhấp vào đây- Mở sổ ghi chú
- Sao chép dán khóa dưới đây:
Windows Registry Editor phiên bản 5.00
[HKEY_LOCAL_MACHINE \ SYSTEM \ CurrentControlSet \ Control \ Power \ PowerSettings \ 7516b95f-f776-4464-8c53-06167f40cc99 \ 8EC4B3A5-6868-48c2-BE75-4F3044BE88A7]
Thuộc tính = dword: 00000002 - Nếu bạn muốn tắt cài đặt bảng điều khiển, chỉ cần thay thế dòng cuối cùng bằng Thuộc tính = dword: 00000001
- Trên tệp tiện ích notepad của bạn, và đi để lưu
- Chọn một vị trí và lưu dưới dạng consoleshow.reg và nhấp vào lưu
- Chuyển đến tệp đăng ký đã lưu và nhấp đúp để mở tệp
- Nếu được hỏi nếu bạn muốn hợp nhất khóa, hãy nhấp vào có. Sau đó, khóa sẽ được thêm vào sổ đăng ký của bạn.
- Khởi động lại PC của bạn
- Đăng nhập và nhấn Window + R để mở chạy
- Gõ powercfg.cpl và nhấn enter để mở cửa sổ tùy chọn nguồn
- Kế hoạch nguồn điện bạn đang chạy sẽ là gói được chọn. Nhấp vào cài đặt kế hoạch thay đổi ở phía bên tay phải của kế hoạch nguồn điện đang chạy của bạn.
- Ở cuối trang tiếp theo, nhấp vào. thay đổi cài đặt nguồn trước
- Trên cửa sổ bật lên, mở rộng phần hiển thị và sau đó màn hình hiển thị khóa bàn điều khiển tắt phần timeout . Màn hình khóa bàn điều khiển tắt thời gian chờ có thể không khả dụng trong một số cấu hình Windows 10.
- Đặt thời gian bạn muốn hiển thị màn hình khóa của mình. Đối với máy tính xách tay, bạn sẽ có một tùy chọn cho pin và trên ac (trong khi sạc / cắm vào).
- Đặt giá trị thành '0' nếu bạn không muốn màn hình tắt
- Nhấp vào Áp dụng, sau đó nhấp vào OK
Phương pháp 2: Sử dụng tiện ích PowerCfg.exe
Sử dụng tiện ích quyền lực PowerCfg.exe, bạn có thể cấu hình thời gian chờ hiển thị được sử dụng khi máy tính ở trạng thái mở khóa cũng như khi nó đang ở màn hình khóa. Từ dấu kiểm nhắc lệnh quản trị, các lệnh sau có thể được sử dụng để kiểm soát thời gian chờ hiển thị. Chỉ cần làm theo các bước sau:
- Bấm bắt đầu và gõ ' cmd '
- Trong kết quả tìm kiếm, nhấp chuột phải vào ' cmd ' và chọn ' open as administrator ' để vào môi trường shell command prompt.
- Nhập lệnh bên dưới mỗi lần thay thế thời gian tính bằng giây với hình ưa thích của bạn.
powercfg.exe / setacvalueindex SCHEME_CURRENT SUB_VIDEO VIDEOIDLE
powercfg.exe / setacvalueindex SCHEME_CURRENT SUB_VIDEO VIDEOCONLOCK
powercfg.exe / setactive SCHEME_CURRENT
Thời gian chờ VIDEOIDLE được sử dụng khi PC được mở khóa và thời gian chờ VIDEOCONLOCK được sử dụng khi máy tính đang ở màn hình bị khóa. Nếu thời gian bảo vệ màn hình của bạn được đặt thấp hơn thời gian VIDEOIDLE, màn hình khóa sẽ được thực hiện trước khi màn hình tắt vào thời gian chờ nhàn rỗi. Trình bảo vệ màn hình có thể được đặt từ giao diện hiển thị và bảng điều khiển hiển thị.
Các lệnh này đặt thời gian chờ được sử dụng khi hệ thống được cắm vào và sử dụng nguồn AC. Để đặt thời gian chờ được sử dụng khi sử dụng nguồn DC (pin), hãy sử dụng công tắc / setdcvalueindex thay vì / setacvalueindex .
Mẹo CHUYÊN NGHIỆP: Nếu vấn đề xảy ra với máy tính của bạn hoặc máy tính xách tay / máy tính xách tay, bạn nên thử sử dụng phần mềm Reimage Plus có thể quét các kho lưu trữ và thay thế các tệp bị hỏng và bị thiếu. Điều này làm việc trong hầu hết các trường hợp, nơi vấn đề được bắt nguồn do một tham nhũng hệ thống. Bạn có thể tải xuống Reimage Plus bằng cách nhấp vào đây