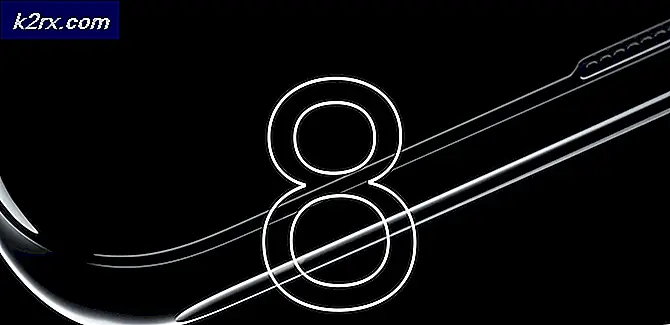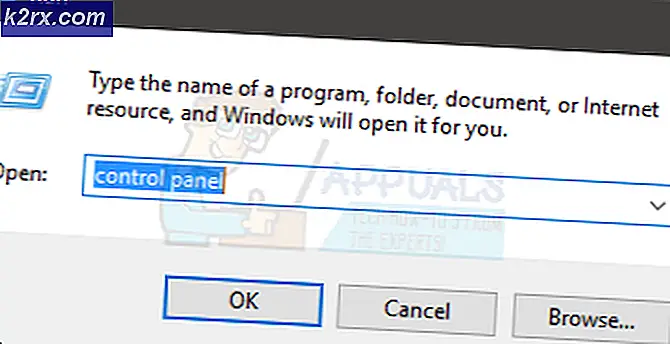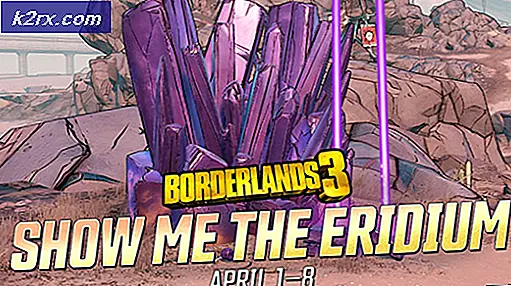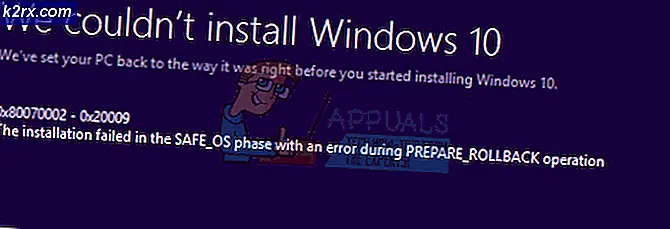Khắc phục: Trình chống phân mảnh đĩa đã được lên lịch sử dụng chương trình khác
Trình chống phân mảnh đĩa lỗi được lên lịch sử dụng chương trình khác xảy ra khi Windows không thể khởi động hoạt động chống phân mảnh ổ đĩa của bạn vì thao tác đã được lập lịch / chạy bởi một ứng dụng khác trên máy tính của bạn.
Disk Defragmenter là một tiện ích trong Microsoft Windows được thiết kế để tăng tốc độ truy cập của các tập tin bằng cách sắp xếp lại chúng để chiếm các vị trí lưu trữ liền kề. Chống phân mảnh thường giảm thiểu thời gian mà người đứng đầu lấy để truy cập vào một phần của đĩa.
Hầu hết các lần, ngay cả khi bạn xóa ứng dụng đã kiểm soát dịch vụ, thông báo lỗi vẫn xuất hiện. Điều này là do nó đã thay đổi lịch trình của trình chống phân mảnh đĩa trong Task Scheduler và nó có thể không hoàn nguyên các thay đổi khi nó được gỡ cài đặt. Lỗi này có giải pháp nhanh chóng khắc phục sự cố ngay lập tức. Thực hiện theo các cách giải quyết từ đầu và làm việc theo cách của bạn xuống.
Giải pháp 1: Nhấp vào 'Xoá Cài đặt' trên Cửa sổ bật lên
Trước khi chúng tôi tận hưởng nhiều giải pháp tẻ nhạt hơn, bạn có thể thử đưa điều khiển trở lại Windows bằng cách nhấp vào nút 'Xóa Cài đặt' trên cửa sổ bật lên. Khi bạn nhấp vào điều này, Windows sẽ cố gắng lấy lại quyền kiểm soát tiện ích và thử đặt các giá trị mặc định trong lịch biểu.
Hầu hết thời gian, nhấp vào nút không làm bất cứ điều gì. Trong trường hợp này, khởi động lại máy tính của bạn (nhiều lần nếu cần). Ngoài ra, hãy đảm bảo rằng một ứng dụng khác chưa chạy tiện ích Chống phân mảnh trong nền. Lưu ý rằng bạn có thể yêu cầu quyền quản trị để thực hiện thao tác này.
Giải pháp 2: Vô hiệu hóa các ứng dụng chống phân mảnh đĩa (Norton, CCleaner, v.v.)
Có nhiều ứng dụng thực hiện các hoạt động 'tối ưu hóa' trên máy tính của bạn để làm cho nó nhanh và loại bỏ thời gian truy cập đĩa. Chống phân mảnh chỉ là một trong số ít hoạt động mà họ thực hiện để đạt được mục tiêu này.
Khi phần mềm của bên thứ ba phân mảnh đĩa của bạn, về cơ bản nó sẽ kiểm soát dịch vụ và chạy nó ở các khoảng thời gian khác nhau theo lịch trình của nó. Nếu bạn có bất kỳ ứng dụng nào (chẳng hạn như CCleaner, Disk Optimizer, v.v.), hãy đảm bảo tắt hoặc xóa hoàn toàn ứng dụng đó.
Một ứng dụng đáng chú ý là Norton Antivirus . Nó có một tiện ích có tên là Idle Time Optimizer . Nó cho phép chống vi-rút chống phân mảnh ổ đĩa khởi động của bạn. Nó tự động lên lịch tối ưu hóa khi nó phát hiện việc cài đặt một ứng dụng trên máy tính của bạn hoặc khi máy tính của bạn không hoạt động. Chúng ta có thể thử vô hiệu hóa nó và xem điều này có thực hiện được không.
- Mở Norton Antivirus và điều hướng đến Cài đặt của nó.
- Khi đã ở trong cài đặt, hãy nhấp vào Cài đặt quản trị bên dưới Cài đặt chi tiết.
- Bỏ chọn / Tắt thanh trượt cho quá trình Idle Time Optimizer .
- Nhấn Áp dụng để lưu thay đổi và thoát. Khởi động lại máy tính của bạn và kiểm tra xem sự cố đã giải quyết chưa.
Giải pháp 3: Kích hoạt trình chống phân mảnh đĩa bằng ứng dụng của nó
Trước khi chúng ta cố gắng buộc tiện ích chạy bằng cách sử dụng bộ lập lịch tác vụ, chúng ta có thể thử thiết lập các tham số của nó và chạy nó bằng cách sử dụng ứng dụng mặc định của nó. Đảm bảo rằng bạn đã đăng nhập với tư cách quản trị viên trước khi tiếp tục.
Mẹo CHUYÊN NGHIỆP: Nếu vấn đề xảy ra với máy tính của bạn hoặc máy tính xách tay / máy tính xách tay, bạn nên thử sử dụng phần mềm Reimage Plus có thể quét các kho lưu trữ và thay thế các tệp bị hỏng và bị thiếu. Điều này làm việc trong hầu hết các trường hợp, nơi vấn đề được bắt nguồn do một tham nhũng hệ thống. Bạn có thể tải xuống Reimage Plus bằng cách nhấp vào đây- Nhấp vào nút menu trên bàn phím của bạn và điều hướng đến Trình chống phân mảnh đĩa nằm trong Công cụ hệ thống .
- Nếu không có lịch trình đã được đặt cho trình chống phân mảnh đĩa, hãy nhấp vào Bật lịch biểu .
- Bây giờ hãy đặt công cụ lập lịch tác vụ theo yêu cầu của bạn. Hãy thử lên lịch nhiệm vụ trong tương lai gần (ví dụ trong 10 hoặc 15 phút), vì vậy bạn có thể kiểm tra xem nó có đang chạy theo yêu cầu hay không.
- Nhấn OK để lưu thay đổi và thoát. Khởi động lại máy tính của bạn và xem liệu sự cố đã được giải quyết chưa.
Giải pháp 4: Lên lịch cho tiện ích bằng cách sử dụng Task Scheduler
Task Scheduler cho phép bạn tự động thực hiện các tác vụ thông thường trên một máy tính đã chọn. Trình lập lịch tác vụ thực hiện điều này bằng cách theo dõi bất kỳ tiêu chí nào bạn chọn để bắt đầu các nhiệm vụ (được gọi là trình kích hoạt) và sau đó thực hiện các tác vụ khi tiêu chí bạn chọn để bắt đầu nhiệm vụ (được gọi là trình kích hoạt) và sau đó thực hiện các tác vụ khi tiêu chí gặp.
Chúng tôi sẽ thử thay đổi các thiết lập trong task scheduler nếu bạn không thể chống phân mảnh đĩa theo cách thủ công và xem điều này có giải quyết được vấn đề cho chúng tôi không.
- Nhấn Windows + R, gõ taskschd.msc trong hộp thoại và nhấn Enter.
- Điều hướng đến đường dẫn tệp sau bằng ngăn điều hướng bên trái:
Thư viện lập lịch tác vụ> Microsoft> Windows> Chống phân mảnh
- Nhấp đúp vào tác vụ hiện tại ở cửa sổ ở giữa màn hình gần để thay đổi cài đặt trình kích hoạt. Nếu tác vụ bị tắt, hãy nhấp chuột phải vào tác vụ đó và chọn Bật.
- Nhấp vào tab Kích hoạt và nhấp vào Mới để đặt trình kích hoạt thời gian mới cho ứng dụng.
- Bây giờ bạn có thể đặt lịch theo nhu cầu của riêng mình. Bạn có thể thiết lập nó để kích hoạt trên cơ sở hàng ngày, hàng tuần vv Sau khi thiết lập thời gian kích hoạt, bấm OK để lưu thay đổi và thoát.
- Khởi động lại máy tính của bạn và xem liệu sự cố đã được khắc phục chưa.
Mẹo CHUYÊN NGHIỆP: Nếu vấn đề xảy ra với máy tính của bạn hoặc máy tính xách tay / máy tính xách tay, bạn nên thử sử dụng phần mềm Reimage Plus có thể quét các kho lưu trữ và thay thế các tệp bị hỏng và bị thiếu. Điều này làm việc trong hầu hết các trường hợp, nơi vấn đề được bắt nguồn do một tham nhũng hệ thống. Bạn có thể tải xuống Reimage Plus bằng cách nhấp vào đây