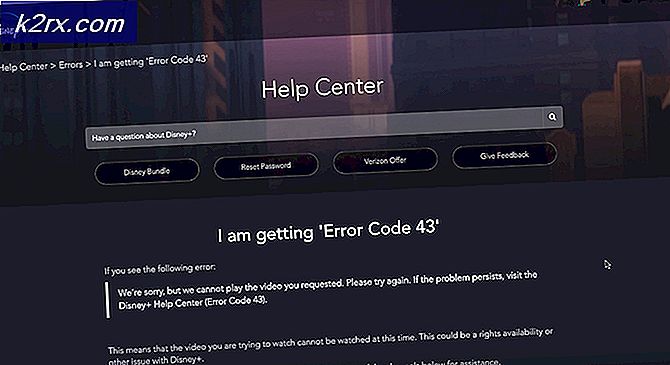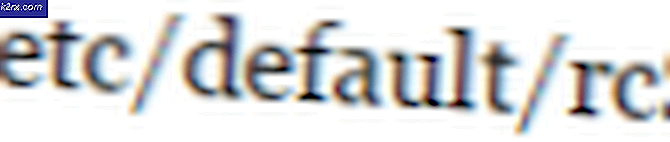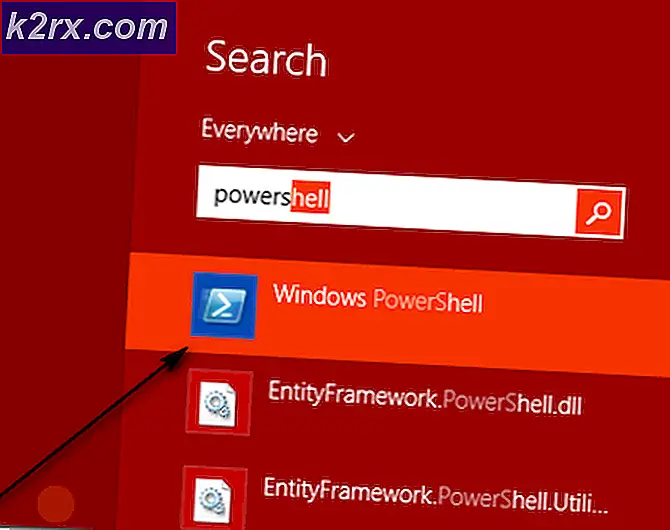MPSigStub.exe là gì và cách xóa nó
MpSigStub.exe là một ứng dụng cài đặt Microsoft đáng tin cậy là một phần của công cụ Windows Automatic Update . Vai trò của nó là trích xuất các tập tin cập nhật trong một thư mục tạm thời. Bên cạnh WU (Windows Update), tệp thực thi MpSigStub cũng được sử dụng bởi Microsoft Windows Defender và công cụ gỡ bỏ phần mềm độc hại của Microsoft để trích xuất mục đích.
Mỗi khi bạn sử dụng Cập nhật Tự động hoặc trình cài đặt độc lập, gói cập nhật sẽ tự động được trích xuất trong một thư mục tạm thời (một thư mục có tên như 5b7ebf9872d5b93ab156a444). Thao tác này được thực hiện bởi trình cài đặt MpSigStub.exe . Sau khi cập nhật được trích xuất trong thư mục tạm thời, MpSigStub.exe sẽ thực hiện các kiểm tra khác nhau và xác định xem các tệp đã giải nén đã sẵn sàng để áp dụng chưa.
Theo mặc định, MpSigStub.exe nằm trong C: / Windows / System 32, nhưng bạn cũng có thể gặp nó trong một thư mục tạm thời được tạo bởi trình cài đặt cập nhật. Trong một số trường hợp, bạn có thể khám phá nhiều bản sao của MpSigStub.exe.
Sự nhầm lẫn xung quanh MpSigStub.exe
Quay lại khi Microsoft đang chuẩn bị khởi động Windows 10, MPSigStub.exe đã được triển khai trên Windows Vista, Windows 7 và Windows 8.1 với bản cập nhật im lặng. Người dùng đã đúng một cách đáng ngờ vì tệp thực thi không có thông tin đăng nhập Microsoft trong cửa sổ Thuộc tính . Thậm chí còn kỳ lạ hơn, một số người dùng đã nhận thấy rằng tệp được đặt trên phân vùng thứ hai (không phải là tệp có khả năng chứa hệ điều hành) hoặc thậm chí trên ổ cứng bên ngoài.
Để thêm vào sự nhầm lẫn, tập tin thực thi chứa từ Stub - một sơ khai là một tệp được tạo bởi một trình giải mã mã hóa một chương trình độc hại để làm cho nó không thể phát hiện được bằng phần mềm chống vi-rút. Nó thường được gắn vào tệp thực thi được mã hóa và chỉ đọc.
Tuy nhiên, một số phần mềm độc hại / trojans được biết là có khả năng ngụy trang mình là MPSigStub.exe và ẩn bên trong C: \ Windows hoặc C: \ Windows \ system 32. Trong vài tuần đầu tiên sau khi nó được triển khai, một số của các bộ phần mềm chống vi-rút như SpyHunter, McAfee và Bullguard được gắn cờ và thậm chí đã cách ly MPSigStub.exe cho hoạt động đáng ngờ liên quan đến thay đổi đăng ký. Kể từ đó, mọi người đã báo cáo một cách hợp lý rằng đó là một kết quả dương tính giả trong các bộ bảo mật của họ, do đó, phần mềm chống vi-rút của bạn không được gắn cờ trừ khi nó thực sự là phần mềm độc hại ngụy trang.
Đang xóa MPSigStub.exe
Thông thường, MPSigStub.exe và thư mục mà nó đã tạo nên được tự động xóa khi quá trình cập nhật hoàn tất và MPSigStub.exe không còn được sử dụng nữa.
Mặc dù nó sẽ không kết thúc phá vỡ các tệp hệ thống của bạn, việc xóa tệp thực thi MPSigStub hoàn toàn không cần thiết về các thuật ngữ thông thường. Tuy nhiên, có những tình huống mà trình cài đặt cập nhật sẽ trục trặc và tạo nhiều thư mục lạ với tệp thực thi MPSigStub trong mỗi tệp. Thông thường, các thư mục đó được tạo trên các phương tiện truyền thông bên ngoài và ổ đĩa cứng. Điều này chỉ được biết là xảy ra trên các phiên bản Windows cũ hơn Windows 10.
Người dùng gặp trục trặc MPSigStub.exe phàn nàn rằng hệ thống của họ sẽ không cho phép họ xóa các thư mục với tệp thực thi bình thường. Nhưng hãy nhớ rằng ngay cả khi bạn quản lý để xóa MPSigStub.exe, Windows sẽ tự động tạo lại các tập tin vào lần sau khi nó cần nó.
Bên dưới bạn có một tập hợp các phương thức cho phép bạn xóa tệp MPSigStub.exe và thư mục mà nó đã tạo. Hãy làm theo bất kỳ cái nào có vẻ dễ tiếp cận hơn với bạn. Hãy bắt đầu nào:
Lưu ý: Không cần phải xóa nó trừ khi bạn đang thực sự bị trục trặc tạo ra nhiều phiên bản của MPSigStub.exe. Nếu đúng như vậy, hãy áp dụng một trong các phương thức bên dưới cho mỗi thư mục chứa tệp thực thi MPSigStub . Xin lưu ý rằng việc xóa MPSigStub.exe nằm trong Windows / System 32 sẽ không xóa bất kỳ thư mục nào được tạo.
Phương pháp 1: Mở tệp Explorer (Windows Explorer) trong Chế độ quản trị viên
Đây có lẽ là phương pháp dễ nhất bỏ qua vấn đề quyền khi phải xóa tệp thực thi MPSigStub . Nó bao gồm việc mở trình thám hiểm tệp có sẵn với các đặc quyền quản trị. Dưới đây là cách xóa tệp MPSigStub.exe bằng explorer.exe trong chế độ Quản trị viên :
- Nhấp vào thanh Bắt đầu ở góc dưới bên trái và tìm kiếm explorer.exe . Nhấp chuột phải vào File Explorer (Windows Explorer ) và chọn Run as Administrator .
Lưu ý: Tùy thuộc vào phiên bản Windows của bạn, bạn có thể thấy explorer.exe được liệt kê dưới dạng File Explorer hoặc Windows Explorer . - UAC (User Account Control) sẽ hỏi bạn xem bạn có cho phép explorer.exe thực hiện các thay đổi đối với hệ thống hay không. Chọn Có .
- Với explorer.exe trong chế độ quản trị viên, điều hướng đến vị trí của thư mục lưu trữ MPSigStub.exe nhấp chuột phải vào nó và nhấn Xóa . Nếu bạn có quyền quản trị, quá trình này sẽ hoàn tất thành công.
Phương pháp 2: Thay đổi quyền cho MPSigStub.exe
Cùng một kết quả có thể đạt được bằng cách thay đổi các điều khoản cho thực thi MPSigStub . Quá trình này có thể lâu hơn một chút, nhưng bạn sẽ không phải cấp quyền không cần thiết. Đây là những gì bạn cần làm:
Mẹo CHUYÊN NGHIỆP: Nếu vấn đề xảy ra với máy tính của bạn hoặc máy tính xách tay / máy tính xách tay, bạn nên thử sử dụng phần mềm Reimage Plus có thể quét các kho lưu trữ và thay thế các tệp bị hỏng và bị thiếu. Điều này làm việc trong hầu hết các trường hợp, nơi vấn đề được bắt nguồn do một tham nhũng hệ thống. Bạn có thể tải xuống Reimage Plus bằng cách nhấp vào đây- Điều hướng đến vị trí của MPSigStub.exe, nhấp chuột phải vào nó và vào Properties.
- Chuyển đến tab Bảo mật và nhấp vào nút Chỉnh sửa để thay đổi quyền.
- Trong cửa sổ Quyền, chọn Người dùng và đảm bảo rằng tài khoản của bạn được đặt là đang hoạt động, sau đó di chuyển xuống dưới và chọn tất cả các hộp trong Cho phép. Cuối cùng, nhấn Apply để lưu lựa chọn của bạn.
- Bây giờ trở lại vị trí của MPSigStub.exe và xóa nó bình thường.
Phương pháp 3: Xóa MPSigStub.exe qua Dấu nhắc Lệnh
Phương pháp này phức tạp hơn một chút vì nó liên quan đến việc sử dụng Command Prompt. Tuy nhiên, nó sẽ không yêu cầu bạn sửa đổi quyền hoặc điều hướng với quyền quản trị viên. Đây là những gì bạn cần làm:
- Nhấn phím Windows + R để mở cửa sổ Run. Sau đó, gõ cmd và nhấn Enter để mở cửa sổ Command Prompt .
- Sử dụng Command Prompt để điều hướng đến phân vùng nơi MPSigStub.exe được đặt. Bắt đầu bằng cách gõ ký tự ổ đĩa của bạn theo sau bởi : (tức là d: hoặc c :).
Lưu ý: Nếu thư mục nằm trên ổ đĩa C, bạn cũng sẽ cần phải gõ cd / và nhấn Enter để trở về vị trí gốc của ổ đĩa Windows của bạn. - Truy cập thư mục đang giữ MPSigStub.exe bằng cách gõ cd * yourfoldername * . Nếu thư mục có tên rất dài, bạn có thể nhập một vài ký tự đầu tiên theo dấu sao.
- Xóa tệp MPSigStub.exe bên trong bằng cách nhập del MPSigStub.exe và nhấn Enter .
- Quay trở lại mức thư mục bằng cách gõ cd ...
- Cuối cùng, xóa thư mục đã tạo bằng cách gõ rmdir * FolderName * và nhấn Enter .
Lưu ý: Giống như chúng tôi đã làm trước đây, bạn chỉ có thể nhập một vài chữ cái đầu tiên theo dấu hoa thị nếu tên quá dài.
Đó là nó. Thư mục cùng với MPSigStub.exe hiện đã bị xóa.
Mẹo CHUYÊN NGHIỆP: Nếu vấn đề xảy ra với máy tính của bạn hoặc máy tính xách tay / máy tính xách tay, bạn nên thử sử dụng phần mềm Reimage Plus có thể quét các kho lưu trữ và thay thế các tệp bị hỏng và bị thiếu. Điều này làm việc trong hầu hết các trường hợp, nơi vấn đề được bắt nguồn do một tham nhũng hệ thống. Bạn có thể tải xuống Reimage Plus bằng cách nhấp vào đây