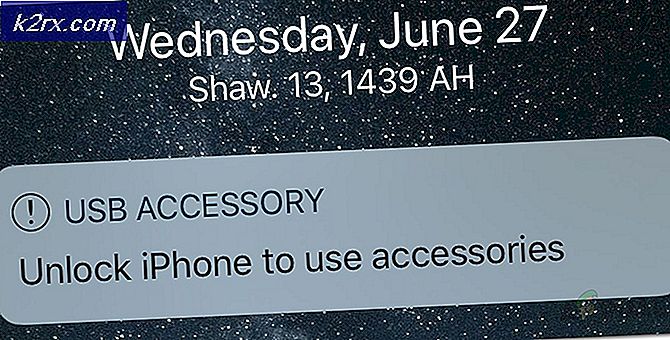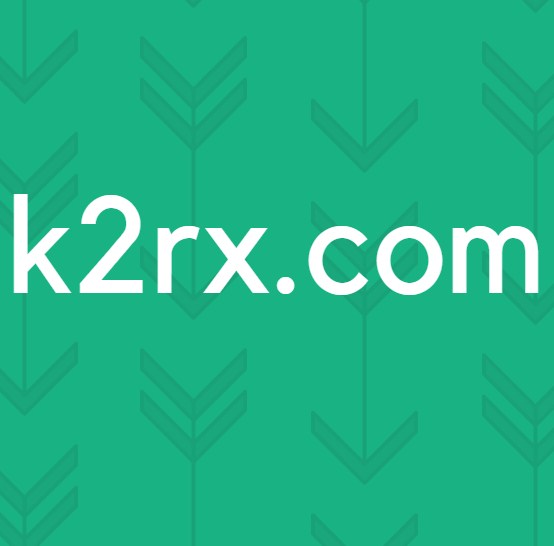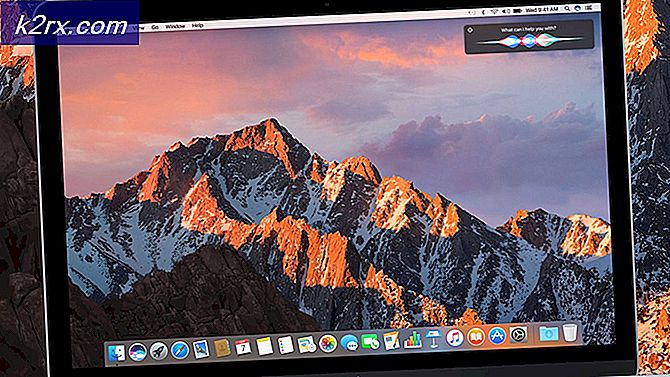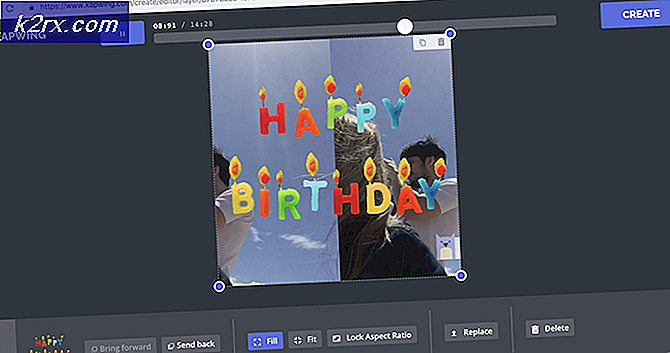Cách: Ẩn thông tin đăng nhập từ màn hình đăng nhập Windows 10
Theo Microsoft, tính đến tháng 1 năm 2016, Windows 10 đã được tải xuống trên hơn 200 triệu thiết bị. Và nếu bạn là một trong 200 triệu người dùng đó, chúng tôi chắc chắn bạn thích Windows 10 nhiều hơn Windows 8 và 8.1.
Nhưng phiên bản mới của Windows cũng đi kèm với một vấn đề chung cho rất nhiều người dùng - Màn hình đăng nhập hiển thị cả tên người dùng và địa chỉ email của người dùng cuối cùng đã đăng nhập vào hệ thống.
Trong bài này, chúng tôi sẽ thảo luận các cách để giải quyết vấn đề này trên tất cả các biến thể của Windows 10 - Phiên bản Home, Pro và Enterprise.
Lưu ý: Sau khi bạn thực hiện các thay đổi sau, sẽ không có thông tin đăng nhập được hiển thị trên màn hình đăng nhập, bạn sẽ phải nhập thủ công / nhập thông tin đăng nhập của mình.
Đối với phiên bản Windows 10 Home
Ẩn thông tin người dùng trong Windows 10 Home trở nên khó khăn một chút vì bạn phải sử dụng trình chỉnh sửa Sổ đăng ký cho điều đó. Chúng ta cần phải đề cập đến ở đây rằng làm việc trên một trình soạn thảo Registry có thể gây nhầm lẫn nếu đây là lần đầu tiên bạn chỉnh sửa nó. Bạn nên cẩn thận và sao lưu registry của bạn. Nhưng, nếu bạn làm theo các bước chính xác của chúng tôi, bạn sẽ dễ dàng có thể hoàn thành công việc.
Giữ phím Windows và nhấn R. Nhập regedit và bấm OK
Trong ngăn bên trái, bạn sẽ tìm thấy một danh sách các thư mục. Tất cả những gì bạn phải làm là làm theo các thư mục được liệt kê dưới đây trong cùng một chuỗi
HKEY_LOCAL_MACHINE -> PHẦN MỀM - > Microsoft -> Windows -> CurrentVersion -> Chính sách -> Hệ thống
Trong thư mục Hệ thống cuối cùng, tìm khóa có tên dontdisplaylastusername và nhấp đúp vào nó
Cửa sổ Chỉnh sửa DWORD mới sẽ mở ra. Trong trường 'Dữ liệu giá trị', đặt giá trị thành 1 và nhấp vào OK
Bây giờ, kích chuột phải vào thư mục System và chọn New -> DWORD (32- bit) Value . Điều này sẽ tạo ra một khóa hệ thống mới trong thư mục. Bạn có thể đổi tên nó thành bất cứ thứ gì, ví dụ, DontDisplayLockedUserID
Mẹo CHUYÊN NGHIỆP: Nếu vấn đề xảy ra với máy tính của bạn hoặc máy tính xách tay / máy tính xách tay, bạn nên thử sử dụng phần mềm Reimage Plus có thể quét các kho lưu trữ và thay thế các tệp bị hỏng và bị thiếu. Điều này làm việc trong hầu hết các trường hợp, nơi vấn đề được bắt nguồn do một tham nhũng hệ thống. Bạn có thể tải xuống Reimage Plus bằng cách nhấp vào đâyNhấp chuột phải vào khóa hệ thống mới này, đặt ' Dữ liệu Giá trị' thành 3 và nhấp vào OK
Đóng Registry Editor và khởi động lại hệ thống của bạn. Bạn sẽ nhận thấy rằng tên người dùng và địa chỉ email không còn hiển thị nữa. Nếu bạn muốn làm lại các thiết lập, vì vậy nó có thể hiển thị thông tin trên màn hình đăng nhập, sau đó bạn sẽ cần phải thay đổi giá trị cho DontDisplayLockedUserID và DontDisplayLastUsername thành 0
Phiên bản Windows 10 Pro và Enterprise
Nếu bạn đang sử dụng phiên bản Windows 10 Pro hoặc Enterprise, sau đó thay vì sử dụng Registry Editor, bạn sẽ phải sử dụng Local Group Policy Editor.
Giữ phím Windows và nhấn R. Gõ gpedit.msc và nhấn OK.
Ở khung bên trái, bạn sẽ tìm thấy một số thư mục được liệt kê. Chỉ cần đi theo đường dẫn bên dưới
Cấu hình máy tính -> Cài đặt Windows -> Cài đặt bảo mật -> Chính sách địa phương -> Tùy chọn bảo mật
Trong thư mục Tùy chọn bảo mật, bấm đúp vào chính sách ' Đăng nhập tương tác: Hiển thị thông tin người dùng khi phiên bị khóa '.
Trong Cửa sổ mới mở ra, chọn ' Không hiển thị thông tin người dùng ' và nhấp vào OK
Trong cùng một danh sách, nhấp đúp vào 'Đăng nhập tương tác: Không hiển thị tên người dùng cuối cùng '. Chọn Bật và nhấp vào OK .
Khởi động lại máy tính của bạn và vấn đề của bạn phải được khắc phục
Chúng tôi hy vọng bạn có thể giải quyết vấn đề đăng nhập người dùng trên Windows 10. Hãy cho chúng tôi biết trong phần bình luận!
Mẹo CHUYÊN NGHIỆP: Nếu vấn đề xảy ra với máy tính của bạn hoặc máy tính xách tay / máy tính xách tay, bạn nên thử sử dụng phần mềm Reimage Plus có thể quét các kho lưu trữ và thay thế các tệp bị hỏng và bị thiếu. Điều này làm việc trong hầu hết các trường hợp, nơi vấn đề được bắt nguồn do một tham nhũng hệ thống. Bạn có thể tải xuống Reimage Plus bằng cách nhấp vào đây