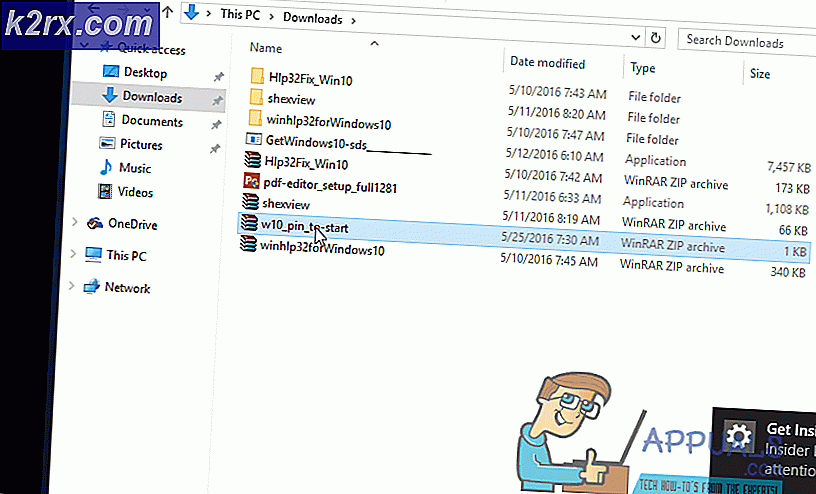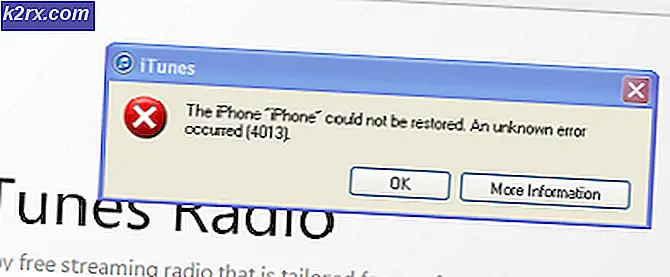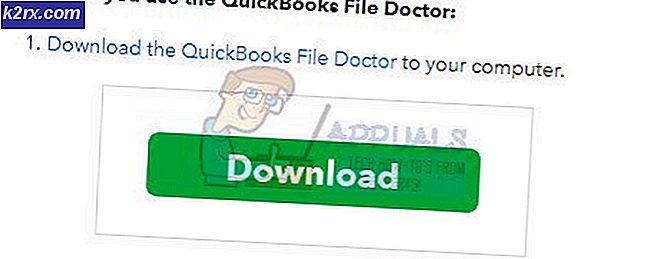Cách khắc phục lỗi cơ bản về bảo mật của Microsoft Lỗi 0x80040154
Mã lỗi 0x80040154 có thể được hiển thị mà không có bất kỳ cảnh báo trước nào. Hầu hết các nạn nhân của lỗi này đều nói rằng các hệ thống đã hoạt động tốt trong phiên cuối cùng. Các lỗi 0x80040154 có thể trình bày chính nó với các thông điệp liên quan đến Microsoft Security Essentials. Lỗi này cũng ngăn người dùng mở hoặc gỡ cài đặt Microsoft Security Essentials. Hãy nhớ rằng mã lỗi 0x80040154 có thể được hiển thị ở các giai đoạn khác nhau trong quá trình sử dụng Windows chẳng hạn khi bạn mở ứng dụng thư hoặc skype, vv nhưng giải pháp này dành riêng cho người dùng gặp lỗi hoặc khi họ bật máy tính hoặc khi họ cố gắng khởi động Microsoft Security Essentials.
Vấn đề này chủ yếu liên quan đến Microsoft Security Essentials. Đôi khi có thể có các ứng dụng Antivirus xung đột với Microsoft Security Essentials. Thông thường ngay cả khi bạn gỡ cài đặt các ứng dụng bảo mật, chúng vẫn tiếp tục xung đột với các chương trình bảo mật khác vì trình cài đặt không làm sạch tệp một cách đúng cách. Một lý do khác cho điều này có thể là một nhiễm trùng đã thay đổi cấu trúc tệp của Microsoft Security Essentials.
Vấn đề có thể được giải quyết bằng cách gỡ cài đặt Microsoft Security Essentials. Nhưng đôi khi bạn không thể gỡ cài đặt chương trình khỏi Chương trình và Tính năng của Windows, trước tiên hãy thử phương pháp 1 và sau đó thực hiện tất cả các phương pháp cho đến khi Microsoft Security Essentials được gỡ cài đặt.
Phương pháp 1: Khôi phục hệ thống
Nếu mã lỗi 0x80040154 chỉ bắt đầu hiển thị trên máy tính của bạn thì nguyên nhân có khả năng nhất là bạn đã tải xuống một số phần mềm bị nhiễm. Ngay cả khi bạn không nhớ đã cài đặt một cái gì đó mới trên PC, bạn vẫn nên thực hiện Khôi phục Hệ thống.
Thực hiện Khôi phục Hệ thống sẽ hoàn nguyên máy tính của bạn về thời gian trước đó. Nói cách khác, nó sẽ hoàn tác các thay đổi hệ thống mà bạn đã thực hiện sau thời gian bạn đang khôi phục. Vì vậy, nếu lỗi được hiển thị vì một cái gì đó mà bạn đã cài đặt trên máy tính, vấn đề sẽ biến mất.
- Giữ phím Windows và nhấn R
- Loại rstrui. exe và nhấn Enter
- Nhấp vào Tiếp theo
- Bây giờ chọn điểm khôi phục mà bạn muốn đến. Bạn có thể thấy thời điểm chính xác khi điểm khôi phục hệ thống được tạo. Chọn ảnh gần đây nhất
- Nhấp vào Tiếp theo . (bạn cũng có thể nhấp vào quét các chương trình bị ảnh hưởng để kiểm tra xem chương trình nào sẽ bị ảnh hưởng bởi khôi phục hệ thống này)
- Nhấn Finish rồi nhấn yes .
Bây giờ máy tính của bạn sẽ khởi động lại và dành chút thời gian để khôi phục. Đợi nó kết thúc.
Lưu ý: Bạn chỉ có thể thực hiện Khôi phục Hệ thống nếu đã bật Bảo vệ Hệ thống. Bạn không thể khôi phục hệ thống nếu Bảo vệ hệ thống bị tắt và hệ thống không có bất kỳ Điểm khôi phục đã lưu trước đó.
Vì vậy, nếu bạn thấy một màn hình như thế này:
Hơn thế nghĩa là phương pháp này sẽ không hiệu quả với bạn.
Phương pháp 2: Gỡ cài đặt chương trình chống phần mềm độc hại khác
Đảm bảo bạn đã gỡ cài đặt các chương trình chống phần mềm độc hại khác như Norton và McAfee v.v. trên hệ thống của bạn. Nếu bạn chưa hoặc nếu bạn không nhớ mình đã cài đặt hay chưa thì hãy làm theo các bước dưới đây
- Giữ phím Windows và nhấn R
- Nhập appwiz. cpl và nhấn Enter
- Xác định vị trí bất kỳ chương trình antimalware. Nếu bạn tìm thấy một cái rồi nhấp vào nó
- Nhấp vào Gỡ cài đặt
Hãy ghi nhớ, đôi khi các chương trình chống phần mềm độc hại được cài đặt sẵn trên hệ thống. Ngay cả khi bạn đã cài đặt bản dùng thử bất hoạt trên máy tính, hãy gỡ cài đặt nó.
Lưu ý: Đôi khi có một số tệp còn lại bị bỏ lại trên hệ thống ngay cả khi bạn gỡ cài đặt chương trình. Để loại bỏ chúng, hãy vào đây và tải xuống công cụ dọn dẹp cho chương trình chống phần mềm độc hại cụ thể của bạn (mà bạn vừa gỡ cài đặt). Bây giờ hãy chạy công cụ dọn dẹp để làm sạch các tệp còn lại.
Phương pháp 3: Gỡ cài đặt Microsoft Security Essentials (Cách thông thường)
Nếu nhiễm phần mềm độc hại đã thay đổi cấu trúc tệp của Microsoft Security Essentials thì việc gỡ cài đặt và cài đặt lại chương trình sẽ giải quyết được sự cố.
Đến đây và chạy công cụ. Công cụ này có một số bản cập nhật sửa chữa Microsoft Security Essentials mà không phải gỡ cài đặt và cài đặt lại chương trình. Khi bạn đã hoàn tất, hãy kiểm tra xem hệ thống vẫn hiển thị lỗi hay không.
Nếu công cụ được đề cập ở trên không giải quyết được sự cố thì hãy gỡ cài đặt Microsoft Security Essentials khỏi Chương trình và Tính năng Xóa
- Giữ phím Windows và nhấn R
- Nhập appwiz. cpl và nhấn Enter
- Định vị Windows Security Essentials và nhấn vào nó
- Nhấp vào Gỡ cài đặt
Làm theo hướng dẫn trên màn hình để gỡ cài đặt chương trình.
Phương pháp 4: Loại bỏ Microsoft Security Essentials bằng mseremoval.bat
- Giữ phím Windows và nhấn R
- Nhập notepad và nhấn Enter
- Sao chép và dán các dòng bên dưới trong Notepad
cd / d% ProgramFiles% \ Ứng dụng khách Microsoft Security
setup.exe / x
TASKKILL / f / im MsMpEng.exe
TASKKILL / f / im msseces.exe
net stop MsMpSvc
sc xóa MsMpSvc
REG DELETE HKEY_LOCAL_MACHINE \ SYSTEM \ CurrentControlSet \ services \ MsMpSvc / f
REG XÓA HKEY_LOCAL_MACHINE \ SOFTWARE \ Microsoft \ Microsoft Antimalware / f
REG DELETE HKEY_LOCAL_MACHINE \ SOFTWARE \ Microsoft \ Microsoft Trình khách bảo mật / f
REG DELETE HKEY_LOCAL_MACHINE \ SOFTWARE \ Chính sách \ Microsoft \ Microsoft Antimalware / f
REG DELETE HKEY_LOCAL_MACHINE \ Software \ Microsoft \ Windows \ Phiên bản Hiện tại \ Chạy \ MSC / f
REG DELETE HKEY_CLASSES_ROOT \ Installer \ Sản phẩm \ 4C677A77F01DD614880F352F9DCD9D3B / f
REG DELETE HKEY_CLASSES_ROOT \ Installer \ Sản phẩm \ 4D880477777087D409D44E533B815F2D / f
REG DELETE HKEY_LOCAL_MACHINE \ SOFTWARE \ Microsoft \ Windows \ CurrentVersion \ Gỡ cài đặt \ Microsoft Security Client / f
REG DELETE HKEY_LOCAL_MACHINE \ SOFTWARE \ Microsoft \ Windows \ CurrentVersion \ Gỡ bỏ \ {774088D4-0777-4D78-904D-E435B318F5D2} / f
REG DELETE HKEY_LOCAL_MACHINE \ SOFTWARE \ Microsoft \ Windows \ CurrentVersion \ Gỡ bỏ \ {77A776C4-D10F-416D-88F0-53F2D9DCD9B3} / f
REG DELETE HKEY_CLASSES_ROOT \ Installer \ UpgradeCodes \ 1F69ACF0D1CF2B7418F292F0E05EC20B / f
REG DELETE HKEY_CLASSES_ROOT \ Installer \ UpgradeCodes \ 11BB99F8B7FD53D4398442FBBAEF050F / f
REG DELETE HKEY_LOCAL_MACHINE \ SOFTWARE \ Microsoft \ Windows \ CurrentVersion \ Installer \ UserData \ S-1-5-18 \ Sản phẩm \ 4C677A77F01DD614880F352F9DCD9D3B / f
REG DELETE HKEY_LOCAL_MACHINE \ SOFTWARE \ Microsoft \ Windows \ CurrentVersion \ Installer \ UserData \ S-1-5-18 \ Sản phẩm \ 4D880477777087D409D44E533B815F2D / f
REG DELETE HKEY_LOCAL_MACHINE \ SOFTWARE \ Microsoft \ Windows \ CurrentVersion \ Installer \ UpgradeCodes \ 11BB99F8B7FD53D4398442FBBAEF050F / f
REG DELETE HKEY_LOCAL_MACHINE \ SOFTWARE \ Microsoft \ Windows \ CurrentVersion \ Installer \ UpgradeCodes \ 1F69ACF0D1CF2B7418F292F0E05EC20B / f
takeown / f% ProgramData% \ Microsoft \ Microsoft Antimalware / a / r
takeown / f% ProgramData% \ Microsoft \ Microsoft Khách hàng bảo mật / a / r
takeown / f% ProgramFiles% \ Trình bảo mật của Microsoft / a / r
REM Xóa các thư mục MSE.
rmdir / s / q% Chương trìnhData% \ Microsoft \ Microsoft Antimalware
rmdir / s / q% Chương trìnhData% \ Microsoft \ Microsoft Security Client
rmdir / s / q% ProgramFiles% \ Ứng dụng khách Microsoft Security
REM Ngừng WMI và các dịch vụ phụ thuộc của nó
scaccessaccess
sc stop mpssvc
sc stop wscsvc
sc stop iphlpsvc
sc stop winmgmt
REM Xóa thư mục Kho lưu trữ.
rmdir / s / q C: \ Windows \ System32 \ wbem \ Kho lưu trữ
sc stop
LỐI THOÁT
Mẹo CHUYÊN NGHIỆP: Nếu vấn đề xảy ra với máy tính của bạn hoặc máy tính xách tay / máy tính xách tay, bạn nên thử sử dụng phần mềm Reimage Plus có thể quét các kho lưu trữ và thay thế các tệp bị hỏng và bị thiếu. Điều này làm việc trong hầu hết các trường hợp, nơi vấn đề được bắt nguồn do một tham nhũng hệ thống. Bạn có thể tải xuống Reimage Plus bằng cách nhấp vào đây
- Giờ hãy nhấp vào Tệp rồi chọn Lưu
- Gõ mseremoval.bat WITH QOUTES trong phần File name
- Chọn Tất cả các tệp từ danh sách thả xuống trong phần Lưu dưới dạng
- Nhấp vào Lưu và đóng Notepad
- Chuyển đến vị trí bạn đã lưu tệp Notepad.
- Nhấp chuột phải vào tập tin và chọn Run
Đợi tệp kết thúc chạy. Bạn sẽ có thể thấy một cửa sổ màu đen xuất hiện và biến mất khi nó được hoàn thành. Bây giờ khởi động lại máy tính của bạn và kiểm tra xem lỗi vẫn xuất hiện hay không. Bạn có thể cài đặt lại Microsoft Security Essentials bằng cách vào trang web của Microsoft nếu bạn muốn.
Phương pháp 5: Loại bỏ Microsoft Security Essentials bằng Command Prompt
- Giữ phím Windows và nhấn R
- Nhập regedit. exe và nhấn Enter
- Đi đến đường dẫn này HKEY_LOCAL_MACHINE \ SOFTWARE \ Microsoft \ Windows \ CurrentVersion \ Uninstall \ Microsoft Security Essentials. Nếu bạn không biết làm thế nào để làm điều này sau đó làm theo các bước dưới đây nhất định. Thực hiện các bước này trong ngăn bên trái của cửa sổ.
- Xác định vị trí và nhấp đúp vào thư mục HKEY_LOCAL_MACHINE
- Xác định vị trí và nhấp đúp vào thư mục PHẦN MỀM
- Xác định vị trí và nhấp đúp vào thư mục Microsoft
- Xác định vị trí và nhấp đúp vào thư mục Windows
- Xác định vị trí và nhấp đúp vào thư mục CurrentVersion
- Xác định vị trí và nhấp đúp vào Gỡ cài đặt thư mục
- Nhấp chuột phải vào Microsoft Security Essentials và chọn Delete . Bây giờ đóng cửa sổ
- Nhấn Windows Key một lần và nhập cmd vào hộp Bắt đầu tìm kiếm
- Nhấn CTRL, SHIFT và ENTER cùng một lúc ( CTRL + SHIFT + ENTER )
- Gõ CD C: \ Program files \ microsoft bảo mật client \ backup \ x86 và nhấn Enter nếu bạn đang sử dụng Windows XP. Loại CD C: \ Program Files \ Microsoft Security Essentials \ Backup \ x86 cho phiên bản 32-bit hoặc loại CD C: \ Program Files \ Microsoft Security Essentials \ Backup \ amd64 cho phiên bản 64 bit và nhấn Enter.
- Nhập exe / u và nhấn Enter
Thao tác này sẽ gỡ cài đặt Microsoft Security Essentials. Bây giờ kiểm tra xem hệ thống vẫn cung cấp lỗi.
Phương pháp 6: Công cụ Microsoft Fixit để loại bỏ Microsoft Security Essentials
- Truy cập vào đây và nhấp vào tải xuống
- Sau khi tải xuống, hãy chạy tệp bằng cách chuyển đến thư mục bạn đã tải xuống (Thường là Tải xuống) và nhấp đúp vào tệp đó.
- Chọn Phát hiện sự cố và cho phép tôi chọn tệp để áp dụng
- Nhấp vào Gỡ cài đặt
- Chọn Microsoft Security Client (hoặc Essentials) và nhấn Next
- Lặp lại các bước từ 2-4 và bây giờ chọn Microsoft Antimalware . Bây giờ hãy nhấp vào Tiếp theo
Bây giờ khởi động lại máy tính của bạn cho những thay đổi để lưu và kiểm tra xem vấn đề vẫn còn đó.
Phương pháp 7: Đặt lại hệ thống
Tùy chọn cuối cùng cho bạn, thật không may, đang đặt lại Windows. Bạn cần định dạng ổ cứng để loại bỏ phần mềm bị nhiễm và thực hiện cài đặt Windows sạch. Không sửa chữa Windows vì nó có thể không giải quyết được vấn đề, bạn phải thực hiện cài đặt lại hoàn toàn.
Lưu ý: Thao tác này sẽ xóa tất cả dữ liệu khỏi hệ thống của bạn để bạn tự chịu rủi ro.
Dữ liệu sao lưu
Sao lưu dữ liệu của bạn là một cách hay để làm cho tệp cá nhân của bạn an toàn nhưng tại thời điểm này, khi bạn đặt lại Windows để loại bỏ phần mềm độc hại, bạn không nên sao lưu vì dữ liệu của bạn có thể đã bị nhiễm. Vì vậy, hãy tự sao lưu các tệp của bạn.
Truy cập vào đây để được hướng dẫn cách sao lưu các tệp của bạn.
Bạn có thể cài đặt lại Windows bằng 2 cách. Sử dụng đĩa CD / DVD Windows của bạn để cài đặt Windows hoặc sử dụng phân vùng phục hồi nếu bạn không có đĩa CD / DVD.
Cài đặt lại từ CD / DVD
- Đưa đĩa Windows vào đĩa CD ROM
- Khởi động lại máy tính của bạn
- Máy tính của bạn có thể yêu cầu bạn nhấn bất kỳ phím nào để khởi động từ đĩa. Khi đó, nhấn phím bất kỳ hoặc một phím cụ thể mà máy tính đang yêu cầu.
- Bây giờ chọn Cài đặt ngay. (Nếu bạn được hỏi có sửa chữa hay cài đặt hoàn chỉnh, KHÔNG chọn tùy chọn Windows sửa chữa vì nó sẽ không giải quyết được vấn đề này)
Làm theo các hướng dẫn trên màn hình để cài đặt bản sao Windows mới của bạn
Cài đặt lại từ phân vùng Khôi phục
Đôi khi Windows được cài đặt sẵn trên máy tính của bạn và bạn có thể không có đĩa Windows. Trong trường hợp đó, bạn có tùy chọn cài đặt Windows từ phân vùng phục hồi
Khởi động lại máy tính của bạn và tìm hướng dẫn nói nhấn phím X để vào menu khởi động. Phím X có thể là F10, F12 hoặc nó có thể là bất cứ điều gì. Nó phụ thuộc vào nhà sản xuất.
Hướng dẫn sẽ xuất hiện khi logo của nhà sản xuất xuất hiện trên màn hình
Khi trong trình đơn khởi động, hãy tìm một cái gì đó nói rằng khởi động từ phục hồi. Tên có thể thay đổi tùy thuộc vào nhà sản xuất của bạn
Sau đó, bạn có thể chọn âm lượng khôi phục và làm theo hướng dẫn trên màn hình. Hướng dẫn sẽ khác nhau từ thương hiệu đến thương hiệu nhưng nếu bạn không chắc chắn thì hãy truy cập trang web của nhà sản xuất và tìm hướng dẫn sử dụng phân vùng khôi phục
Khi bạn đã hoàn tất, hãy làm theo các bước sau để đảm bảo hệ thống của bạn được bảo mật. Không kết nối máy tính của bạn với internet hoặc không kết nối bất kỳ ổ đĩa ngoài nào trước khi thực hiện theo các bước sau
Bật Tường lửa của Windows
- Giữ phím Windows và nhấn R
- Nhập tường lửa. cpl và nhấn Enter
- Chọn Bật hoặc Tắt Tường lửa của Windows
- Kích vào Turn on Windows Firewall (nếu nó chưa được) từ cả Public và Private Section và nhấn Ok
Gỡ cài đặt các chương trình diệt vi rút khác
Làm theo phương pháp 2 để gỡ cài đặt chương trình
Kiểm tra cập nhật Windows
- Giữ phím Windows và nhấn R
- Nhập wuapp và nhấn Enter
- Chọn Kiểm tra cập nhật
Bật Windows Defender
- Nhấn phím Windows một lần
- Nhập Windows Defender vào hộp Start Search và chọn Windows Defender
- Đảm bảo rằng nó được bật và cập nhật. Nếu bạn không chắc chắn, hãy nhấp vào công cụ > chọn Tùy chọn > chọn Bảo vệ thời gian thực . Đảm bảo chọn Bật bảo vệ thời gian thực.
Bây giờ máy tính của bạn phải sạch sẽ và an toàn.
Mẹo CHUYÊN NGHIỆP: Nếu vấn đề xảy ra với máy tính của bạn hoặc máy tính xách tay / máy tính xách tay, bạn nên thử sử dụng phần mềm Reimage Plus có thể quét các kho lưu trữ và thay thế các tệp bị hỏng và bị thiếu. Điều này làm việc trong hầu hết các trường hợp, nơi vấn đề được bắt nguồn do một tham nhũng hệ thống. Bạn có thể tải xuống Reimage Plus bằng cách nhấp vào đây