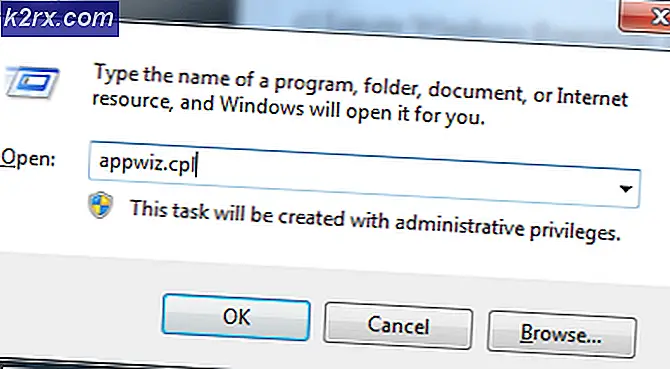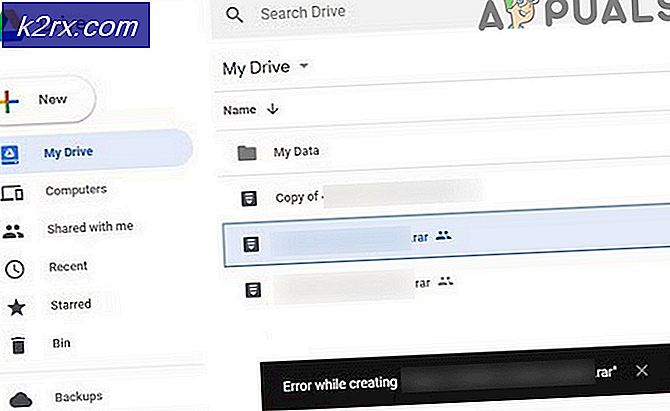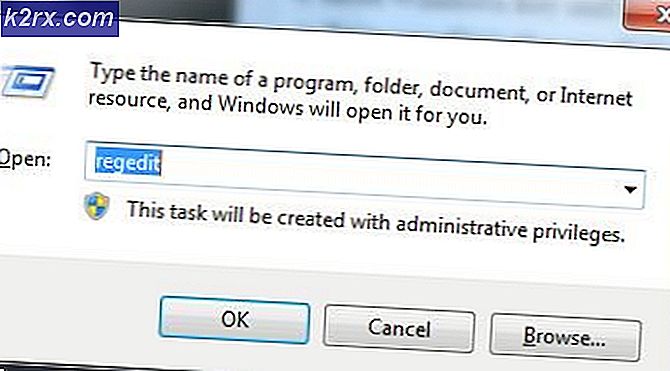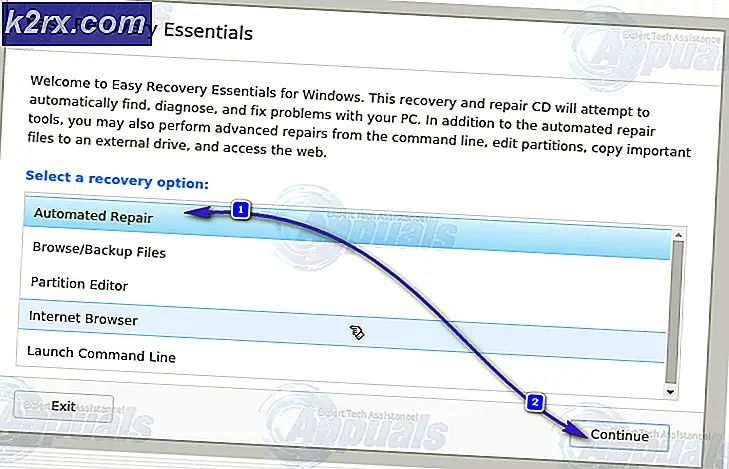Cách tối ưu hóa Windows 10 để chơi game và đạt hiệu suất tốt nhất
Gần đây, tôi đã đọc nhiều hướng dẫn về cách bạn có thể cải thiện FPS của mình trong các trò chơi lớn. Trong những hướng dẫn đó, tôi nhận thấy rằng bản thân trò chơi không có nhiều thứ để làm việc. Thay vào đó, Windows 10 có hàng tá vấn đề và yêu cầu rất nhiều sự tối ưu hóa để tăng hiệu suất của nó.
Trong hướng dẫn này, tôi sẽ phân tích gần như mọi tính năng trong Windows 10 và chúng tôi sẽ tối ưu hóa cài đặt của nó cho mục đích của chúng tôi, đó là chơi game và hiệu suất. Tất cả các cài đặt đều khá an toàn, vì chúng được thực hiện trong chính Windows 10. Hơn nữa, chúng tôi sẽ tránh Phần mềm của bên thứ ba, vì mục đích bảo mật.
Đảm bảo rằng bạn đang làm theo tất cả các bước một cách chính xác và không làm rối tung các cài đặt không liên quan.
Kích hoạt hiệu suất cao nhất trong Windows 10
Theo mặc định, Windows 10 có Gói điện thực sự cân bằng. Kế hoạch mặc định này không bao giờ có nghĩa là cung cấp cho bạn 100% Hiệu suất mà thay vào đó, nó tập trung vào một tinh chỉnh thực sự cân bằng. Về mặt sáng sủa, Windows 10 cho phép người dùng nâng cao hoàn toàn các cài đặt để có hiệu suất cao nhất. Tuy nhiên, các tùy chọn này không hoàn toàn hiển thị và người ta phải thực hiện một số hành động trước khi có quyền truy cập vào các đặc quyền đó.
- Đi tới Bắt đầu> Dấu nhắc Lệnh> Mở bằng Đặc quyền Quản trị.
- Trong Command Prompt> Dán mã được cung cấp bên dưới.
powercfg -duplicatescheme e9a42b02-d5df-448d-aa00-03f14749eb61
- Sau khi đã vào, bạn sẽ thấy một thông báo như thế này đề cập đến Hiệu suất tối ưu.
- Bây giờ, hãy bắt đầu lại> tìm kiếm gói điện> Nhấp vào Chọn gói điện.
- Sau khi mở, chuyển từ Cân bằng sang Hiệu suất tối ưu. Nếu bạn không thể tìm thấy Ultimate Performance, hãy nhấp vào mũi tên được đánh dấu màu đỏ.
- Sau đó, nhấp vào Thay đổi cài đặt kế hoạch và chọn không bao giờ trong cả bốn tùy chọn.
- Sau khi hoàn tất, hãy nhấn vào “Thay đổi cài đặt nguồn nâng cao”.
- Trong cài đặt, hãy chuyển đến Cài đặt bộ điều hợp không dây> Chế độ tiết kiệm năng lượng> và thay đổi trên pin và tùy chọn Đã cắm thành Hiệu suất tối đa.
- Tương tự như vậy, hãy đảm bảo rằng mọi thứ đều là 100% trong Trạng thái bộ xử lý tối thiểu và Trạng thái bộ xử lý tối đa.
- Sau khi hoàn tất, chỉ cần Áp dụng và Nhấp vào Ok.
Tắt hoạt ảnh không cần thiết để giảm mức sử dụng CPU và bộ nhớ
Giống như tôi đã nói trước đây, Windows 10 cung cấp một hệ thống rất cơ bản và cân bằng. Do đó, có những thứ như hoạt ảnh mượt mà và các tính năng bổ sung có tác động khá lớn đến thời gian tải và xử lý của bạn. Việc tắt các hoạt ảnh này có thể làm thay đổi hoàn toàn trải nghiệm của bạn và tốc độ tăng lên thật đáng kinh ngạc.
- Mở Bắt đầu> Nhập Cài đặt Nâng cao và Nhấp vào Kết quả Đầu tiên.
Một Mở, Nhấp vào Cài đặt trong Tab Nâng cao> Hiệu ứng Hình ảnh> Tùy chỉnh và Chỉ Chọn hai tùy chọn này.
- Sau đó, nhấp vào Áp dụng và Ok.
Bây giờ, hãy chuyển sang tab Nâng cao bên cạnh Hiệu ứng hình ảnh
Nhấp vào Thay đổi trong Bộ nhớ ảo và thực hiện như sau
- Tự động bỏ chọn quản lý kích thước tệp hoán trang cho tất cả các trình điều khiển được đánh dấu trong Màu đỏ
- Chọn Ổ SSD của bạn, trong trường hợp của tôi, đó là Ổ C, được đánh dấu trong Nâu.
- Kiểm tra Kích thước được quản lý của hệ thống được đánh dấu trong Màu vàng.
- Và cuối cùng Nhấp vào Đặt, mà tôi đã đánh dấu Hồng.
- Sau khi hoàn tất, nhấn Ok lặp lại trong Tùy chọn bộ nhớ ảo và hiệu suất. Nếu bạn làm theo đúng các bước, nó sẽ yêu cầu bạn cho phép khởi động lại PC.
Chọn thủ công Hiệu suất cao nhất cho trò chơi
Ngoài việc tăng cường thông thường. Windows 10 cũng cho phép bạn thay đổi Hiệu suất đồ họa cho bất kỳ trò chơi nào bạn muốn. Tính năng tích hợp được gọi là Sở thích Hiệu suất Đồ họa cho phép bạn duyệt qua bất kỳ trò chơi hoặc chương trình nào, sau đó chọn tùy chọn nguồn phù hợp cho ứng dụng đó. Bạn có thể thêm bất kỳ ứng dụng nào trong danh sách và chọn gói điện của nó. Nhưng dù sao, chúng tôi sẽ không làm điều đó cho mọi trận đấu. Nhưng, tôi có thể cho bạn thấy nó được thực hiện như thế nào.
- Đi tới Bắt đầu> Cài đặt Đồ họa.
- Sau khi đã mở, hãy chọn Ứng dụng cổ điển trong tùy chọn ứng dụng.
Bây giờ hãy nhấp vào Duyệt qua và chọn bất kỳ trò chơi nào bạn thường xuyên chơi. Đối với FIFA 18 của nó, vì vậy tôi đã duyệt qua PC và thêm nó.
- Bây giờ bạn sẽ có nhiều tùy chọn khác nhau để lựa chọn và hãy đảm bảo rằng bạn nhấp vào Hiệu suất cao và nhấn lưu.
Tính năng này cho phép bạn thêm một lượng ứng dụng đáng kinh ngạc. Tuy nhiên, đừng làm quá tải nó với các ứng dụng vô dụng như bất hòa và đặt mức độ ưu tiên của chúng thực sự cao. Chỉ cần thêm những trò chơi mà bạn chơi thường xuyên và không bao giờ thêm các chương trình liên tục chạy trong nền.
Tắt Thông báo, Tiêu điểm và Đa tác vụ
Một số Ứng dụng mở ngay lập tức khi thông báo của chúng được bật. Tôi biết điều đó nghe có vẻ kỳ lạ, nhưng đây là vấn đề với một số Ứng dụng. Sau khi được mở, chúng sẽ chạy liên tục trong nền hút phần lớn mức sử dụng CPU và Bộ nhớ của bạn. Sau đó, nếu thông báo không mở bất kỳ Ứng dụng nào trong Nền. Chúng chỉ đơn giản là chất đống trong thanh bên Windows 10 của bạn.
Đây là bạn có thể tắt các thông báo quá mức này.
- Mở Tìm kiếm> Nhập Thông báo> Nhấp vào “Cài đặt Thông báo & Hành động”.
- Bây giờ Tắt mọi thứ trong Tab Thông báo và Hành động. Làm theo hình bên dưới.
Sau đó, chuyển đến Tab Hỗ trợ lấy nét và Tắt mọi thứ ở đó.
- Làm tương tự trong mọi tab và mọi cài đặt bạn có thể tìm thấy. Quan trọng nhất, hãy đảm bảo rằng mọi thứ trong Tab Đa nhiệm đều bị vô hiệu hóa.
Sau khi hoàn tất, bây giờ hãy bắt đầu lại và tìm kiếm “Cài đặt quyền riêng tư”
Chuyển đến phần Quyền ứng dụng và tắt mọi thứ trong vị trí, máy ảnh, micrô, email, cuộc gọi điện thoại, danh bạ và tab kích hoạt bằng giọng nói. Những ứng dụng này giống như các ứng dụng khác mà tôi đã đề cập, chạy trong nền liên tục mà không cung cấp bất kỳ giá trị nào. Bạn cũng có thể bật một số ứng dụng như Skype tùy thuộc vào tần suất bạn sử dụng một số ứng dụng đó. Nhưng bạn nên vô hiệu hóa hầu hết chúng.
Tắt ứng dụng có mức độ ưu tiên cao
Tôi không thể giải thích hết lần này đến lần khác về mức độ quan trọng của việc tắt các ứng dụng ưu tiên cao. Nói tóm lại, khi bạn bật PC, một số ứng dụng sẽ tự động khởi động trong nền cùng với PC của bạn. Một số ứng dụng này thực sự tiêu tốn nhiều năng lượng và đòi hỏi rất nhiều tài nguyên. Do đó, chúng tôi phải đảm bảo rằng chúng không bao giờ chạy ở chế độ nền. Hơn nữa, đây là những ứng dụng khởi động, do đó, việc tắt chúng cũng sẽ cải thiện đáng kể Tốc độ khởi động của bạn.
- Nhấp chuột phải vào Thanh tác vụ> Trình quản lý tác vụ
- Đi tới Tab Khởi động và Tắt tất cả các ứng dụng ưu tiên cao. Bạn có thể thực hiện việc này bằng cách nhấp chuột phải vào chúng, sau đó chọn vô hiệu hóa. Nếu thực hiện đúng, trạng thái của chúng sẽ tự động thay đổi.
Một số người như tôi bỏ qua các ứng dụng Mức độ ưu tiên thấp như Evernote. Tuy nhiên, nếu bạn có một PC Ngân sách và bạn muốn sử dụng Tối đa khỏi Windows 10. Hãy đảm bảo rằng tất cả chúng đều bị vô hiệu hóa. Dù sao, một khi thay đổi được thực hiện, chỉ cần thoát.
Tắt phần cứng âm thanh không cần thiết đang chạy trong nền
Mặc dù chúng tôi nghĩ rằng PC của chúng tôi chỉ sử dụng một Phần cứng âm thanh nhưng điều này không hoàn toàn đúng. Bất cứ khi nào bạn cắm thiết bị âm thanh vào PC. Nó cho phép nó một cách nguyên tử và do đó thiết bị tiếp tục chạy mặc dù người dùng không sử dụng. Chúng tôi có thể dễ dàng vô hiệu hóa các thiết bị âm thanh vô dụng này và bằng cách làm này, chất lượng âm thanh và hiệu suất tổng thể sẽ được cải thiện.
- Đi tới Bắt đầu> Nhập Thay đổi Âm thanh Hệ thống.
- Sau khi mở, hãy chuyển đến tab Phát lại và tắt tất cả các Thiết bị âm thanh không liên quan. Đảm bảo rằng thiết bị âm thanh mặc định của bạn đã được bật.
- Sau đó, nhấn thuộc tính phía trên nút Áp dụng.
- Bây giờ, hãy chuyển sang tab nâng cao và tắt cả hai tùy chọn được đánh dấu bằng màu Đỏ trong Chế độ độc quyền.
- Mở trang chiếu Định dạng Mặc định và chọn tùy chọn cao nhất có sẵn. Trong trường hợp của tôi, tôi đang sử dụng tai nghe Bluetooth, vì vậy tôi không thể thấy tùy chọn.
Chúng tôi vẫn chưa xong. Khi bạn đã thực hiện hai thay đổi này. Đi tới tab Âm thanh không gian và đảm bảo rằng nó đã bị tắt.
Sau khi bạn đã thực hiện tất cả những thay đổi này đối với Thuộc tính tai nghe. Bây giờ chúng ta phải sao chép các bước giống hệt nhau trong Thuộc tính micrô.
- Tắt tất cả các Thiết bị Micrô không liên quan.
- Chọn Thiết bị ghi mặc định và nhấp vào Thuộc tính.
Trong tab Nâng cao, hãy đảm bảo rằng ba tùy chọn này đã bị vô hiệu hóa. Hơn nữa, chọn giá trị có sẵn cao nhất trong Định dạng mặc định.
- Bây giờ nhấn Áp dụng và Ok cho Cài đặt âm thanh.
Tăng tốc Windows 10 bằng cách xóa các tệp vô dụng
Tất cả các quy trình được đề cập ở trên sẽ tăng tốc và tối ưu hóa Windows 10. Tuy nhiên, tôi muốn thu hút sự chú ý của bạn bằng cách đề cập cụ thể đến tốc độ, bởi vì bước này yêu cầu bạn phải liên tục theo dõi thùng rác và sau đó xóa chúng. Dù sao, hãy làm theo các bước dưới đây và xóa tất cả các tệp vô dụng khỏi hệ thống của bạn.
- Mở Chạy qua phím Windows + R.
- Nhập% appdata% và bây giờ quay lại Thư mục AppData.
- Trong Thư mục AppData, Tiến hành đến Cục bộ rồi đến Nhiệt độ.
- Sau khi mở, hãy đảm bảo rằng bạn xóa mọi thứ trong Thư mục tạm thời. Trong trường hợp của tôi, không có nhiều tệp, bởi vì tôi liên tục theo dõi và xóa chúng một cách thường xuyên.
Sau khi bạn làm xong việc này. Bây giờ hãy đảm bảo rằng bạn cũng làm trống thùng rác. Các tệp này dự trữ một lượng lớn dung lượng trong ổ cứng của bạn, do đó tiêu tốn một phần trăm năng lượng. Khi bị xóa, bạn sẽ có nhiều dung lượng hơn và ổ cứng hoặc SSD hoạt động tốt hơn.
Đảm bảo Windows 10 đã được cập nhật
Nếu bạn đã áp dụng tất cả các thay đổi được đề xuất ở trên và bạn vẫn đang gặp khó khăn về hiệu suất. Sau đó, bạn có thể muốn xem Phiên bản Windows 10 của mình. Một số Khóa CD Windows 10 đi kèm với phiên bản cơ sở, phiên bản này không đáng tin cậy và chứa đầy lỗi. Microsoft liên tục phát hành các Bản cập nhật mới cho Windows 10, tập trung vào tốc độ, tối ưu hóa và nhiều tùy chọn hơn để lựa chọn.
- Đi tới Bắt đầu, Nhập “Kiểm tra Cập nhật”.
Sau đó, hãy xem có phiên bản Windows 10 mới hay không. Nếu không, nó sẽ cho bạn biết cửa sổ 10 của bạn đã được cập nhật.
Cài đặt trò chơi cụ thể của Windows 10
Windows 10 đi kèm với một số tính năng hoàn toàn tập trung vào chơi game. Theo mặc định, hầu hết các chỉnh sửa này giống như các cài đặt Windows 10 khác được tối ưu hóa để cân bằng sức mạnh. Hiện tại, có rất nhiều cài đặt cần điều chỉnh, nhưng đừng lo lắng, vì tôi sẽ hướng dẫn bạn qua từng cài đặt và đảm bảo rằng chúng đang cung cấp 100% hiệu suất khi chơi game.
Bật chế độ trò chơi
- Nhấn Bắt đầu> Chế độ trò chơi tìm kiếm> Mở kết quả đầu tiên.
- Sau khi mở, hãy đảm bảo rằng Chế độ trò chơi đã được bật.
Như tôi đã giải thích trước đây, Chế độ trò chơi tối ưu hóa đáng kể PC của bạn để mang lại hiệu suất 100% khi chơi game. Những gì nó chính xác làm là khá đơn giản. Chế độ Trò chơi đặt mức ưu tiên ứng dụng của bạn lên cao, vô hiệu hóa cửa sổ bật lên, thông báo và giết tất cả các ứng dụng vô dụng khác đang chạy trong nền. Nói tóm lại, Chế độ trò chơi đảm bảo rằng ứng dụng của bạn đang tận dụng tối đa PC.
Tắt thông báo trò chơi
Chúng tôi đã xem qua một số thông báo của Windows 10 và vô hiệu hóa chúng. Bây giờ là lúc để tắt thông báo chỉ trò chơi. Khi được bật, các thông báo này sẽ bắt đầu ghi, chụp ảnh màn hình và bật hàng chục cửa sổ bật lên. Chúng tôi phải đảm bảo rằng không có loại ứng dụng nào trong số này đang chạy ngầm trong khi chơi game.
- Mở Bắt đầu> Chế độ Trò chơi> Mở Kết quả Đầu tiên.
Bây giờ, hãy chuyển đến tab Captures và đảm bảo rằng mọi thứ đã được tắt. Ngoài ra, hãy chọn 30 FPS cho Tốc độ khung hình video và đảm bảo Chất lượng video là Tiêu chuẩn.
Tắt độ chính xác của con trỏ chuột
Một tính năng quan trọng khác mà tôi sẽ làm nổi bật là Độ chính xác của con trỏ chuột. Khi tính năng này được bật, nó sẽ tự động thay đổi DPI của bạn dựa trên chuyển động của chuột. Nói cách khác, nó có tác động đáng kể đến mục tiêu của bạn và có thể gây ra sự mâu thuẫn. Quan trọng nhất, nó cũng tiêu tốn một phần điện năng đáng kể. Chúng tôi có thể vô hiệu hóa nó thông qua các bước sau.
- Mở Bắt đầu> Nhập “Cài đặt chuột”> Nhấp vào Cài đặt chuột.
- Bây giờ đi đến các tùy chọn chuột bổ sung.
- Sau khi đã mở, hãy chuyển đến tab Tùy chọn con trỏ và tắt “Nâng cao độ chính xác của con trỏ”
- Sau đó, nhấn Áp dụng và Ok.
Takeaways
Kết thúc hướng dẫn này, tôi muốn nói một cách tự tin rằng nếu bạn đã áp dụng tất cả những thay đổi này cho Hệ thống của mình. Chắc chắn bạn sẽ thấy một sự cải thiện lớn về hiệu suất. Ngoài ra, trò chơi sẽ không bị giật nữa và tốc độ khung hình sẽ cải thiện đáng kể. Chỉ cần đảm bảo rằng bạn đang thực hiện đúng tất cả các bước được đề cập trong hướng dẫn này. Đừng gây rối với các cài đặt không liên quan mà bạn không biết. Các cài đặt được đề cập trong hướng dẫn này là hoàn toàn an toàn và không có bất kỳ nhược điểm lớn nào, ngoài việc ảnh hưởng đến hoạt ảnh và hình ảnh. Cuối cùng, ngay cả sau khi thực hiện các bước này, nếu hệ thống của bạn thiếu hiệu suất thì hãy xem xét nâng cấp lên một PC hoàn toàn mới, hãy xem 5 PC dựng sẵn được yêu thích năm 2020 trong khi bạn ở đó.