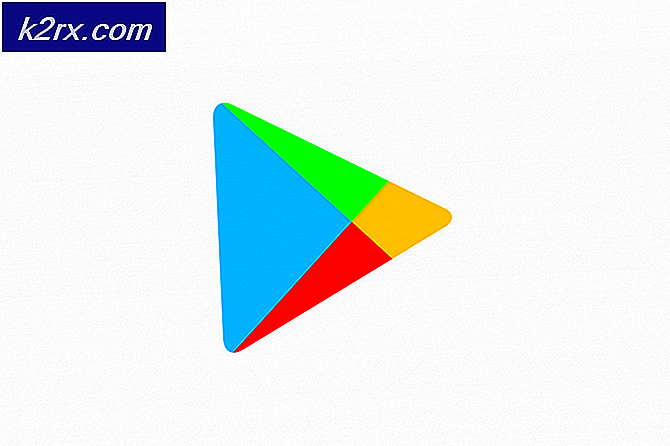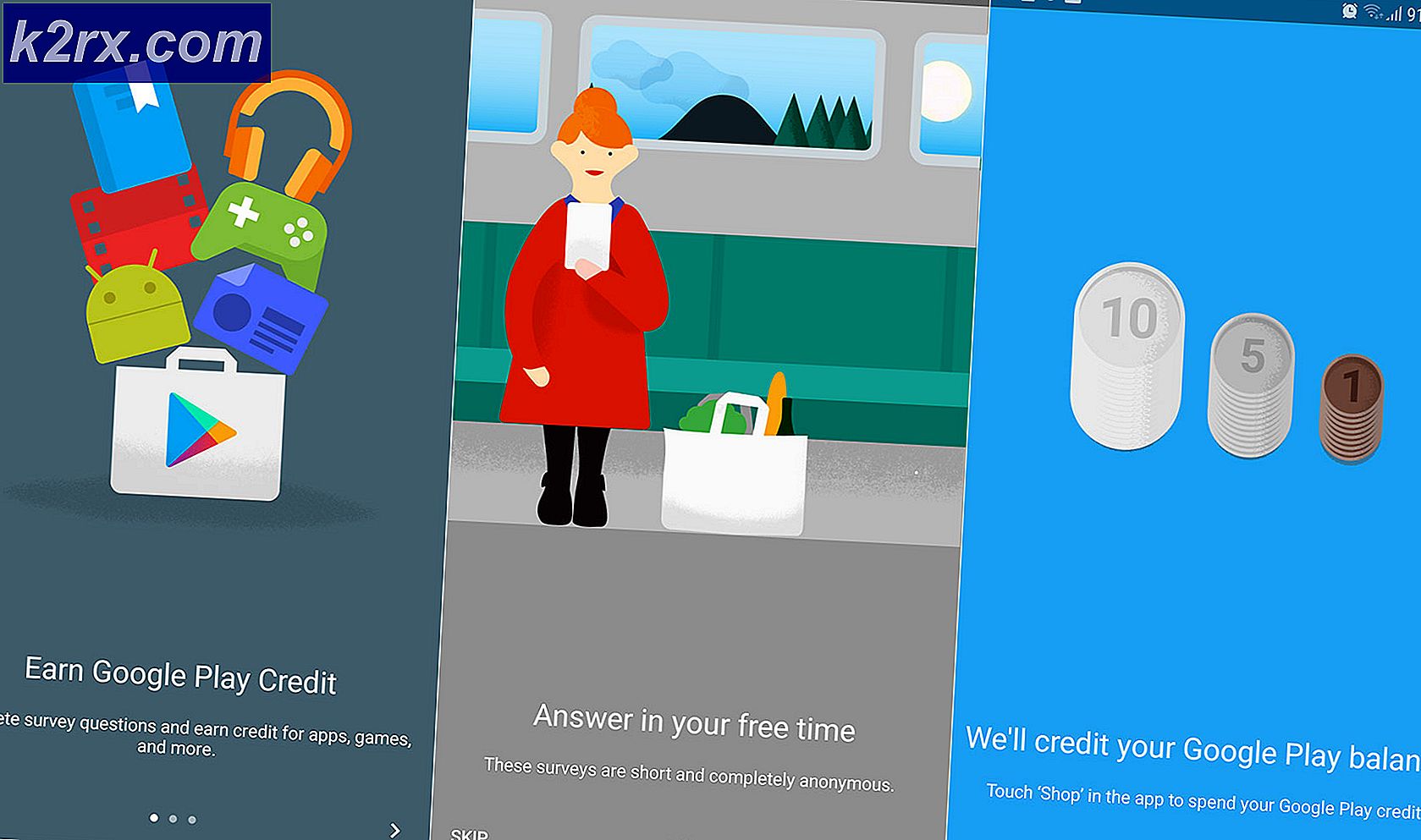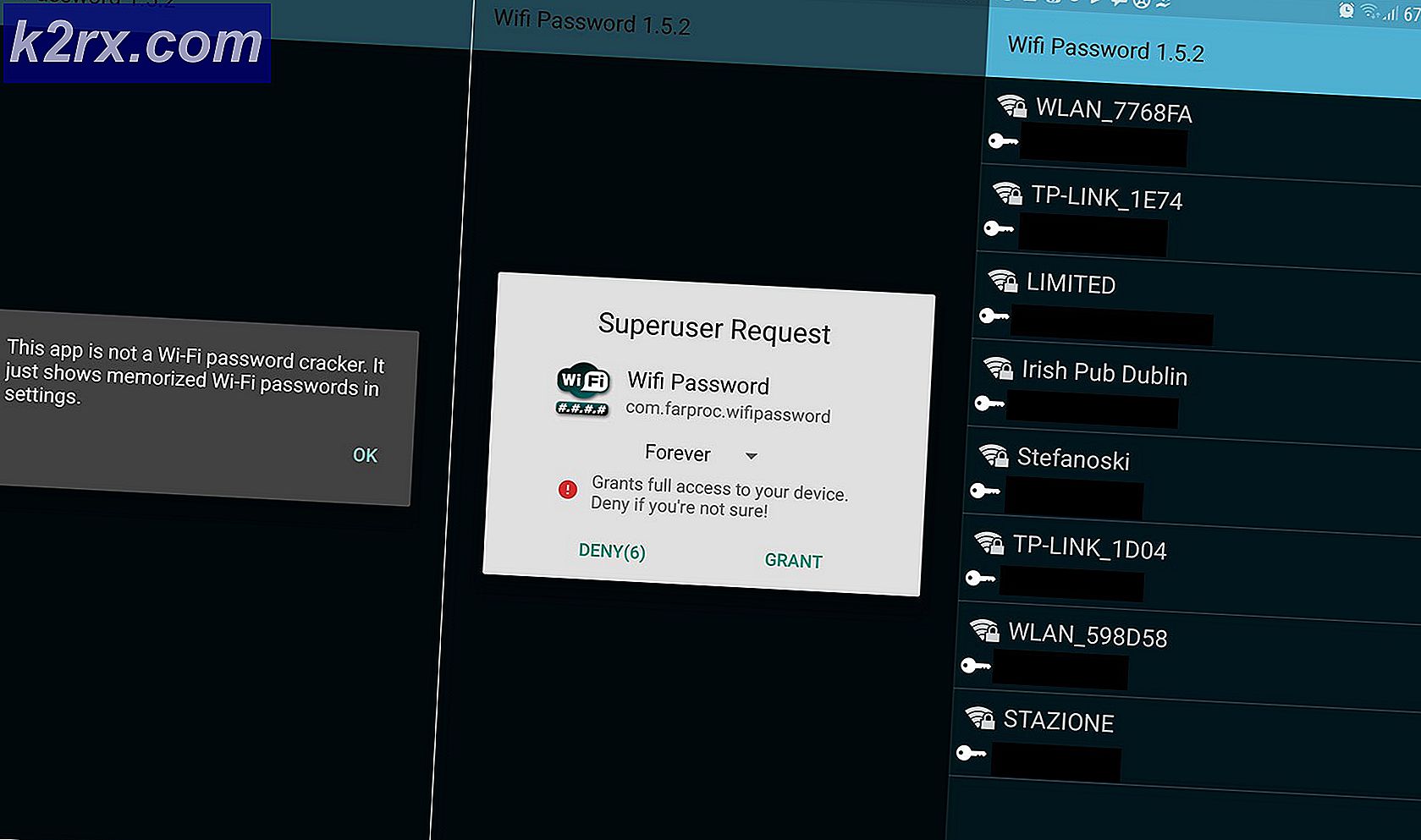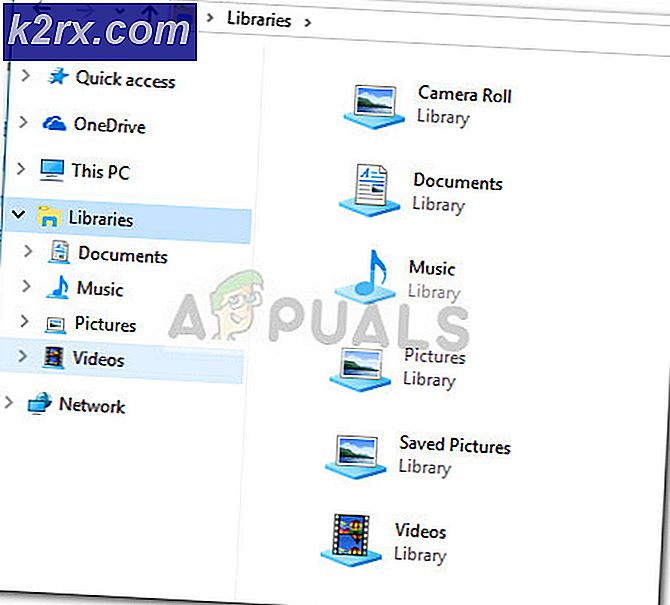Khắc phục: Máy in Canon ngoại tuyến
Canon Inc. là một công ty Nhật chuyên sản xuất các thiết bị chụp ảnh và quang học. Máy in của Canon nổi tiếng là hàng đầu và tạo ra kết quả đáng kinh ngạc. Giống như tất cả phần cứng, ngay cả máy in này cũng gặp sự cố và lỗi khi tương tác với một hệ thống khác.
Một trong những vấn đề này là máy in hiển thị trạng thái ngoại tuyến ngay cả khi nó được kết nối đúng cách. Trước khi bắt đầu, hãy đảm bảo rằng máy in của bạn được kết nối đúng cách với tất cả các ổ cắm điện cũng như bạn được kết nối với mạng.
Giải pháp 1: Kết nối lại máy in với Wi-Fi
Trước khi chúng tôi đề cập đến các cách giải quyết khác, trước tiên chúng tôi sẽ kết nối lại máy in của bạn Bộ định tuyến không dây. Bạn có thể quên bộ định tuyến không dây từ máy in Canon của mình bằng cách truy cập cài đặt của máy in. Sau đó, bạn có thể kết nối lại từ đầu. Chúng tôi đã chứng minh làm thế nào để kết nối một mạng không dây với một máy in canon cụ thể. Mô hình của bạn có thể khác nhưng các bước ít nhiều giống nhau.
- Nhấn và giữ nút Wi-Fi trên máy in của bạn cho đến khi thông báo cho Wi-Fi trên máy in của bạn bắt đầu nhấp nháy.
- Khi bạn chắc chắn rằng ánh sáng nhấp nháy màu xanh liên tục, hãy chuyển sang bộ định tuyến của bạn và nhấn nút [WPS] .
Đèn sẽ tiếp tục nhấp nháy trong khi tìm kiếm các mạng khả dụng. Nó cũng sẽ tiếp tục nhấp nháy khi nó đang kết nối với các điểm truy cập. Khi máy in kết nối thành công với điểm truy cập, đèn sẽ vẫn sáng.
Nút WPS trên bộ định tuyến của bạn có mặt ở phần bên của nó.
Nếu bạn không muốn sử dụng phương pháp WPS để kết nối với mạng của mình, bạn có thể sử dụng các cài đặt trên màn hình LCD của máy in và kết nối tương ứng.
- Mở cài đặt LAN không dây từ cài đặt.
- Bây giờ máy in sẽ bắt đầu tìm kiếm các mạng khác nhau có sẵn.
- Khi bạn đã đặt mạng của mình, hãy bấm OK và máy in sẽ yêu cầu bạn nhập mật khẩu . Sau khi nhập tất cả các chi tiết, nó sẽ kết nối với mạng đúng cách. Nếu các hướng dẫn này không hoạt động, vui lòng tham khảo Hướng dẫn sử dụng máy in của bạn hoặc Tìm kiếm Hướng dẫn sử dụng / Hướng dẫn sử dụng trên Google để nhận hướng dẫn.
Giải pháp 2: Khởi động lại dịch vụ Bộ đệm
Dịch vụ bộ đệm là chương trình phần mềm chịu trách nhiệm quản lý tất cả các lệnh in được gửi tới máy in máy tính. Dịch vụ bộ đệm in thường được hiển thị cho người dùng và họ cũng có thể hủy công việc in đang được xử lý. Nó cũng cho phép họ quản lý công việc hiện đang nằm trong danh sách chờ.
Chúng tôi có thể thử khởi động lại dịch vụ này và kiểm tra xem điều này có giải quyết được vấn đề không.
- Nhấn Windows + R để khởi động ứng dụng Chạy. Loại dịch vụ. msc trong hộp thoại và nhấn Enter.
- Xác định vị trí dịch vụ Print Spooler có trong danh sách các dịch vụ. Bấm đúp vào nó để mở các thuộc tính của nó. Nhấp vào nút Dừng hiện diện bên dưới trạng thái hệ thống và bấm Ok để lưu thay đổi.
- Vì chúng tôi đã tắt dịch vụ, giờ đây chúng tôi có thể tập trung vào việc xóa các tệp máy in. Nhấn Windows + E để khởi động truy cập nhanh và nhấp vào This PC hiện tại trong ngăn điều hướng bên trái.
- Điều hướng đến đường dẫn sau:
C: \ Windows \ System32 \ spool \ PRINTERS
Có thể cần có quyền truy cập vào thư mục sau. Nếu được nhắc, hãy nhấn Tiếp tục.
- Khi ở trong thư mục, hãy xóa tất cả các tệp trong thư mục PRINTERS và đóng cửa sổ lại.
- Bây giờ điều hướng trở lại tab Services và khởi động dịch vụ bộ đệm máy in . Ngoài ra, hãy nhớ giữ kiểu khởi động là Tự động .
- Khởi động lại máy tính của bạn và kiểm tra xem máy in có kết nối đúng không.
Giải pháp 3: Vô hiệu hóa Sử dụng Máy in Ngoại tuyến bằng ứng dụng Cài đặt
Một giải pháp khác cho vấn đề này là lấy đi khả năng của máy tính của bạn để làm việc với máy in này khi nó đang ngoại tuyến. Điều này sẽ đảm bảo rằng máy in của bạn chỉ hoạt động khi máy in được kết nối đúng cách với máy tính của bạn. Bạn luôn có thể hoàn nguyên các thay đổi nếu điều này không giải quyết được bất kỳ điều gì cho bạn.
- Nhấn Windows + S để khởi động thanh tìm kiếm. Nhập bảng điều khiển trong hộp thoại và mở ứng dụng.
- Chọn phần cứng và âm thanh từ danh sách các loại phụ có sẵn.
- Nhấp vào Thiết bị và Máy in trên cửa sổ xuất hiện.
- Nhấp chuột phải vào máy in Canon của bạn và nhấp vào Xem nội dung đang in .
- Nhấp vào Trình bày máy in ở phía trên cùng bên trái của màn hình cho trình đơn thả xuống. Đảm bảo rằng tùy chọn Sử dụng tùy chọn ngoại tuyến máy in không được chọn . Trong trường hợp này, tùy chọn không được chọn. Khi bạn đã thực hiện các thay đổi, hãy nhấp vào Hủy tất cả tài liệu và thử kết nối lại máy in Canon của bạn.
Giải pháp 4: Cập nhật trình điều khiển máy in
Nếu cả hai giải pháp trên không hoạt động, điều đó có nghĩa là có sự cố với trình điều khiển máy in của bạn. Chúng tôi có thể thử gỡ cài đặt chúng trước và sau đó cài đặt lại chúng theo cách thủ công. Bạn có thể tải xuống trình điều khiển chính thức của Canon từ trang web chính thức của họ.
- Nhấn Windows + R để khởi động Run Type devmgmt.msc trong hộp thoại và nhấn Enter. Thao tác này sẽ khởi chạy trình quản lý thiết bị của máy tính của bạn.
- Điều hướng thông qua tất cả phần cứng, mở menu phụ Hàng đợi in, nhấp chuột phải vào phần cứng máy in của bạn và chọn Cập nhật trình điều khiển .
- Bây giờ Windows sẽ bật một hộp thoại hỏi bạn có cách nào bạn muốn cập nhật trình điều khiển của bạn. Chọn tùy chọn thứ hai ( Duyệt máy tính của tôi cho phần mềm trình điều khiển ) và tiếp tục.
Chọn tệp trình điều khiển bạn đã tải xuống bằng cách sử dụng nút duyệt khi nó xuất hiện và cập nhật nó cho phù hợp.
- Khởi động lại máy tính của bạn và kiểm tra xem sự cố đã được giải quyết chưa.
Lưu ý: Nếu bạn không thể cập nhật trình điều khiển theo cách thủ công, bạn cũng có thể chọn tùy chọn đầu tiên Tìm kiếm tự động để cập nhật phần mềm trình điều khiển. Tùy chọn này sẽ làm cho Windows tự động tìm kiếm trên web và chọn trình điều khiển tốt nhất hiện có.
Giải pháp 5: Bỏ chọn tùy chọn Trạng thái SNMP được bật
Giao thức quản lý mạng đơn giản (SNMP) là giao thức phổ biến được sử dụng để quản lý mạng. Nó được sử dụng để thu thập thông tin từ máy in và quản lý chúng cho phù hợp. Chúng tôi có thể thử tắt giao thức này và kiểm tra xem điều này có gây ra bất kỳ sự khác biệt nào trong trường hợp của chúng tôi hay không.
- Điều hướng đến phần cứng và thiết bị như được giải thích trong giải pháp 2.
- Khi bạn đã định vị máy in của mình, hãy nhấp chuột phải vào máy in và chọn Thuộc tính máy in .
- Điều hướng đến tab Cổng hiện diện ở đầu cửa sổ.
- Nhấp vào Định cấu hình cổng .
- Nhấn vào đây để bỏ chọn hộp kiểm Trạng thái SMP . Nhấn Ok để áp dụng thay đổi và thoát. Bây giờ hãy kiểm tra xem sự cố đã được khắc phục chưa.
Giải pháp 6: Phân bổ máy in địa chỉ IP tĩnh
Nếu bạn đang sử dụng máy in qua Wi-Fi, có thể bạn đang gặp sự cố về địa chỉ IP. Bất cứ khi nào máy in của bạn kết nối với bộ định tuyến của bạn, nó nói hi và yêu cầu bộ định tuyến gán một địa chỉ IP cho máy in. Giả sử router được gán 20 cho máy in.
Sau khi bạn in thành công tất cả tài liệu của mình, bạn tắt máy in. Bây giờ ai đó từ nhà của bạn kết nối iPad của mình với bộ định tuyến. Vì IP 20 không được sử dụng với máy in nữa, router sẽ gán IP này cho iPad. Trong khi đó, máy tính của bạn nhớ máy in bằng 20. Khi bạn mở máy in, máy in sẽ được gán một IP giả sử mới 21. Bây giờ ngay cả khi nó được kết nối với mạng một cách hoàn hảo, máy tính của bạn sẽ không nhận ra nó.
Giải pháp cho vấn đề này là phân bổ địa chỉ IP tĩnh cho máy in . Hãy xem các bước được liệt kê dưới đây:
- Nhấn Windows + S để khởi động thanh tìm kiếm. Gõ cmd vào hộp thoại và nhấn Enter.
- Khi ở trong dấu nhắc lệnh, gõ ipconfig và nhấn Enter. Điều này sẽ cung cấp tất cả chi tiết về kết nối mạng của bạn trên máy tính của bạn.
- Bạn có thể lưu ý địa chỉ IPv4 của mình trong phần mô tả. Bây giờ trước khi chúng tôi chọn bất kỳ IP tĩnh nào cho máy in của bạn, chúng tôi cần đảm bảo rằng nó không được thực hiện bởi bất kỳ thiết bị nào khác.
Nhập lệnh sau bằng địa chỉ IP mới theo sau:
ping 192.168.8.101
Như bạn có thể thấy, địa chỉ IP đã được sử dụng. Chúng tôi đang ping vào vị trí mục tiêu mà chúng tôi đưa ra một phản hồi hợp lệ. Hãy thử các địa chỉ IP khác cho đến khi bạn tìm thấy địa chỉ không được bất kỳ thiết bị nào khác thực hiện.
Trong trường hợp này, IP không được sử dụng để chúng tôi có thể sử dụng nó.
- Bây giờ, hãy chuyển đến màn hình LCD của máy in để đặt địa chỉ IP được yêu cầu. Điều hướng đến các menu được liệt kê và thay đổi các cài đặt như sau:
Menu -> Thiết lập giao diện -> TCP / IP -> Chế độ IP và đảm bảo nó được đặt thành Thủ công
Menu -> Thiết lập giao diện -> TCP / IP -> Thiết lập IP -> Địa chỉ IP và đặt nó thành địa chỉ được xác định ở trên ( 192.168.8.102 trong ví dụ của chúng tôi)
Đặt từng trường trong địa chỉ bằng nút OK để kích hoạt trường (hộp con trỏ lớn xuất hiện), sau đó nhấn phím mũi tên phải và trái để điều chỉnh, sau đó nhấp OK
Di chuyển đến trường tiếp theo trong địa chỉ bằng mũi tên bên phải, sau đó lặp lại ở trên
Khi thực hiện cài đặt địa chỉ, nhấn mũi tên Lên cho đến khi bạn thấy cài đặt Lưu TCP / IP ?, sau đó nhấn OK.
Mẹo CHUYÊN NGHIỆP: Nếu vấn đề xảy ra với máy tính của bạn hoặc máy tính xách tay / máy tính xách tay, bạn nên thử sử dụng phần mềm Reimage Plus có thể quét các kho lưu trữ và thay thế các tệp bị hỏng và bị thiếu. Điều này làm việc trong hầu hết các trường hợp, nơi vấn đề được bắt nguồn do một tham nhũng hệ thống. Bạn có thể tải xuống Reimage Plus bằng cách nhấp vào đây