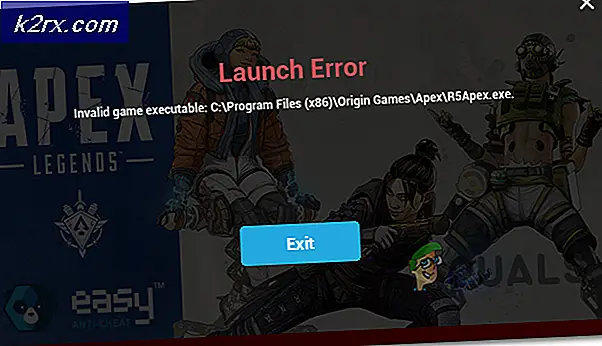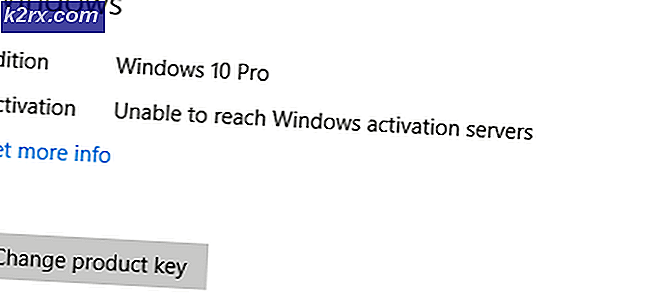Cách sửa Thông số không chính xác và không thể truy cập
Chúng tôi sử dụng ổ đĩa mỗi ngày và mỗi khi chúng tôi bật máy tính của mình. Tất cả dữ liệu của chúng tôi được lưu và truy cập thông qua chúng. Họ đã trở thành một phần của cuộc sống của chúng tôi mà không cần chúng tôi biết. Với điều này đang được nói, nó trở nên vô cùng khó khăn để làm việc trên một máy tính khi bạn không thể truy cập vào ổ đĩa của bạn. Một trong những lỗi này xảy ra khi máy tính không truy cập được ổ đĩa của bạn với tham số nhắc là không chính xác. Lỗi này là do một số lý do. Chúng tôi đã liệt kê ra các giải pháp tiềm năng sau khi kiểm tra nghiêm ngặt. Hãy xem.
Giải pháp 1: Chạy chkdsk
Chúng tôi có thể thử kiểm tra xem máy tính của bạn có bất kỳ sự khác biệt hay ngành nào không. Có thể vị trí nơi các trình điều khiển thiết bị của bạn bị hỏng hoặc xung đột với một thực thể khác.
- Nhấp vào thanh tìm kiếm của Windows có mặt ở phía bên trái màn hình của bạn và gõ Command Prompt . Nhấp chuột phải vào ứng dụng trả về kết quả và chọn Run as administrator .
- Khi ở trong dấu nhắc lệnh, thực hiện lệnh sau:
CHKDSK E: / r
Ở đây E là tên của trình điều khiển đĩa được theo sau bởi lệnh / r. Nếu bạn có một ổ đĩa khác, bạn nên thay thế tên cho phù hợp. Bạn có thể dễ dàng kiểm tra tên ổ đĩa bằng cách mở My PC.
- Quá trình này có thể mất chút thời gian vì toàn bộ đĩa của bạn đang được kiểm tra lỗi. Khi quá trình quét hoàn tất, hãy thực hiện lệnh sau:
CHKDSK E: / f
- Một lần nữa, quá trình này có thể mất một thời gian. Hãy kiên nhẫn và để quá trình hoàn tất.
- Sau khi hoàn tất quá trình, hãy thực hiện lệnh sau đây để kiểm tra xem có bất kỳ sự khác biệt nào trong hệ thống của bạn hay không.
sfc / scannow
- Nếu Windows phát hiện bất kỳ sự khác biệt nào, nó sẽ thông báo cho bạn một cách phù hợp. Nếu có, thực hiện lệnh sau:
DISM / Trực tuyến / Dọn dẹp ảnh / Phục hồi sức khỏe
- Sau khi tất cả các quy trình hoàn tất, khởi động lại máy tính của bạn và kiểm tra xem sự cố đã được giải quyết chưa.
Ghi chú: Nếu bạn nhắc bởi thông điệp Chkdsk không thể chạy vì khối lượng đang được sử dụng bởi một tiến trình khác. Bạn có muốn lên lịch âm lượng này để kiểm tra lần sau khi hệ thống khởi động lại (Y / N) hay không. Nhấn Y. Sau đó khởi động lại máy tính của bạn. Khi khởi động lại, máy tính của bạn sẽ quét ổ đĩa và tiếp tục quá trình này. Ngoài ra, lưu ý rằng một số ngành (nếu phát hiện thấy xấu) sẽ bị xóa để một số dữ liệu của bạn có thể bị mất.
Bạn cũng có thể thực hiện quét tất cả cùng một lúc bằng cách chạy lệnh chkdsk / F / R / XH: trong đó chữ cái H là tên ổ đĩa. Phải mất rất nhiều thời gian (có thể cả một đêm) nhưng hy vọng, ổ đĩa của bạn sẽ được cố định.
Giải pháp 2: Kiểm tra thông qua Chế độ an toàn và Diskmgmt
Trước khi chúng tôi chuyển sang chế độ an toàn, trước tiên chúng tôi sẽ kiểm tra xem ổ đĩa có hiển thị trong hệ thống quản lý đĩa trên hệ điều hành của bạn hay không. Quản lý đĩa là một công cụ trong cửa sổ cho phép bạn xem tất cả các ổ đĩa cùng với không gian tiêu thụ của chúng.
- Nhấn Windows + S để khởi động thanh tìm kiếm. Nhập diskmgmt vào hộp thoại và mở kết quả đầu tiên xuất hiện.
- Một cửa sổ mới sẽ mở ra bao gồm tất cả các ổ đĩa khác nhau được kết nối với máy tính của bạn. Kiểm tra xem ổ đĩa gây ra sự cố có được liệt kê không. Nếu có, tiến hành khởi động vào chế độ an toàn.
Bằng cách sử dụng chế độ an toàn, chúng tôi có thể xác định xem sự cố là do bất kỳ ứng dụng nào hay sự cố nằm trong hệ điều hành. Nếu máy hoạt động hoàn hảo ở chế độ an toàn và việc sử dụng đĩa / CPU là bình thường, điều đó có nghĩa là một số ứng dụng hoặc dịch vụ bên ngoài đang gây ra sự cố hoặc bạn không có quyền truy cập chính xác vào ổ đĩa.
- Làm theo hướng dẫn trong bài viết của chúng tôi về cách khởi động máy tính của bạn vào chế độ an toàn.
- Sau khi khởi động ở chế độ an toàn, mở ổ đĩa của bạn và kiểm tra xem bạn vẫn có thể truy cập nó.
Nếu bạn có thể truy cập các tệp của mình ở chế độ an toàn, có thể bạn không có quyền sử dụng ổ đĩa trong tài khoản bình thường của mình. Thực hiện theo các bước bên dưới để thay đổi quyền sở hữu ổ đĩa và đảm bảo rằng bạn có thể truy cập dễ dàng.
- Nhấn Windows + E để khởi chạy trình thám hiểm tệp. Nhấp vào PC này có ở phía bên trái của màn hình.
- Nhấp chuột phải vào ổ đĩa gây ra sự cố và chọn Thuộc tính .
- Bây giờ hãy đảm bảo rằng ổ đĩa không được bật chia sẻ và cũng là quyền sở hữu của bạn. Bạn có thể có ý tưởng về cách thay đổi quyền sở hữu bằng cách sử dụng bài viết của chúng tôi.
Ghi chú: Ngoài ra còn có một giải pháp thay thế cho tùy chọn trợ năng nơi bạn có thể thay đổi quyền truy cập bằng dấu nhắc lệnh. Bạn chỉ có thể thực thi lệnh này với dấu nhắc lệnh nâng lên.
Khi ở trong dấu nhắc lệnh nâng lên, hãy thực hiện lệnh sau:
c: \> cacls volume_drive_letter: \ / g mọi người: F / c / t
Ở đây volume_drive_letter là tên của ổ đĩa như E.
Lệnh này thay đổi sự cho phép của ổ đĩa của bạn để mọi người có thể truy cập nó thay vì chỉ các nhóm người dùng bị giới hạn. Hãy chắc chắn để làm điều này khi biết rằng tất cả các nhóm người dùng khác cũng sẽ được cấp quyền truy cập. Khởi động lại máy tính của bạn và kiểm tra xem lỗi có biến mất hay không và bạn có thể truy cập thành công ổ đĩa của bạn.
Giải pháp 3: Thay đổi loại ổ đĩa từ NTFS thành FAT32
Như là phương sách cuối cùng của chúng tôi, chúng tôi sẽ cố gắng chuyển đổi loại tệp của ổ đĩa từ NTFS sang FAT32. Lưu ý rằng quá trình này có thể mất rất nhiều thời gian vì mỗi sector trong ổ đĩa của bạn đang được thay đổi. Ngoài ra, dữ liệu hiện có trên ổ đĩa cứng của bạn sẽ bị xóa hoàn toàn, do đó hãy chắc chắn sao lưu dữ liệu của bạn trước khi tiếp tục với phương pháp. Bạn cũng cần đặc quyền quản trị viên để thực hiện theo phương pháp này.
- Nhấn Windows + S để khởi động thanh tìm kiếm. Gõ dấu nhắc lệnh trong hộp thoại, nhấp chuột phải vào kết quả và chọn Run as administrator.
- Khi ở trong dấu nhắc lệnh, gõ lệnh sau:
định dạng D: / FS: exFAT / V: Tên khối / Q / A: 4096 / X
Ở đây D là ký tự ổ đĩa đại diện cho biến tần gây ra vấn đề. Hãy chắc chắn để thay thế nó cho phù hợp với thư của ổ đĩa trên máy tính của bạn. Khi quá trình hoàn tất, khởi động lại máy tính của bạn và cắm lại ổ đĩa (nếu nó ở bên ngoài) và kiểm tra xem sự cố đã được khắc phục chưa.
Mẹo CHUYÊN NGHIỆP: Nếu vấn đề xảy ra với máy tính của bạn hoặc máy tính xách tay / máy tính xách tay, bạn nên thử sử dụng phần mềm Reimage Plus có thể quét các kho lưu trữ và thay thế các tệp bị hỏng và bị thiếu. Điều này làm việc trong hầu hết các trường hợp, nơi vấn đề được bắt nguồn do một tham nhũng hệ thống. Bạn có thể tải xuống Reimage Plus bằng cách nhấp vào đây