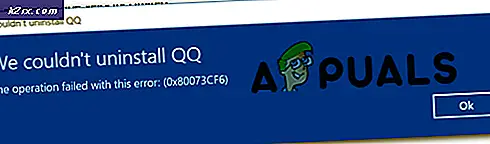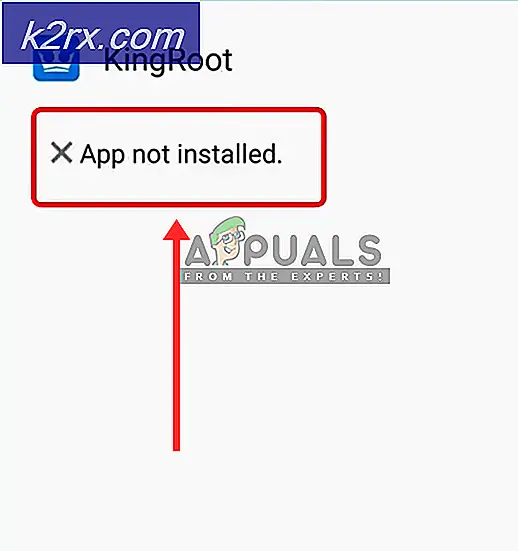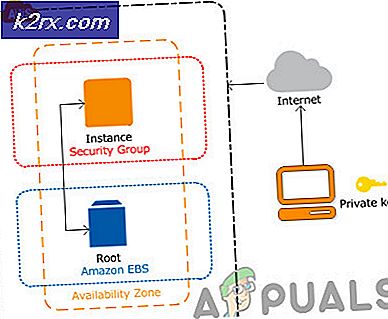Cách khắc phục Lỗi Chữ ký số Lỗi USB (Mã 52)
Mã lỗi 52 trong trình quản lý thiết bị hoặc DXDiag cho bạn biết rằng Windows không thể xác minh chữ ký số cho trình điều khiển cho một thiết bị cụ thể. Bạn sẽ không thể cài đặt trình điều khiển cho thiết bị và nó cũng có thể ngừng hoạt động.
Vấn đề này xảy ra đối với rất nhiều người dùng, đặc biệt là với Windows 7. Không có nguyên nhân gốc rễ rõ ràng cho lỗi, nhưng một số người dùng đã bắt đầu thấy nó sau khi cài đặt bản cập nhật cụ thể và bản cập nhật khác có thể đã gây ra sự cố. Về cơ bản nó chỉ ra một lỗi trình điều khiển, và Microsoft sẽ khuyên bạn nên chạy trình khắc phục sự cố hoặc cập nhật trình điều khiển theo cách thủ công.
Tuy nhiên, nếu bạn đã từng gặp vấn đề với trình điều khiển, bạn sẽ biết rằng các giải pháp nói trên hiếm khi hoạt động, nhưng may mắn thay chúng tôi có một vài thứ khác mà bạn có thể làm, điều đó sẽ giúp bạn giải quyết vấn đề và chúng đã được xác nhận để làm việc cho một số người dùng có vấn đề này. Phương pháp đầu tiên là phổ quát và sẽ giúp cho hầu như mọi thiết bị có vấn đề này, cùng với thiết bị thứ hai, và phương pháp cuối cùng và cuối cùng là nếu vấn đề của bạn là với trình điều khiển USB. Xem cái nào phù hợp nhất với tình huống của bạn và tiếp tục.
Phương pháp 1: Xóa bộ lọc USB trên và bộ lọc thấp hơn (chỉ áp dụng nếu các thiết bị có vấn đề là trình điều khiển USB)
Có hai mục đăng ký được gọi là UpperFilters và LowerFilters, có thể gây ra loại vấn đề này, và đôi khi xóa chúng là cách để giải quyết chúng. Tuy nhiên, lưu ý rằng việc chỉnh sửa đăng ký của bạn có thể gây ra nhiều sự cố nếu được thực hiện không chính xác, vì vậy hãy kiểm tra hai lần trước khi tiếp tục từng bước của phương pháp.
- Nhấn đồng thời các phím Windows và R trên bàn phím của bạn. Gõ regedit vào cửa sổ Run dialog, và nhấn Nếu bạn nhận được một dấu nhắc UAC, hãy chấp nhận nó .
- Trong Registry Editor, sử dụng ngăn điều hướng bên trái để điều hướng đến thư mục sau:
HKEY_LOCAL_MACHINE \ SYSTEM \ CurrentControlSet \ Control \ Class \ {36FC9E60-C465-11CF-8056-444553540000}
- Tìm UpperFilters và LowerFilters Chọn một, từ menu Edit của thanh công cụ trên cùng chọn Delete và nhấn OK. Lặp lại quá trình cho giá trị khác.
- Đóng Registry Editor và khởi động lại máy tính của bạn.
Tại thời điểm này, bạn có ba giải pháp có thể cho vấn đề của bạn. Tuy nhiên, không phải mỗi người có thể được sử dụng trong mọi tình huống, vì vậy bạn nên đọc qua tất cả các tình huống đó và xem cái nào phù hợp nhất với tình huống của bạn. Sau đó, tiếp tục và sử dụng nó để giải quyết vấn đề Code 52 của bạn.
Phương pháp 2: Sử dụng dấu kiểm nhắc lệnh nâng cao để tắt kiểm tra tính toàn vẹn
Sự cố xuất hiện khi Windows cố gắng xác minh chữ ký kỹ thuật số và tính toàn vẹn của thiết bị và vô hiệu hóa tùy chọn đó có thể cho phép bạn cài đặt trình điều khiển cho nó. Các bước thực hiện như sau:
Mẹo CHUYÊN NGHIỆP: Nếu vấn đề xảy ra với máy tính của bạn hoặc máy tính xách tay / máy tính xách tay, bạn nên thử sử dụng phần mềm Reimage Plus có thể quét các kho lưu trữ và thay thế các tệp bị hỏng và bị thiếu. Điều này làm việc trong hầu hết các trường hợp, nơi vấn đề được bắt nguồn do một tham nhũng hệ thống. Bạn có thể tải xuống Reimage Plus bằng cách nhấp vào đây- Nhấn phím Windows trên bàn phím của bạn và nhập vào Nhấp chuột phải vào kết quả và chọn Chạy với tư cách quản trị viên.
- Trong Command Prompt, nhập vào các lệnh sau và nhấn Enter trên bàn phím của bạn sau mỗi lệnh để thực thi chúng:
bcdedit -set loadoptions DDISABLE_INTEGRITY_CHECKS
bcdedit -set TESTSIGNING ON
- Nếu bạn nhận được một dấu nhắc UAC, bấm YES / ALLOW / OK
Nếu điều này không hoạt động, có một tập lệnh khác mà bạn có thể sử dụng. Thực hiện theo bước 1 của phương pháp để mở Command Prompt và trong bước 2, thay thế các lệnh đã nói ở trên bằng các lệnh sau:
tải xuống bcdedit / deletevalue
bcdedit -set TESTSIGNING OFF
Bạn không nên gặp lỗi Mã 52 vào thời điểm này, nhưng nếu bạn đang sử dụng, hãy tiếp tục với phương pháp tiếp theo.
Phương pháp 3: Vô hiệu hóa trình điều khiển đăng ký kiểm tra từ tùy chọn khởi động nâng cao (Windows 8 và 10)
Phương pháp này sẽ cho phép bạn tắt kiểm tra ký trình điều khiển trước khi khởi động Windows, có thể cho phép bạn cài đặt trình điều khiển cho các thiết bị có vấn đề mà không cần Windows kiểm tra chữ ký.
- Trước khi Windows khởi động, liên tục nhấn F8 hoặc Shift và F8 trên bàn phím để truy cập Tùy chọn khởi động nâng cao. Nếu điều này không hiệu quả, hãy khởi động hệ thống của bạn và làm gián đoạn quá trình bằng cách khởi động lại bằng cách sử dụng nút Nguồn 3 lần hoặc nhiều hơn cho đến khi nó đưa bạn đến menu nâng cao.
- Nhấp vào Chọn tùy chọn -> Tùy chọn nâng cao -> Cài đặt khởi động -> Khởi động lại . Sau tùy chọn chọn Khởi động lại hệ thống 7 .
- Khi Windows khởi động, bạn có thể thử cập nhật các trình điều khiển từ Trình Quản Lý Thiết Bị. Các bước thực hiện như sau, và bạn nên lặp lại chúng cho từng thiết bị có vấn đề, từng cái một.
- Nhấn đồng thời các phím Windows và R trên bàn phím của bạn. Trong hộp thoại Run, gõ devmgmt. msc và nhấn Enter.
- Trong Trình quản lý thiết bị, tìm thiết bị có vấn đề. Bạn sẽ nhận ra nó bằng dấu chấm than màu vàng bên cạnh tên của nó.
- Nhấp chuột phải vào thiết bị và chọn Cập nhật phần mềm trình điều khiển. Làm theo trình hướng dẫn cho đến khi trình điều khiển được cài đặt và khởi động lại thiết bị của bạn nếu cần.
- Lặp lại quy trình này cho mọi thiết bị mà bạn nhìn thấy dấu chấm than bên cạnh.
Mẹo CHUYÊN NGHIỆP: Nếu vấn đề xảy ra với máy tính của bạn hoặc máy tính xách tay / máy tính xách tay, bạn nên thử sử dụng phần mềm Reimage Plus có thể quét các kho lưu trữ và thay thế các tệp bị hỏng và bị thiếu. Điều này làm việc trong hầu hết các trường hợp, nơi vấn đề được bắt nguồn do một tham nhũng hệ thống. Bạn có thể tải xuống Reimage Plus bằng cách nhấp vào đây