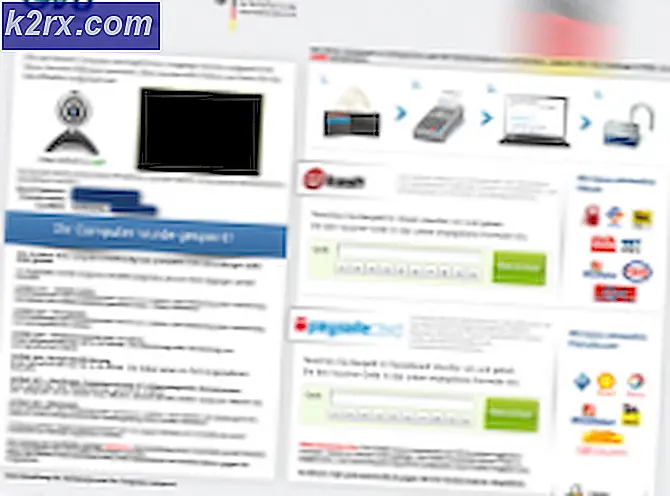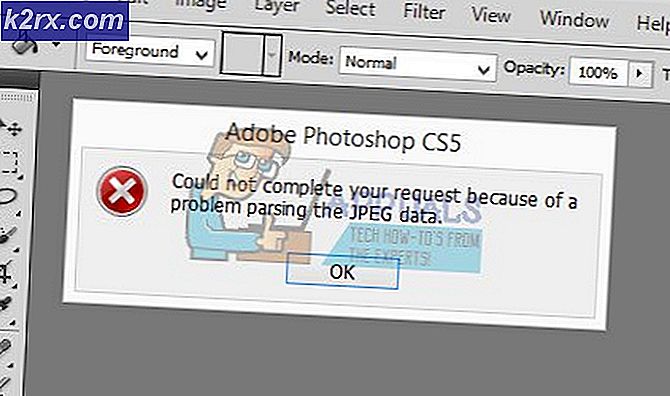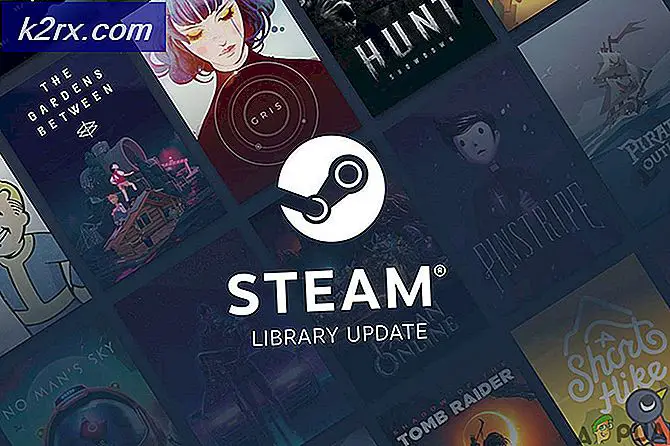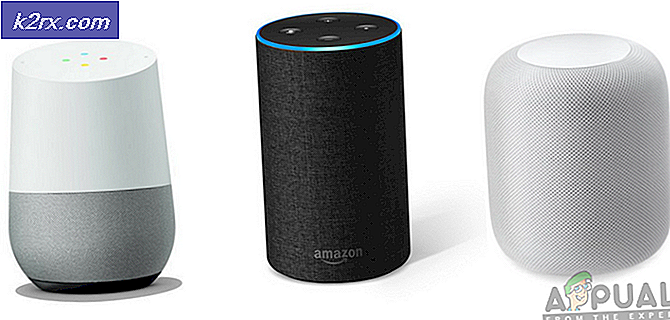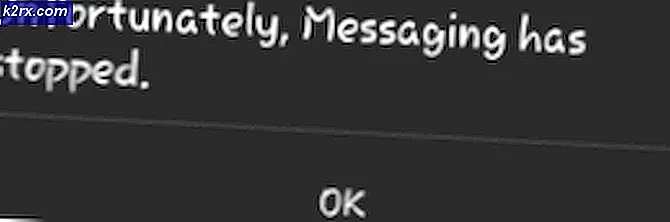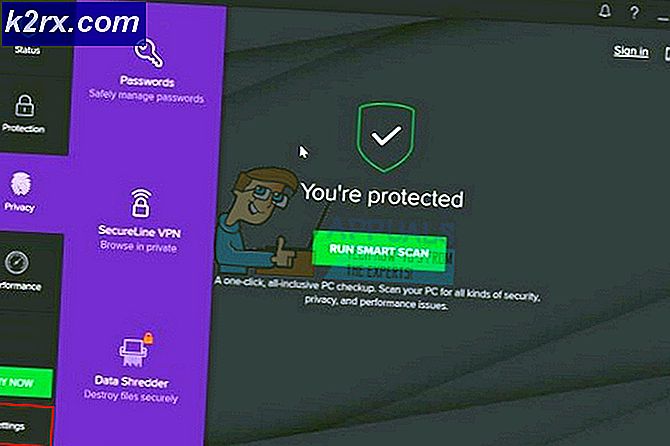Khắc phục: Ứng dụng này không thể chạy trên thông báo lỗi máy tính của bạn trên Windows 10
Ứng dụng này không thể chạy trên thông báo lỗi máy tính của bạn là một trong những thông báo lỗi khét tiếng nhất đã từng ảnh hưởng đến người dùng Windows 10. Thông báo lỗi này xuất hiện ở tất cả các dạng khác nhau và có thể ảnh hưởng đến một loạt các ứng dụng khác nhau, từ các ứng dụng Windows mặc định đến phần mềm của bên thứ ba được thiết kế cho Hệ điều hành Windows. Thật không may, trong hầu hết các trường hợp thông báo lỗi này không phải là rất hữu ích, tức là nó không giúp đỡ trong việc giải mã nguyên nhân chính xác của người dùng bị ảnh hưởng nhìn thấy thông báo lỗi trên màn hình của họ. Tất cả thông báo lỗi này chỉ ra trong hầu hết các trường hợp là vì một số lý do, ứng dụng mà người dùng bị ảnh hưởng đã cố gắng khởi chạy và không thể chạy trên máy tính của họ.
Ứng dụng này không thể chạy trên máy tính của bạn có thể ảnh hưởng đến bất kỳ và tất cả các phần mềm và ứng dụng Windows, làm cho nó trở nên rắc rối đặc biệt. Ngoài ra, thông báo lỗi cũng có thể ảnh hưởng đến nhiều ứng dụng trên cùng một máy tính, chứng minh là đáng chú ý là pesky. Rất may, mặc dù, thông báo lỗi này có thể, trong hầu hết các trường hợp, bị loại bỏ miễn là người dùng bị ảnh hưởng áp dụng giải pháp phù hợp cho trường hợp cụ thể của họ. Sau đây là một số giải pháp hiệu quả nhất mà bạn có thể sử dụng để thử và loại bỏ ứng dụng này không thể chạy trên thông báo lỗi máy tính của bạn và giải quyết vấn đề này:
Giải pháp 1: Chạy quét SFC
Một quét SFC được thiết kế để phân tích một máy tính Windows và tất cả các tệp hệ thống của nó cho các hỏng hóc và các loại thiệt hại khác. Nếu bạn chạy một quét SFC và nó tìm thấy bị hỏng hoặc bị hư hỏng các tập tin hệ thống, tiện ích hoặc sửa chữa chúng hoặc thay thế chúng với các bản sao lưu trữ. Chạy quét SFC có thể khắc phục mọi sự cố cơ bản khiến bạn thấy ứng dụng này không thể chạy trên thông báo lỗi máy tính của bạn. Để chạy quét SFC trên máy tính chạy Windows 10, chỉ cần làm theo hướng dẫn này .
Giải pháp 2: Đảm bảo bạn có phiên bản đúng của chương trình bạn đang cố gắng chạy
Có hai phiên bản khác nhau của mỗi biến thể của Windows 10 - phiên bản 32 bit và phiên bản 64 bit. Trong trường hợp đó, mọi ứng dụng của bên thứ ba được thiết kế cho Windows 10 có khả năng sử dụng mọi thứ mà phiên bản Windows 10 64 bit cung cấp có cả phiên bản 32 bit và phiên bản 64 bit. Nếu bạn nhìn thấy ứng dụng này không thể chạy trên thông báo lỗi PC của bạn trong khi cố gắng chạy một ứng dụng của bên thứ ba, một trong những điều đầu tiên bạn nên làm là kiểm tra để đảm bảo bạn có phiên bản đúng của chương trình xem xét phiên bản Windows 10 bạn có trên máy tính của mình. Nếu bạn đang chạy phiên bản Windows 32 bit, bạn sẽ cần phiên bản ứng dụng 32 bit. Nếu bạn đang sử dụng phiên bản Windows 64 bit, bạn sẽ cần phiên bản 64 bit của ứng dụng. Đây là cách bạn có thể kiểm tra những biến thể của Windows được cài đặt trên máy tính của bạn.
- Nhấn Windows + S để khởi động thanh tìm kiếm. Nhập thông tin hệ thống vào hộp thoại và mở ứng dụng.
- Khi ứng dụng đang mở, chọn Tóm tắt hệ thống bằng bảng điều hướng bên trái và tìm kiếm trường Loại hệ thống ở bên phải màn hình.
- Bây giờ hãy kiểm tra ứng dụng mà bạn đang cố gắng chạy tương thích với máy tính của bạn.
Đôi khi khởi chạy ứng dụng trong chế độ tương thích giải quyết hầu hết các vấn đề. Đảm bảo rằng bạn đang khởi chạy ứng dụng trong tài khoản quản trị viên. Làm theo các bước được liệt kê dưới đây để khởi chạy nó ở chế độ tương thích.
- Nhấn chuột phải vào ứng dụng và chọn Properties .
- Khi ở trong các thuộc tính, hãy điều hướng đến tab tương thích .
- Khi tương thích, hãy kiểm tra các tùy chọn Chạy chương trình này ở chế độ tương thích cho: và Chạy chương trình này với tư cách quản trị viên . Bạn có thể chọn phiên bản Windows bạn muốn chạy trong chế độ tương thích.
- Nhấn Áp dụng để lưu thay đổi và thoát. Khởi động lại máy tính của bạn và kiểm tra xem sự cố đã được giải quyết chưa.
Giải pháp 3: Cập nhật Windows Store
- Khởi chạy Windows Store .
- Nhấp vào nút Tùy chọn (được biểu thị bằng ba dấu chấm nằm ngang và nằm ở góc trên cùng bên phải của cửa sổ).
- Mở Tải xuống và cập nhật .
- Nhấp vào Nhận nội dung cập nhật .
- Đợi Windows Store kiểm tra và tải xuống mọi bản cập nhật có sẵn và sau đó cài đặt bất kỳ bản cập nhật nào mà nó tải xuống.
- Sau khi hoàn tất, đóng Windows Store và kiểm tra xem liệu sự cố vẫn tiếp diễn hay không.
Giải pháp 4: Bật tải bên ứng dụng
Một giải pháp khá hiệu quả cho một số biến thể khác nhau của ứng dụng này không thể chạy trên thông báo lỗi máy tính của bạn là cho phép tải ứng dụng bên, một tính năng được bật khi người dùng Windows 10 bật Chế độ nhà phát triển cho ứng dụng. Để cho phép tải ứng dụng trên máy tính chạy Windows 10, bạn cần phải:
- Mở Menu Bắt đầu .
- Nhấp vào Cài đặt .
- Nhấp vào Cập nhật và bảo mật .
- Trong ngăn bên trái của cửa sổ, nhấp vào Dành cho nhà phát triển .
- Trong ngăn bên phải của cửa sổ, trong phần Sử dụng các tính năng dành cho nhà phát triển, hãy tìm tùy chọn Chế độ nhà phát triển và bật tùy chọn đó.
- Đóng ứng dụng Cài đặt .
Khi Chế độ nhà phát triển đã được bật trên máy tính bị ảnh hưởng, tải phụ ứng dụng cũng sẽ được bật. Trong trường hợp đó, hãy khởi động lại máy tính của bạn và kiểm tra xem liệu bạn có thoát khỏi ứng dụng này thành công không thể chạy trên thông báo lỗi máy tính của bạn khi nó khởi động.
Giải pháp 5: Tắt SmartScreen
SmartScreen là một tính năng Windows 10 được thiết kế để bảo vệ người dùng Windows 10 khỏi các loại xâm nhập bên ngoài khác nhau như phần mềm độc hại và các cuộc tấn công lừa đảo. SmartScreen là một tính năng được thiết kế chủ yếu để bảo vệ và phục vụ người dùng Windows 10, nhưng trong một số trường hợp, nó có thể gây hại nhiều hơn. Ví dụ, SmartScreen đã được biết đến là một trong những nguyên nhân hàng đầu của ứng dụng này không thể chạy trên thông báo lỗi máy tính của bạn hiển thị trên máy tính của người dùng Windows 10. Nếu SmartScreen là nguyên nhân khiến bạn thấy ứng dụng này không thể chạy trên thông báo lỗi PC của bạn, việc tắt tính năng này là đủ để giải quyết vấn đề. Để tắt SmartScreen, bạn cần phải:
Mẹo CHUYÊN NGHIỆP: Nếu vấn đề xảy ra với máy tính của bạn hoặc máy tính xách tay / máy tính xách tay, bạn nên thử sử dụng phần mềm Reimage Plus có thể quét các kho lưu trữ và thay thế các tệp bị hỏng và bị thiếu. Điều này làm việc trong hầu hết các trường hợp, nơi vấn đề được bắt nguồn do một tham nhũng hệ thống. Bạn có thể tải xuống Reimage Plus bằng cách nhấp vào đây- Nhấn phím Biểu tượng Windows + S để kích hoạt Tìm kiếm .
- Nhập smartscreen vào thanh Tìm kiếm .
- Nhấp vào kết quả tìm kiếm có tiêu đề Thay đổi cài đặt SmartScreen .
- Điều hướng đến phần Bảo mật .
- Định vị Windows SmartScreen và nhấp vào Thay đổi cài đặt .
- Chọn Không làm bất cứ điều gì (tắt Windows SmartScreen) .
- Nhấp vào OK để lưu các thay đổi bạn đã thực hiện.
- Khởi động lại máy tính của bạn.
Khi máy tính khởi động, hãy kiểm tra xem liệu sự cố vẫn tiếp diễn hay không.
Giải pháp 6: Chuyển sang tài khoản người dùng khác trên máy tính của bạn
Nếu không có giải pháp nào được liệt kê và mô tả ở trên có tác dụng với bạn, sự cố có thể xuất phát từ một thứ liên quan đến tài khoản người dùng của bạn trên máy tính của bạn. Nếu đó là trường hợp, điều duy nhất ngắn của một cài đặt sạch của Windows 10 có khả năng để thoát khỏi ứng dụng này không thể chạy trên máy tính của bạn thông báo lỗi cho bạn đang chuyển sang một tài khoản người dùng mới trên máy tính của bạn. Để tạo tài khoản Quản trị viên mới trên máy tính Windows 10, bạn cần phải:
- Mở Menu Bắt đầu và nhấp vào Cài đặt .
- Nhấp vào Tài khoản .
- Trong ngăn bên trái của cửa sổ, nhấp vào Gia đình và người dùng khác .
- Trong ngăn bên phải của cửa sổ, trong phần Người dùng khác, hãy nhấp vào Thêm người khác vào máy tính này .
- Chọn Tôi không có thông tin đăng nhập của người này .
- Chọn Thêm người dùng không có tài khoản Microsoft .
- Nhập tên và mật khẩu cho tài khoản người dùng mới.
- Tài khoản người dùng mới được tạo sẽ xuất hiện trong phần Người dùng khác . Nhấp vào tài khoản mới và sau đó nhấp vào Thay đổi loại tài khoản .
- Mở menu thả xuống Account type và kích Administrator, sau đó kích OK .
Khởi động lại máy tính của bạn và đăng nhập vào tài khoản người dùng Quản trị viên mới được tạo khi khởi động. Kiểm tra xem liệu bạn có thấy ứng dụng này không thể chạy trên thông báo lỗi PC của bạn khi sử dụng tài khoản người dùng mới hay không. Nếu tất cả đều tốt trên tài khoản người dùng mới và vấn đề không còn nữa, chỉ cần di chuyển tất cả các tệp và dữ liệu cá nhân của bạn từ tài khoản người dùng cũ sang tài khoản mới và xóa hoàn toàn tài khoản người dùng cũ.
Giải pháp 7: Vô hiệu hóa tích hợp Shell của Daemon Tools
Một cách giải quyết khác có thể giải quyết vấn đề là vô hiệu hóa tích hợp vỏ của Daemon Tools. Chúng ta có thể sử dụng một trình quản lý mở rộng của ứng dụng Shell và sử dụng nó để thực hiện các hành động cần thiết. Bạn luôn có thể hoàn nguyên các thay đổi bằng cách sử dụng cùng một phương pháp.
Lưu ý: Các ứng dụng không được liên kết với bất kỳ ứng dụng của bên thứ ba nào. Vui lòng sử dụng các ứng dụng này có nguy cơ của bạn. Chúng được liệt kê hoàn toàn cho thông tin của người đọc.
- Tải Shell Extension Manager xuống một vị trí có thể truy cập và khởi động tệp exe (ShellExView).
- Bây giờ tìm kiếm thông qua tất cả các mục được liệt kê và chọn DaemonShellExtDrive Class, DaemonShellExtImage Class và Image Catalog .
- Sau khi chọn các mục nhập, hãy nhấp vào Tệp hiện tại ở phía trên cùng bên trái của màn hình và chọn Tắt các mục đã chọn .
- Bây giờ hãy kiểm tra xem sự cố đã được giải quyết chưa. Bạn cũng có thể khởi động lại máy tính của mình.
Giải pháp 8: Sử dụng Windows Assessment và Deployment Kit (Windows ADK)
Windows ADK chứa các công cụ để tùy chỉnh trải nghiệm Windows của bạn. Chúng tôi có thể sử dụng ứng dụng này để kiểm tra xem ứng dụng có cho biết sự cố đang bị hệ điều hành chặn hay không. Nếu có, chúng tôi có thể thử sửa nó và sau đó khởi động nó cho phù hợp. Lưu ý rằng chúng ta cần phải bao gồm thành phần tương thích khi cài đặt ứng dụng để thực hiện theo các hướng dẫn cẩn thận.
- Tải xuống Windows Assessment và Deployment Kit từ trang web chính thức của Microsoft. Tải xuống ứng dụng theo phiên bản Windows được cài đặt trên máy tính của bạn.
- Khởi chạy tệp thực thi để cài đặt ứng dụng. Đảm bảo rằng bạn kiểm tra Công cụ tương thích ứng dụng khi cài đặt nó.
- Quá trình cài đặt có thể mất một lúc. Đảm bảo rằng bạn có kết nối internet đang hoạt động và chờ quá trình cài đặt hoàn tất.
- Sau khi cài đặt xong, nhấn Windows + S, gõ tính tương thích và mở ứng dụng.
- Bây giờ hãy mở các ứng dụng bằng ngăn điều hướng bên trái và tìm kiếm ứng dụng đang gây rắc rối cho bạn.
- Giả sử World of Warcraft tôi gây ra lỗi. Nhấp chuột phải vào ứng dụng và nhấp vào Tắt mục nhập . Bây giờ hãy thử khởi chạy lại ứng dụng và kiểm tra xem sự cố đã được giải quyết chưa. Đảm bảo khởi động lại máy tính của bạn.
Mẹo CHUYÊN NGHIỆP: Nếu vấn đề xảy ra với máy tính của bạn hoặc máy tính xách tay / máy tính xách tay, bạn nên thử sử dụng phần mềm Reimage Plus có thể quét các kho lưu trữ và thay thế các tệp bị hỏng và bị thiếu. Điều này làm việc trong hầu hết các trường hợp, nơi vấn đề được bắt nguồn do một tham nhũng hệ thống. Bạn có thể tải xuống Reimage Plus bằng cách nhấp vào đây