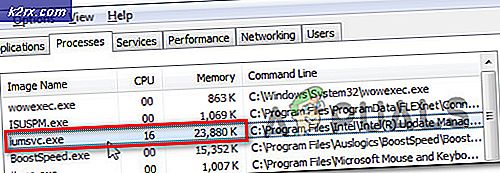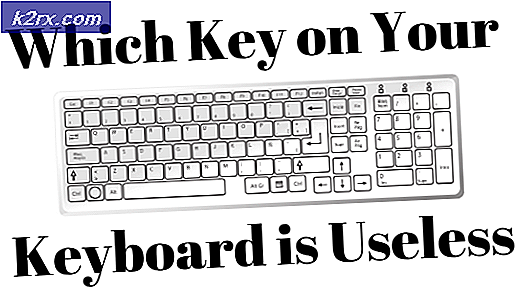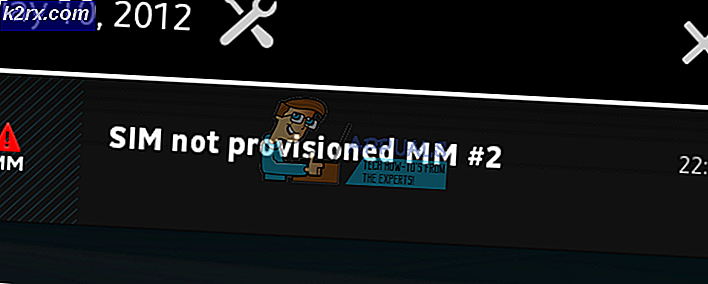Làm thế nào để ngăn chặn việc cài đặt các phần mở rộng Edge
Microsoft đã khá chậm trong việc triển khai các phần mở rộng cho trình duyệt Microsoft Edge. Nhưng ngay cả bây giờ các phần mở rộng đó đã trở thành một thực tế cho Microsoft Edge, con số của họ cực kỳ nhỏ so với những gì Chrome và Firefox đã có.
Mặc dù một số tiện ích mở rộng có thể cải thiện đáng kể chức năng của trình duyệt, hầu hết các tiện ích mở rộng của Microsoft Edge không được thử nghiệm dựa trên cơ sở người dùng lớn. Ngoài ra, cũng có khả năng tải phần mở rộng phụ không có trong Microsoft Store. Vì lý do này, tôi có thể hiểu tại sao một số quản trị viên hệ thống có thể muốn ngăn người dùng khác cài đặt các tiện ích Microsoft Edge .
May mắn thay, có nhiều cách để ngăn người dùng khác cài đặt các phần mở rộng của Microsoft Edge. Bằng cách này, bạn sẽ không cho phép chức năng mở rộng vô thời hạn hoặc cho đến khi bạn quyết định hoàn nguyên các thay đổi. Hãy nhớ rằng trong khi những thay đổi này được thực thi, tất cả các phần mở rộng của Microsoft Edge đã cài đặt sẽ tự động bị vô hiệu hóa và bạn (hoặc một người dùng khác) sẽ không thể cài đặt (hoặc gỡ cài đặt) các phần mở rộng.
Nếu bạn đang tìm cách tắt tính năng tiện ích mở rộng trên Microsoft Edge, hãy làm theo một trong các phương pháp được trình bày bên dưới. Phương pháp 1 liên quan đến việc sử dụng trình soạn thảo Local Group Policy để thực thi thay đổi trong khi Phương pháp 3 sử dụng Trình soạn thảo đăng ký để không cho phép cài đặt các tiện ích mở rộng của Microsoft Edge. Phương pháp 2 vẫn đang sử dụng Registry Editor, nhưng các bước được tự động bằng Command Prompt.
Xin lưu ý rằng tất cả các phương pháp được nêu trong bài viết này sẽ giúp bạn đạt được mục tiêu cuối cùng, vì vậy, hãy làm theo phương pháp nào có thể áp dụng hoặc dường như có thể triệu tập nhiều hơn cho tình huống của bạn.
Phương pháp 1: Chặn các tiện ích mở rộng Edge với chính sách nhóm cục bộ
Cách tiếp cận thanh lịch trong nhóm là sử dụng Local Group Policy Editor để ngăn người dùng khác cài đặt các tiện ích mở rộng Microsoft Edge trong Windows 10.
Lưu ý: Hãy nhớ rằng trong khi phương pháp này được cho là nhanh hơn Phương pháp 2 hoặc Phương pháp 3, nó sẽ không được áp dụng trong phiên bản Home của Windows 10. Trình chỉnh sửa chính sách nhóm cục bộ chỉ có thể sử dụng được với Windows 10 Pro trở lên. Nếu bạn không có Windows 10 Pro trở lên, hãy chuyển trực tiếp xuống Phương pháp 2.
Nếu bạn đáp ứng các tiêu chí của việc sử dụng trình soạn thảo chính sách nhóm cục bộ, hãy làm theo các bước dưới đây để ngăn người dùng cài đặt các tiện ích Microsoft Edge :
- Nhấn phím Windows + R để mở lệnh Run. Sau đó, gõ gpedit.msc và nhấn Enter để mở Local Group Policy Editor. Nếu được nhắc bởi cửa sổ UAC, nhấn Yes để cấp quyền quản trị.
- Trong Local Group Policy Editor, sử dụng ngăn bên tay trái để điều hướng đến vị trí sau Cấu hình máy tính> Mẫu quản trị> Cấu phần Windows> Microsoft Edge. Khi bạn đến đó, nhấp đúp vào mục Allow Extensions để mở màn hình Properties .
- Tiếp theo, đặt nút chuyển hoạt động từ Đã bật thành Tắt và nhấn nút Áp dụng .
Đó là nó. Bạn đã vô hiệu hóa thành công Tiện ích mở rộng hoàn toàn trong Microsoft Edge. Nếu bạn mở trình duyệt, bạn sẽ nhận thấy rằng bất kỳ tiện ích mở rộng nào được kích hoạt trước đây hiện đều bị tắt và khả năng thêm tiện ích mở rộng mới cũng không được phép.
Nếu phương pháp này không thể áp dụng cho máy của bạn hoặc bạn đang tìm cách tiếp cận khác để ngăn người dùng khác cài đặt tiện ích Microsoft Edge, hãy chuyển sang Phương pháp 2 hoặc Phương pháp 3.
Cách 2: Không cho phép Microsoft Edge Extensions thông qua Command Prompt
Nếu bạn muốn tránh việc thực hiện công việc chỉnh sửa Registry, bạn có thể thực hiện cài đặt đăng ký tương tự được nêu trong Phương pháp 3 bằng cách chạy lệnh trong Dấu nhắc Lệnh nâng lên. Hãy nhớ rằng việc chạy lệnh trong Dấu nhắc Lệnh nâng cao là bắt buộc - nếu không, bạn sẽ không có các quyền cần thiết.
Dưới đây là hướng dẫn nhanh để vô hiệu hoá các tiện ích mở rộng của Microsoft Edge thông qua Dấu nhắc lệnh nâng cao:
Mẹo CHUYÊN NGHIỆP: Nếu vấn đề xảy ra với máy tính của bạn hoặc máy tính xách tay / máy tính xách tay, bạn nên thử sử dụng phần mềm Reimage Plus có thể quét các kho lưu trữ và thay thế các tệp bị hỏng và bị thiếu. Điều này làm việc trong hầu hết các trường hợp, nơi vấn đề được bắt nguồn do một tham nhũng hệ thống. Bạn có thể tải xuống Reimage Plus bằng cách nhấp vào đây- Nhấn phím Windows + R để mở lệnh Run. Sau đó, nhập cmd và nhấn Ctrl + Shift + Enter để mở Command Prompt được nâng lên . Tiếp theo, nhấn Yes tại dấu nhắc UAC ( User Account Control ).
- Trong Command Prompt nâng cao, chèn lệnh sau và nhấn Enter để vô hiệu hóa các mở rộng của Microsoft Edge:
reg thêm "HKEY_LOCAL_MACHINE \ SOFTWARE \ Policies \ Microsoft \ MicrosoftEdge \ Extensions" / v ExtensionsEnabled / t REG_DWORD / d 0
Đó là nó. Nếu bạn nhận được thông báo thành công hoạt động, các phần mở rộng trên Microsoft Edge bây giờ sẽ bị vô hiệu hóa. Bạn có thể kiểm tra điều này bằng cách mở trình duyệt Edge và xem liệu bạn vẫn có thể sử dụng quyền truy cập vào menu Mở rộng trong Cài đặt . Nếu không, điều đó có nghĩa là phương pháp này đã thành công.
Nếu phương pháp này không áp dụng được hoặc lệnh không thành công, hãy chuyển sang Phương pháp 3 .
Phương pháp 3: Chặn Tiện ích mở rộng của Microsoft Edge qua Trình chỉnh sửa Sổ đăng ký
Một cách tiếp cận khác là cài đặt mở rộng Microsoft Edge bằng cách sử dụng Registry Editor. Điều này sẽ có tác dụng chính xác tương tự và có thể được thực hiện trên mọi phiên bản Windows 10 (không chỉ trên Windows 10 Pro).
Như một công việc phòng ngừa bổ sung, hãy xem xét sao lưu registry của bạn trước khi cố gắng sao chép các bước dưới đây.
Dưới đây là hướng dẫn nhanh để vô hiệu hoá các tiện ích mở rộng của Microsoft Edge thông qua Trình chỉnh sửa đăng ký:
- Nhấn phím Windows + R để mở hộp Run. Sau đó, gõ regedit và nhấn Enter để mở Registry Editor . Nếu được nhắc bởi UAC (User Account Control), nhấn Yes tại dấu nhắc.
- Trong Registry Editor, sử dụng ngăn bên trái để điều hướng đến vị trí sau:
HKEY_LOCAL_MACHINE \ SOFTWARE \ Policies \ Microsoft - Nhấp chuột phải vào thư mục Microsoft và chọn New> Key để tạo khóa mới có tên MicrosoftEdge .
- Tiếp theo, nhấp chuột phải vào MicrosoftEdge và đi đến New> Key và đặt tên cho khóa mới là Extensions .
- Với phím Extensions được chọn, di chuyển đến khung bên phải, nhấp chuột phải vào một vùng trống và chọn New> DWORD (32-bit) Value và đặt tên là Extensions Enabled.
- Tiếp theo, kích đúp vào ExtensionsEnabled, thiết lập Base thành Hexadecimal và giá trị là 0 .
Đó là nó. Tiện ích Microsoft Edge của bạn hiện đã bị chặn. Cho đến khi bạn xóa giá trị ExtensionsEnabled, bạn sẽ không thể sử dụng hoặc cài đặt bất kỳ tiện ích mở rộng nào của Microsoft Edge. Hơn nữa, tất cả người dùng truy cập vào máy tính này sẽ không thể truy cập vào tùy chọn Mở rộng trong cài đặt Microsoft Edge.
Hãy nhớ rằng trong khi bạn vẫn có thể cài đặt các phần mở rộng Edge mới từ Windows Store, chúng sẽ không tải lên trong Microsoft Edge.
Mẹo CHUYÊN NGHIỆP: Nếu vấn đề xảy ra với máy tính của bạn hoặc máy tính xách tay / máy tính xách tay, bạn nên thử sử dụng phần mềm Reimage Plus có thể quét các kho lưu trữ và thay thế các tệp bị hỏng và bị thiếu. Điều này làm việc trong hầu hết các trường hợp, nơi vấn đề được bắt nguồn do một tham nhũng hệ thống. Bạn có thể tải xuống Reimage Plus bằng cách nhấp vào đây