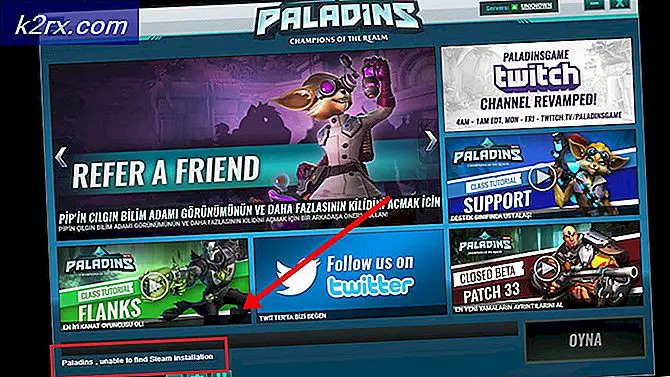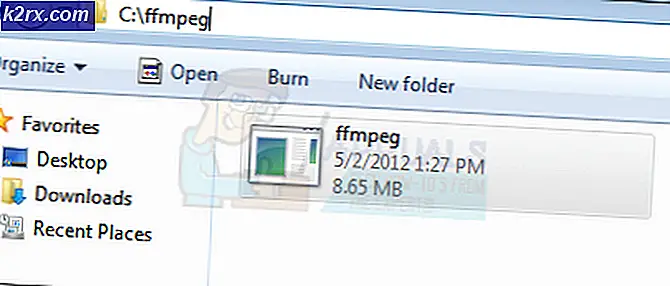Làm thế nào để tăng dung lượng lưu trữ trên MacBook của bạn?
Người ta nói rằng “Phần cứng của Apple được tạo ra để tồn tại lâu dài” vì vậy, MacBook của bạn có thể còn nhiều năm nữa, nhưng bạn đang nghĩ đến việc thay đổi nó chỉ vì nhu cầu lưu trữ của mình bởi vì khi mua MacBook, bạn đã chọn một mẫu ít hơn lưu kho chỉ vì chênh lệch giá.
Là một người dùng MacBook, tại một thời điểm nào đó, bạn thậm chí có thể đã cân nhắc việc thay thế ổ cứng HDD tiêu chuẩn bằng ổ SSD không chỉ vì dung lượng lưu trữ, mà vì tốc độ vì ổ cứng thể rắn nhanh nhưng SSD là một phần cứng đắt tiền. Và ổ SSD dung lượng cao đắt hơn, do đó nhiều người dùng ngay từ đầu đã chọn mức tối thiểu trần khi mua MacBook.
Kể từ khi Apple bắt đầu làm cho các sản phẩm của mình nhẹ hơn và mỏng hơn, thì việc nâng cấp trở nên khó khăn hơn đáng kể. Hơn nữa, Apple không khuyến khích người dùng thay thế các thành phần bên trong cũng như tại nhà và thường không có hỗ trợ chính thức sau khi mua cho các nâng cấp phần cứng. Nhưng có rất ít nhà sản xuất bên thứ ba đáng tin cậy cung cấp các giải pháp nâng cấp bộ nhớ thay thế cho máy Mac của bạn.
Dưới đây là một số cách bạn có thể có thêm dung lượng trên thiết bị bạn đã sở hữu và nó không phải lúc nào cũng đắt.
Phương pháp 1: Dọn dẹp máy Mac của bạn
Tất nhiên, cách dễ nhất để tạo thêm dung lượng là dọn dẹp các tệp trên MacBook của bạn. Apple cung cấp tất cả các công cụ bạn cần để giải phóng hàng gigabyte dung lượng.
Hầu hết thời gian, ổ cứng của bạn chỉ bị sa lầy bởi các tệp bạn đã quên và các ứng dụng bạn không bao giờ sử dụng, ví dụ: bạn có thể tăng dung lượng lưu trữ bằng cách dọn sạch thùng rác của mình
- Bấm vào 'Người tìm kiếm‘
- Ở trên cùng bên trái của Màn hình chính, hãy chọn‘’ Finder ” tab & Danh sách thả xuống sẽ xuất hiện.
- Chọn để ‘Dọn sạch thùng rác‘
- Chọn trên“Dọn sạch thùng rác”
- Một cửa sổ bật lên hỏi bạn có muốn xóa vĩnh viễn thùng rác của mình hay không sẽ xuất hiện.
- Bấm vào "Dọn sạch thùng rác”Trong cửa sổ bật lên. Các tệp không mong muốn sẽ bị xóa, tạo thêm dung lượng ổ đĩa.
Phương pháp 2: Nâng cấp SSD nội bộ của MacBook
Có lẽ tùy chọn mà hầu hết mọi người muốn áp dụng là để mở rộng bộ nhớ của MacBook là nâng cấp SSD của nó. Nhưng thật không may, tất cả MacBook đều không thể được nâng cấp vì Apple đã thay đổi quy trình sản xuất trên các mẫu mới nhất của mình.
Trước khi thay thế ổ cứng bên trong, bạn có thể cân nhắc sao lưu hoặc nhân bản ổ cứng gốc của mình sang ổ cứng mới để quá trình nâng cấp diễn ra suôn sẻ nhất có thể. Phần mềm Disk Utility tích hợp sẵn của OS X có thể được sử dụng để sao chép ổ cứng gốc của bạn.
Nhưng hãy kiểm tra những điều sau trước khi tiếp tục
- Ở góc trên cùng bên trái, nhấp vào Logo Apple
- Sau đó nhấn vào "Giới thiệu về máy Mac này”
- Sau đó "Báo cáo hệ thống”
- Sau đó "Lưu trữ”(Trong Phần cứng),
- Bây giờ, hãy nhìn vàoKhối lượng vật lý/ Ổ đĩa vật lý.
Các thuộc tính của Loại trung bình & Giao thứcmô tả kiểu triển khai bộ nhớ trong.
Tuy nhiên, các mô hình sau có thể được nâng cấp:
Nên mua dung lượng lớn nhất, bạn có thể mua được. Hãy thận trọng rằng việc nâng cấp bộ nhớ liên quan đến việc mở vỏ máy tính xách tay của bạn và mọi bảo hành bạn có trên MacBook sẽ bị vô hiệu.
Nếu kiểu máy của bạn không được hỗ trợ nâng cấp bộ nhớ thì rất tiếc, bạn không thể nâng cấp SSD và bạn phải dựa vào Các phương pháp khác được mô tả sau này. Nếu bạn có kiểu máy được hỗ trợ, cách dễ nhất để nâng cấp là mua bộ dụng cụ nâng cấp bao gồm mọi thứ bạn cần để nâng cấp bộ nhớ máy tính xách tay của mình. Chúng bao gồm hướng dẫn và thậm chí cả tài nguyên video. Bạn có thể xem hướng dẫn này trên Guiductables áp dụng cho hầu hết các máy tính xách tay của Apple, nhưng nó sẽ không giống nhau cho mọi kiểu máy và sẽ có những khác biệt nhỏ trong cách triển khai cho từng kiểu máy. Một số nhà bán lẻ, như Other World Computing, chia bộ dụng cụ của họ theo kiểu máy và năm, điều này khiến bạn khó mua nhầm. Bạn cũng có thể chỉ mua ổ đĩa nếu bạn không quan tâm đến bộ dụng cụ của họ.
Những điều sau đây là bắt buộc để thực hiện nâng cấp bộ nhớ,
Bạn cũng có thể sử dụng các hướng dẫn tại iFixit. Tìm kiếm mẫu MacBook của bạn và phải có một hướng dẫn đầy đủ với hình ảnh để trợ giúp. iFixit cũng bán các công cụ để thực hiện nhiệm vụ nâng cấp bộ nhớ và bảo trì khác. Nếu bạn đang gặp rắc rối này, hãy đảm bảo rằng việc nâng cấp bộ nhớ là xứng đáng.
Nếu máy Mac của bạn vẫn có ổ đĩa quang, bạn có thể nâng cấp ổ đĩa của mình và thêm ổ đĩa thứ hai hoặc thứ ba nếu bạn thay ổ đĩa quang để tạo dung lượng. Nhưng hãy cân nhắc xem việc nâng cấp có đáng giá hay không. Tốt hơn hết là bạn nên mua một chiếc MacBook mới.
Nếu bạn mua một chiếc MacBook mới, hãy chọn một ổ cứng thể rắn lớn hơn thay vì mức tối thiểu. Bạn có thể phải trả giá đắt, nhưng bạn sẽ biết ơn vì những năm sử dụng mà bạn đã thoát ra khỏi tất cả không gian đó.
1. Nâng cấp từ ổ cứng quay sang SSD
Hầu hết các mẫu MacBook trước giữa năm 2012 đều sử dụng ổ đĩa cứng tiêu chuẩn (HDD) để lưu trữ. Nếu Loại Trung bình là Luân phiên trong Báo cáo hệ thống của Mac, điều đó có nghĩa là MacBook đã sử dụng ổ cứng HDD tiêu chuẩn.
Trong trường hợp ổ cứng quay, nâng cấp lên ổ SSD sẽ giúp tăng hiệu suất đáng kể cho MacBook của bạn. Tốc độ ghi tệp trên ổ SSD nhanh hơn khoảng 4-5 lần so với ổ cứng thông thường, đồng thời tốc độ đọc cũng nhanh hơn khoảng 30%. Ngoài ra, SSD cũng tiêu thụ ít năng lượng hơn và do đó thân thiện với pin hơn so với HDD.
Việc nâng cấp lên bộ lưu trữ dựa trên SSD từ ổ cứng HDD tiêu chuẩn khá dễ dàng vì SSD 2,5 inch với nhiều dung lượng khác nhau luôn có sẵn trên thị trường. Kingston, OWC, SanDisk và thậm chí là Samsung, sản xuất ổ SSD SATA 2,5 inch có thể thay thế ổ cứng SSD ban đầu của MacBook.
SSD 2,5 inch tương thích với các kiểu MacBook sau:
- Bất kỳ MacBook Air nào có ổ cứng 4200 vòng / phút (2008)
- Bất kỳ MacBook Pro nào có ổ cứng 5400 vòng / phút hoặc 7200 vòng / phút (Trước giữa năm 2012)
2. Nâng cấp bộ nhớ flash trên Mac
Nếu Báo cáo Hệ thống của MacBook hiển thị Loại Phương tiện Lưu trữ là SSD, có nghĩa là MacBook có ổ lưu trữ dựa trên flash. Mặc dù vậy, bạn có thể nâng cấp bộ nhớ của MacBook lên ổ SSD dung lượng cao hơn và có thể sử dụng bộ lưu trữ gốc làm thiết bị lưu trữ phụ. Nhưng bạn phải xác nhận nó là SATA dựa trên hoặc PCIe dựa trên.
A. Đối với SSD dựa trên SATA
Nếu Báo cáo hệ thống của MacBook hiển thị Loại phương tiện lưu trữ là SSD & Giao thức là SATA, MacBook có mô-đun lưu trữ flash dựa trên SATA. Loại lưu trữ này được sử dụng trong hầu hết các mẫu MacBook Pro từ năm 2012 đến đầu năm 2013 có màn hình Retina. Trong trường hợp SATA, hãy sử dụng phương pháp nâng cấp sau cho MacBook của bạn.
Transcend JetDrive
Đối với các mẫu MacBook có bộ nhớ flash dựa trên SATA, JetDrive từ Transcend là một giải pháp SSD. Các biến thể nâng cấp dung lượng lưu trữ lên đến 960 GB có sẵn trong JetDrive, nhưng nó phụ thuộc vào kiểu máy của MacBook.
JetDrive cùng với một vỏ ngoài bổ sung được cung cấp có thể được sử dụng để giữ ổ đĩa flash gốc của MacBook an toàn và có thể sử dụng được. Hộp đựng có thể chuyển đổi bộ nhớ flash ban đầu của MacBook thành ổ USB di động tương thích với USB 3.0. Ngoài ra, cáp USB 3.0 cũng được cung cấp để đảm bảo trải nghiệm đọc-ghi nhanh hơn trên ổ đĩa flash gốc của MacBook. Giờ đây, bạn có hai ổ flash SSD tốc độ cao, ổ flash gốc của MacBook làm ổ ngoài di động One và Transcend JetDrive được cài đặt trên máy Mac của bạn. Hướng dẫn từng bước về cách cài đặt Transcend JetDrive cũng được cung cấp.
Các mẫu MacBook sau đây được hỗ trợ bởi ổ đĩa flash dựa trên Transcend JetDrive SATA:
- JetDrive 500 hỗ trợ MacBook Air 11 ”& 13” từ cuối năm 2010 đến giữa năm 2011
- JetDrive 520 hỗ trợ MacBook Air 11 ”& 13” giữa năm 2012
- JetDrive 720 hỗ trợ MacBook Pro 13 inch Retina cuối năm 2012 đến đầu năm 2013
- JetDrive 725 hỗ trợ MacBook Pro 15 inch Retina từ giữa năm 2012 đến đầu năm 2013
B. Đối với SSD dựa trên PCIe
Bộ nhớ flash dựa trên PCIe được sử dụng trong hầu hết các mẫu MacBook mới nhất. Nếu Báo cáo Hệ thống của MacBook hiển thị SSD là Loại Phương tiện Lưu trữ & PCI là Giao thức, thì MacBook đang sử dụng bộ lưu trữ flash dựa trên PCIe. Cách đây một thời gian, việc nâng cấp bộ nhớ cho flash dựa trên PCIe là không thể. Nhưng gần đây, Other World Computing (OWC) đã công bố nâng cấp lưu trữ flash dựa trên PCIe.
OWC Aura
OWC đã giới thiệu OWC Aura, Đầu tiên Nâng cấp SSD cho bộ lưu trữ flash dựa trên PCIe được thiết kế cho MacBook Pro giữa năm 2013 trở lên với màn hình Retina và MacBook Air. Ổ cứng SSD Aura hoạt động đáng tin cậy với MacBook.
OWC Aura được cung cấp với một bộ nâng cấp hoàn chỉnh bao gồm Aura SSD, một vỏ bọc USB 3.0 cho ổ SSD được cài đặt tại nhà máy ban đầu của MacBook, được gọi là Envoy Pro, một USB 3.0 cáp kết nối, một tuốc nơ vít Thùy Penta tương thích & a Torx T-5 Cái vặn vít. Hai tua vít trong bộ được sử dụng để tháo và thay thế tất cả các ốc vít thích hợp.
Hơn nữa, hãy tham khảo các video và hướng dẫn cài đặt miễn phí giúp quá trình nâng cấp lưu trữ MacBook trở nên đơn giản và dễ dàng. Tất cả MacBook từ giữa năm 2013 trở về sau đều được hỗ trợ bởi ổ SSD dựa trên OWC Aura PCIe.
Phương pháp 3: Ổ USB cấu hình thấp
Nếu MacBook của bạn có đầu nối USB Loại A (chuẩn USB cũ, không phải chuẩn mới có thể đảo ngược), thì bạn có thể sử dụng ổ USB cấu hình thấp để thêm bộ nhớ. Các thiết bị nhỏ này vừa với một khe cắm USB dự phòng và hơi nhô ra khỏi mặt bên của MacBook. Đây cũng là một trong những cách rẻ nhất để tăng tổng dung lượng lưu trữ trên máy của bạn.
SanDisk Ultra Fit là lựa chọn của chúng tôi. Nó có giao diện USB 3.1 tốc độ cao, đạt tốc độ đọc lên đến 130 MB mỗi giây. Đây không phải là bộ nhớ tốc độ cao, giống như SSD trong MacBook của bạn, nhưng nó đủ tiện lợi để lưu trữ tài liệu và phương tiện. Nó có kích thước lên đến 256 GB với giá khoảng 70 đô la.
Thật không may, chủ sở hữu MacBook USB Type-C lại không may mắn. USB Type-A là một cổng lớn hơn và các nhà sản xuất đã có thể tận dụng kích thước để tăng dung lượng bộ nhớ flash. Điều này dẫn đến một ổ đĩa trông giống như một dongle không dây và bạn có thể để nó gắn vào MacBook của mình mọi lúc. Không có gì giống như nó tồn tại ở dạng USB Type-C — dù sao thì vẫn chưa.
Phương pháp 4: Hub USB-C với bộ nhớ tích hợp
Các mẫu MacBook Pro và Air mới nhất chỉ có cổng kết nối USB Type-C. Điều này có nghĩa là bạn có thể sẽ cần một trung tâm để có quyền truy cập vào một loạt các cổng. Vì vậy, tại sao không mua một chiếc với ổ SSD tích hợp?
Minix NEO là trung tâm USB Type-C đầu tiên trên thế giới bổ sung cả cổng và bộ nhớ cho MacBook của bạn. Bên trong trung tâm là ổ SSD M.2 240 GB, hỗ trợ tốc độ đọc và ghi lên đến 400 MB mỗi giây. Bạn cũng nhận được bốn cổng hữu ích: một cổng ra HDMI hỗ trợ 4K ở 30 Hz., Hai USB 3.0 Loại A và một USB Loại C (bạn có thể sử dụng để cấp nguồn cho MacBook của mình).
Do tính chất chống sốc của SSD, bạn có thể ném Minix NEO vào túi của mình mà không lo làm hỏng dữ liệu của mình. Bản thân thiết bị này đủ nhỏ để có thể di động, nhưng bạn có thể không muốn kết nối nó với máy Mac của mình mọi lúc. Bạn có thể gắn thiết bị vào nắp của MacBook bằng các dải keo.
Phương pháp 5: Thêm bộ nhớ với SD và MicroSD
Nếu bạn có một chiếc MacBook cũ hơn với đầu đọc thẻ nhớ, bạn cũng có thể sử dụng thẻ SD hoặc MicroSD để tăng tổng dung lượng lưu trữ của máy Mac. Chỉ cần lấy thẻ SD và cắm nó vào máy Mac của bạn. Để sử dụng thẻ MicroSD, bạn cũng sẽ cần một bộ chuyển đổi SD-sang-MicroSD.
Đây là một cách tương đối rẻ để thêm, có khả năng, rất nhiều không gian bổ sung. Nhưng những thẻ này gặp phải vấn đề về tốc độ đọc và ghi hạn chế do bộ lưu trữ gắn vào USB gặp phải.
Transcend’s JetDrive Lite
Nếu bạn đang tìm kiếm một giải pháp nhỏ gọn hơn một chút, bạn có thể cân nhắc Transcend’s JetDrive Lite chỉ tương thích với một số mẫu MacBook Pro và Air nhất định được sản xuất từ năm 2012 & 2015, nhưng Transcend’s JetDrive Lite hoàn toàn phù hợp với khung máy Mac. Nó có sẵn trong các cấu hình 128 GB & 256 GB.
Hãy nhớ rằng trên MacBook mới nhất có khe cắm SD, các thẻ không nằm ngang. Điều này có nghĩa là chúng sẽ nhô ra khỏi một bên của MacBook của bạn, điều này không lý tưởng. Một cú va chạm mạnh có thể gây hỏng cả thẻ SD và cổng.
Tuy nhiên, với một chút cẩn thận, thẻ SD có thể cung cấp khả năng lưu trữ nghiêm túc với mức giá tương đối phải chăng. Bạn sẽ muốn mua một thẻ có tốc độ đọc và ghi nhanh.
Sau khi chèn, JetDrive Lite sẽ hoạt động giống như bất kỳ thiết bị lưu trữ bên ngoài nào khác được kết nối với MacBook và bạn có thể sử dụng nó để lưu trữ phương tiện và tài liệu yêu thích của mình. Ngoài ra, bạn cũng có thể sử dụng nó như một ổ đĩa dự phòng để sao lưu Time Machine.
JetDrive Lite có trong bốn các biến thể khác nhau với dung lượng lưu trữ từ 64 GB đến 256 GB, mỗi biến thể dành cho các mẫu MacBook khác nhau:
- JetDrive Lite 130 hỗ trợ MacBook Air 13 ”từ cuối năm 2012 đến đầu năm 2015
- JetDrive Lite 330 hỗ trợ MacBook Pro (Retina) 13 ”từ cuối năm 2012 đến đầu năm 2015
- JetDrive Lite 350 hỗ trợ MacBook Pro từ giữa năm 2012 đến đầu năm 2013 (Retina
- JetDrive Lite 360 hỗ trợ MacBook Pro (Retina) 15 ”từ giữa năm 2012 đến giữa năm 2015
Bộ điều hợp thẻ MicroSD bên ngoài
Bộ điều hợp thẻ nhớ ngoài microSD là một giải pháp giá rẻ để nâng cấp bộ lưu trữ MacBook của bạn. Những bộ điều hợp này có thể hữu ích nếu bạn có thẻ nhớ microSD với dung lượng lưu trữ tốt.
MiniDrive trượt vào khe cắm mà không có bất kỳ phần nào nhô ra ngoài không giống như thẻ SD thông thường hoặc bộ điều hợp microSD dính ra khỏi khe cắm Thẻ SD của MacBook. Bộ chuyển đổi cũng đi kèm với một phụ kiện để tháo thẻ khỏi MacBook.
Có những sản phẩm tương tự từ các công ty khác nhau, mỗi công ty có nhiều biến thể khác nhau dựa trên các mẫu MacBook cụ thể. Vì vậy, hãy mua phiên bản được thiết kế cho mẫu MacBook của bạn. Các kiểu máy không tương thích có thể không vừa đúng với khe cắm thẻ SD của MacBook, do đó sẽ ảnh hưởng đến hiệu suất hoặc thậm chí gây hư hỏng cho MacBook hoặc sản phẩm.
Phương pháp 6: Ổ đĩa kết hợp
Chúng tôi đã nói về Thẻ SD ở trên nhưng TarDisk đưa khái niệm lên một cấp độ khác.
Thay vì hoạt động như một ổ đĩa riêng biệt, như ổ đĩa flash hoặc ổ cứng gắn ngoài, TarDisk kết hợp với ổ cứng hiện có của bạn để tạo ra một ổ đĩa. Điều này đến từ công nghệ của Apple; kể từ năm 2012, Apple đã cung cấp “Ổ đĩa kết hợp, ”Là ổ cứng và SSD truyền thống được gắn với nhau.
Điều này đi kèm với những ưu và nhược điểm riêng của nó. Một mặt, bạn sẽ không bao giờ phải lo lắng về việc các tệp của mình đang ở đâu. Tất cả chúng sẽ ở trên một ổ đĩa duy nhất. Mặt khác, quá trình này được coi là một nâng cấp vĩnh viễn - bạn không thể đưa TarDisk vào và ra khỏi MacBook của mình bất cứ khi nào bạn muốn. Trong quá trình cài đặt, điều này được thực hiện rõ ràng và có trong hướng dẫn của TarDisk. Nếu bạn hoàn toàn không sử dụng khe cắm thẻ SD của mình, bạn sẽ không phải lo lắng về điều này, nhưng những người sử dụng có thể muốn xem xét một lựa chọn khác.
Sau khi bạn lắp TarDisk vào MacBook, một nút cài đặt ghép nối sẽ xuất hiện trên hệ thống. Có một số hộp khác nhau bạn phải kiểm tra để chuyển qua trình cài đặt, nhưng một lần nữa, những hộp này để đảm bảo bạn biết quá trình này là vĩnh viễn và đảm bảo kiểm tra xem bản sao lưu Cỗ máy thời gian đã ở đúng vị trí chưa, nếu có sự cố.
Sau khi bạn hoàn thành các hộp thoại, quá trình ghép nối sẽ bắt đầu. Có thể mất một chút thời gian, nhưng đó là dự kiến vì lượng nội dung trên ổ cứng và kích thước của TarDisk đang được sử dụng. Sau khi hoàn thành, máy tính khởi động lại và biểu tượng ổ cứng chuyển từ bạc sang vàng. Kiểm tra kích thước của ổ cứng trong Disk Utility để xem nó có được tăng lên đúng số lượng hay không.
Tốc độ đọc của thẻ SD chậm hơn so với SSD bên trong nhưng Tardisk nói rằng, do có bộ nhớ đệm dữ liệu, TarDisk có thể duy trì tốc độ gần bằng SSD.
Tardisk là lựa chọn tốt nhất nếu bạn muốn nâng cấp dung lượng lưu trữ Thẻ SD phức tạp nhất cho MacBook hoặc cảm thấy không thoải mái khi mở MacBook khi lắp đặt ổ SSD lớn hơn. Hãy nhớ rằng nâng cấp này là vĩnh viễn và đừng quên tạo một bản sao lưu cục bộ trước khi bạn cài đặt TarDisk.
Phương pháp 7:Bộ nhớ Đính kèm Mạng
Lưu trữ gắn liền với mạng lý tưởng cho những người hiếm khi mạo hiểm bên ngoài mạng gia đình hoặc cơ quan của họ. Bạn có thể định cấu hình một ổ NAS để được chia sẻ trên mạng hoặc bạn có thể sử dụng một máy Mac hoặc PC Windows khác có dung lượng trống. Sau khi bạn cấu hình nó, bạn thậm chí có thể sao lưu MacBook của mình qua Time Machine vào một vị trí mạng.
Tuy nhiên, nếu bạn đi ra khỏi phạm vi của mạng, bộ nhớ của bạn không khả dụng trừ khi bạn có giải pháp hỗ trợ truy cập qua đám mây. Đây có thể không phải là vấn đề nếu bạn sử dụng nó để lưu trữ các tệp và kho lưu trữ hiếm khi được truy cập, nhưng nó không lý tưởng cho thư viện Ảnh hoặc iTunes của bạn.
Tốc độ mạng giới hạn bộ nhớ mạng của bạn. Mọi thứ sẽ chậm hơn đáng kể nếu bạn sử dụng kết nối không dây. Để có kết quả tốt nhất, hãy đảm bảo ổ đĩa mạng (hoặc máy tính dùng chung) của bạn sử dụng kết nối có dây cho bộ định tuyến của bạn và nếu có thể, cho cả MacBook của bạn. Mạng có dây sẽ cung cấp tốc độ đáng tin cậy nhất, mặc dù tốc độ này vượt quá 10Gb / giây từ cáp Cat 6 trên thiết bị mạng nhanh nhất mà bạn có thể mua.
Bạn có thể mua một ổ cứng NAS, chẳng hạn như Netgear ReadyNAS RN422, sau đó mua các ổ cứng riêng hoặc bạn có thể chọn một giải pháp sẵn sàng sử dụng, như Western Digital My Cloud EX2. Nhiều ổ NAS hiện đại cũng hỗ trợ truy cập dựa trên đám mây vào các tệp của bạn.
Để truy cập một cách đáng tin cậy vào một ổ đĩa mạng, bạn phải ánh xạ nó trong Finder. Và
Bạn cũng có thể chọn nó làm vị trí bất cứ khi nào bạn lưu hoặc mở tệp. Cũng thế,
Nếu bạn có một máy Mac khác và muốn chia sẻ ổ đĩa của nó qua mạng, hãy làm theo các bước sau:
- Trên máy bạn muốn chia sẻ, hãy chuyển đến Tùy chọn hệ thống > Chia sẻ.
- Chọn hộp bên cạnh Chia sẻ tệp để kích hoạt dịch vụ.
- Nhấn vào dấu cộng (+) và chỉ định vị trí để thêm Thư mục được chia sẻ.
- Nhấp vào nút “chia sẻ vị trí ”, & sau đó đặt quyền, nên cấp quyền ghi.
Bạn cũng có thể nhấp vào “Tùy chọn”Để chỉ định sử dụng AFP (giao thức của Apple), SMB (tương đương với Windows) hay cả hai.
Phương pháp 8:Lưu trữ dữ liệu trên đám mây
Lưu trữ đám mây trực tuyến là một tùy chọn khác để lưu trữ dữ liệu ngày nay được đưa vào macOS. Táo "Lưu trữ trong iCloud”Cài đặt sử dụng dung lượng iCloud có sẵn để giảm bớt căng thẳng cho máy Mac của bạn. Khi bạn lưu trữ các tệp mà bạn hiếm khi truy cập vào đám mây, bạn sẽ có nhiều dung lượng hơn trên máy Mac cho những thứ bạn sử dụng thường xuyên. Tất cả điều này sẽ tự động hoạt động, vì vậy bạn nên có niềm tin nhất định vào macOS.
Các tệp được lưu trữ trên đám mây xuất hiện trên máy tính của bạn như thể chúng vẫn ở đó. Để truy cập các tệp này, máy tính của bạn tải chúng xuống từ iCloud. Quá trình này mất bao lâu tùy thuộc vào tốc độ kết nối internet của bạn và kích thước của tệp. Nếu bạn không thể truy cập kết nối Internet đáng tin cậy, bạn sẽ không thể tải bất kỳ tệp nào của mình được lưu trữ trên đám mây.
Để bật cài đặt này, hãy làm theo các bước sau:
- Nhấn vào Logo của Apple ở góc trên bên trái của màn hình, sau đó chọn Giới thiệu về máy Mac này.
- Nhấn vào "Lưu trữ" chuyển hướng.
- Và sau đó nhấp vào “Quản lý" Phía bên phải
- Sau đó nhấp vào nút “Lưu trữ trong iCloud”Để bắt đầu nó.
macOS phân tích đĩa của bạn và cố gắng tiết kiệm dung lượng. Để biết những tệp nào hệ thống của bạn có thể di chuyển, hãy nhấp vào nút “Các tài liệu”Trong thanh bên. Thao tác này hiển thị cho bạn danh sách các tài liệu lớn trên máy Mac và thời điểm bạn truy cập chúng lần cuối.
Để sử dụng hợp lý dung lượng iCloud, bạn có thể sẽ phải mua một số dung lượng vì chỉ 5 GB được cung cấp miễn phí. Nếu không gian lưu trữ đám mây của bạn bắt đầu cạn kiệt, bạn có thể thêm nhiều hơn hoặc có thể giải phóng một số.
Nhưng hãy nhớ rằng đây là một giải pháp chậm, đòi hỏi một đăng ký liên tục, nhưng các tính năng như Thư viện ảnh iCloud và tính năng Tối ưu hóa lưu trữ của macOS có thể giúp thu hẹp khoảng cách giữa sự tiện lợi và thiết thực.
Phương pháp 9:Bộ nhớ đám mây của bên thứ ba
Bạn không muốn sử dụng máy chủ đám mây của Apple. Nếu bạn chỉ cần giảm tải một số tệp để giải phóng một số dung lượng trên máy của mình, thì bất kỳ dịch vụ lưu trữ đám mây cũ nào cũng sẽ làm được.
Dưới đây là một số dịch vụ có thể được xem xét:
Sự cân nhắc lớn nhất khi sử dụng dịch vụ đám mây làm thiết bị lưu trữ là tốc độ Internet. Bất kỳ loại hạn chế băng thông nào hoặc mạng chia sẻ chậm cũng có thể là một vấn đề cần được xem xét. Bạn có thể phải mua thêm dung lượng lưu trữ để làm cho dịch vụ đám mây hoạt động cho bạn.
Phương pháp 10:Lưu trữ ngoài
Nếu bạn cần dung lượng, hạn chế bởi ngân sách và đừng ngại mang thêm một chút trọng lượng bên mình, thì một ổ đĩa ngoài kiểu cũ tốt là câu trả lời.
Tuy nhiên, hãy lưu ý rằng bạn có thể không nhận được cùng mức hiệu suất và tốc độ tăng như bộ nhớ trong thay thế.
Điều đó đang được nói, những nâng cấp bộ nhớ ngoài này cung cấp tốc độ đọc-ghi tốt và lý tưởng để mở rộng bộ nhớ có sẵn trên máy Mac của bạn, đặc biệt khi bạn sắp hết dung lượng trống.
Ổ cứng bên ngoài
Bạn có thể đã có ổ cứng ngoài và rất tiện để sao lưu máy Mac của mình. Đĩa sao lưu cũng có thể được phân vùng và sử dụng như một ổ đĩa thông thường. Những ổ đĩa này là phụ kiện lưu trữ giá rẻ, cung cấp dung lượng cao và có kích thước nhỏ hơn nhiều so với trước đây. Ngoài ra, các trình điều khiển này không còn yêu cầu nguồn điện.
Các ổ này vẫn còn mỏng manh và chậm mặc dù giá cả và kích thước vật lý của chúng đã giảm trong những năm qua. Các ổ đĩa này vẫn sử dụng cách sắp xếp cánh tay & đĩa, và do đó, các Đĩa này cần thời gian để "quay lên" và dễ bị hỏng hóc cơ học. Các ổ cứng gắn ngoài này có thể bị lỗi nếu bị rơi. Các ổ đĩa này chiếm một trong các cổng USB vốn đã rất hạn chế trên MacBook. Trên MacBook mới nhất, bạn có thể sẽ cần một USB-C bộ điều hợp quá.
Lưu trữ dữ liệu trên ổ đĩa ngoài hoạt động tốt trong một số trường hợp nhất định. Những ổ đĩa này có thể được sử dụng để chứa các tệp phương tiện lớn không phải là một phần của dữ liệu quan trọng, tài liệu lưu trữ, tệp dự án, ảnh RAW, bản sao lưu, thư viện và hình ảnh đĩa. Mặc dù thư viện iTunes có thể trải dài trên nhiều tập bằng một ứng dụng như TuneSpan, nhưng không thể làm như vậy đối với thư viện ảnh của bạn, thư viện tiếp tục mở rộng mà không cần di chuyển toàn bộ.
Ổ đĩa Western Digital’s Elements USB 3.0 cơ bản sẽ hoạt động cho các nhu cầu lưu trữ bên ngoài nhất. Nhưng hãy đảm bảo rằng ổ lưu trữ bên ngoài của bạn ít nhất USB 3.0.
Ý tưởng tốt nhất là giữ ổ đĩa ngoài của bạn chỉ để lưu trữ, sao lưu và sử dụng tại nhà.
SSD bên ngoài
Nếu bạn không ngại cắm ổ đĩa ngoài để mở rộng bộ nhớ khả dụng, thì Ổ đĩa thể rắn gắn ngoài cũng là một lựa chọn tốt. Rất nhiều công ty sản xuất SSD gắn ngoài với các dung lượng lưu trữ khác nhau, phổ biến nhất là các biến thể 256 GB, 500 GB và 1TB đang được sử dụng.
Để tận dụng hết tiềm năng của SSD, hãy đảm bảo rằng SSD sử dụng Thunderbolt (hỗ trợ tốc độ truyền dữ liệu lên đến 20 GB / s) và / hoặc giao diện USB 3.0 (hỗ trợ tốc độ truyền dữ liệu lên đến 5 GB / s).
Hầu hết các ổ SSD gắn ngoài thường ghi tốc độ đọc-ghi tối đa vào khoảng 450-500 MB / s, thấp hơn nhiều so với tốc độ đọc-ghi tối đa được hỗ trợ bởi USB 3.0 / 3.1
Ổ cứng thể rắn vượt trội hơn ổ cứng về cả tốc độ và độ tin cậy. Chúng không có bộ phận chuyển động và do đó, không dễ bị hỏng hóc cơ học. Tốc độ đọc và ghi vượt trội của chúng chỉ bị giới hạn bởi tốc độ kết nối với máy tính của bạn.
Có hai nhược điểm đối với SSD gắn ngoài: dung lượng và giá cả. Bộ nhớ SSD vẫn còn tương đối đắt so với ổ cứng truyền thống. Bạn có thể sẽ phải trả gấp đôi giá của ổ cứng HDD và ổ có dung lượng cao hơn sẽ đắt hơn nhiều.
Nhưng SSD nhỏ hơn, nhanh hơn và đáng tin cậy hơn nhiều. Các giải pháp như SSD SanDisk Extreme Portable vừa vặn trong túi và đủ chắc chắn để bạn có thể vung ra khỏi túi xách của mình. Corsair Flash Voyager GTX mang đến những lợi ích của việc lưu trữ SSD ở dạng “ổ flash” truyền thống hơn.
Phương pháp 11:Mảng RAID bên ngoài
RAID là công nghệ cho phép bạn kết nối nhiều ổ cứng. Điều này cho phép bạn thực hiện những việc như hợp nhất nhiều ổ đĩa thành một ổ đĩa duy nhất, mang lại tốc độ đọc và ghi nhanh hơn vì bạn có thể truy cập nhiều ổ đĩa đồng thời. Bạn cũng có thể sử dụng RAID như một giải pháp sao lưu chắc chắn để sao chép một (hoặc nhiều) ổ đĩa sang ổ đĩa khác. Điều này cho phép bạn hoán đổi bất kỳ ổ nào bị lỗi.
Đây là một cách tốn kém để thêm bộ nhớ và nó cũng cồng kềnh. Bạn không thể mang theo vỏ RAID trong túi của mình (ít nhất là không thoải mái), vì vậy đây chỉ là giải pháp cho máy tính để bàn. Tuy nhiên, những lợi ích bao gồm tính linh hoạt của hệ thống RAID và truy cập tốc độ cao.
Nếu bạn quyết định mua một vỏ RAID, hãy đảm bảo rằng bạn chọn một vỏ có giao diện Thunderbolt (lý tưởng là Thunderbolt 3). Điều này cung cấp tốc độ nhanh nhất có thể (lên đến 40 GB mỗi giây) của bất kỳ kết nối bên ngoài nào. Giống như ổ NAS, các thùng chứa RAID không có ổ đĩa, nhưAkitio Thunder3 RAIDhoặc trong các đơn vị sẵn sàng mang đi, nhưCông nghệ G G-RAID.
Thunderbolt là một giao diện cực nhanh được phát triển bởi Intel và Apple. Đó không phải là chuẩn USB thụ động, mặc dù nó là một cáp chủ động, do đó, nó có thể có nhiều băng thông hơn, khiến nó trở thành ứng cử viên hoàn hảo để truyền / truy cập tệp trên ổ lưu trữ ngoài.
RAID thường sử dụng hai hoặc nhiều ổ đĩa như một giải pháp lưu trữ linh hoạt. RAID được sử dụng để tạo bản sao an toàn dự phòng cho tất cả các tệp, kết hợp nhiều ổ đĩa thành một ổ duy nhất và tăng thời gian đọc-ghi bằng cách lưu trữ các phần của tệp trên các ổ đĩa khác nhau. Một số hệ thống được phân phối với ổ đĩa. Trong khi các hệ thống khác chỉ đi kèm với các mảng và người dùng phải cho phép bạn tự tạo nguồn ổ đĩa.
Một loại ổ đĩa ngoài mới được tạo ra bằng cách kết hợp Thunderbolt & RAID. Điều này bao gồm nhiều khoang của một số ổ cứng có kích thước đầy đủ. Nếu bạn không bị giới hạn về tài chính, lựa chọn tốt nhất là ném một vài ổ cứng thể rắn vào đó. Hầu hết trong số này là plug & play, có dung lượng lưu trữ rất lớn. Thật không may, nó là lựa chọn đắt tiền nhất trong danh sách. Hệ thống Thunderbolt RAID cũng phải tồn tại trên bàn làm việc của bạn, vì chúng lớn hơn nhiều so với ổ đĩa ngoài di động và bạn không thể nhấc chúng lên, ít nhất là không dễ dàng.
Thêm dung lượng lưu trữ trên MacBook của bạn
Lần tới khi bạn mua một chiếc MacBook mới hoặc bất kỳ máy tính xách tay nào khác, hãy sử dụng dung lượng lưu trữ tối đa phù hợp với túi tiền. Bạn có thể bị thu hút khi tiết kiệm được một số tiền, nhưng trong trường hợp đó, bạn có thể sẽ phải dành một nửa thời gian sử dụng máy tính xách tay của mình để xáo trộn các tệp xung quanh và hết dung lượng.