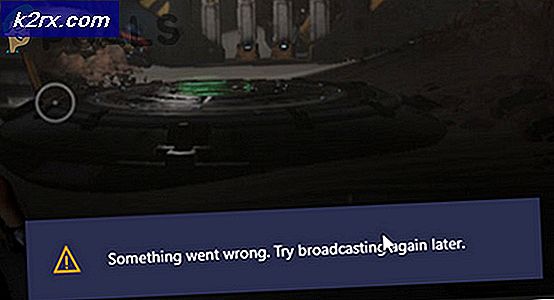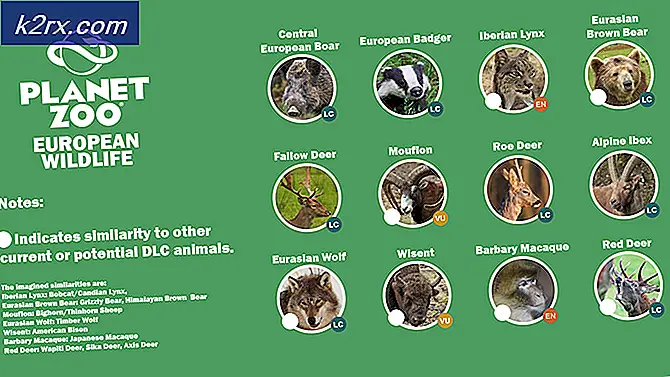Cách khắc phục mã lỗi Windows Defender 0x8050800c trên Windows 10
Trong phần sau của năm 2016, khá nhiều người dùng Windows 10 đã gặp phải vấn đề với Windows Defender, nơi họ thấy thông báo lỗi có mã lỗi 0x8050800c khá thường xuyên trong khi sử dụng tính năng bảo vệ tích hợp sẵn của Windows 10 chống lại vi-rút, phần mềm độc hại, phần mềm gián điệp và các mối đe dọa bên ngoài khác . Trong hầu hết các trường hợp, người dùng bị ảnh hưởng thấy thông báo lỗi có chứa mã lỗi 0x8050800c khi sử dụng Windows Defender để quét máy tính của họ cho những kẻ xâm lược có hại, mặc dù mã lỗi cũng được biết là bật lên trong các trường hợp khác. Khi một người dùng bị ảnh hưởng chạy vào một thông báo lỗi có chứa mã lỗi 0x8050800c trong khi cố gắng quét máy tính của họ vì các mối đe dọa bảo mật bằng Windows Defender, quá trình quét không thành công.
Windows Defender không có khả năng quét máy tính của bạn vì các mối đe dọa bảo mật và thực hiện một số công cụ chống xâm lược mà máy tính của bạn có thể thực hiện thông qua tường lửa của máy tính và mạng lưới an toàn là một vấn đề lớn., bạn sẽ bị bỏ rơi bất lực vào giữa chiến tranh. Rất may, có thể khắc phục vấn đề này và loại bỏ tất cả các thông báo lỗi gây phiền nhiễu có chứa mã lỗi 0x8050800c. Sau đây là các giải pháp hiệu quả nhất mà bạn có thể sử dụng để thử và giải quyết vấn đề này:
Giải pháp 1: Cài đặt bất kỳ và tất cả các bản cập nhật Windows có sẵn cho máy tính của bạn
Gốc của vấn đề này trong trường hợp của bạn có thể chỉ là một bản vá lỗi xấu hoặc bản cập nhật được triển khai cho máy tính của bạn, và nếu đó là trường hợp, bản cập nhật Windows được thiết kế để khắc phục sự cố chắc chắn sẽ được gửi đến. Nhiều người dùng Windows 10 bị ảnh hưởng bởi vấn đề này đã có thể loại bỏ nó bằng cách cài đặt bất kỳ và tất cả các bản cập nhật Windows có sẵn cho máy tính của họ. Để sử dụng giải pháp này, bạn cần phải:
- Mở Menu Bắt đầu .
- Nhấp vào Cài đặt .
- Nhấp vào Cập nhật và bảo mật .
- Nhấp vào Windows Update ở khung bên trái.
- Trong ngăn bên phải, nhấp vào Kiểm tra các bản cập nhật .
- Đợi Windows Update kiểm tra và truy xuất bất kỳ và tất cả các bản cập nhật có sẵn cho máy tính của bạn.
- Nếu có bất kỳ bản cập nhật nào có sẵn cho máy tính của bạn, hãy tải xuống và cài đặt chúng.
- Sau khi tất cả các bản cập nhật có sẵn cho máy tính của bạn đã được cài đặt, hãy khởi động lại máy tính và kiểm tra xem sự cố có tiếp diễn sau khi khởi động hay không.
Giải pháp 2: Sử dụng Công cụ xóa Norton
Như đã thấy quá rõ, bạn có thể gặp vấn đề này bởi vì bạn đã từng cài đặt một ứng dụng Norton trên máy tính và sau đó gỡ cài đặt nó. Tuy nhiên, ứng dụng Norton đã không được gỡ cài đặt hoàn toàn và để lại một số thứ sau, sinh ra vấn đề này. Nếu bạn thậm chí mơ hồ nhớ có một ứng dụng Norton trên máy tính của bạn, bạn nên sử dụng Norton Removal Tool để loại bỏ bất kỳ tàn dư còn sót lại bởi các ứng dụng vì điều này rất có thể khắc phục vấn đề này cho bạn. Để áp dụng giải pháp này, bạn cần:
- Bấm vào đây để tải xuống Norton Removal Tool .
- Đợi công cụ Norton Removal Tool được tải xuống.
- Khi tiện ích đã được tải xuống, hãy điều hướng đến bất kỳ nơi nào nó đã được tải xuống.
- Nhấp đúp vào tệp đã tải xuống để khởi chạy nó.
- Làm theo các hướng dẫn trên màn hình và đi qua tiện ích để loại bỏ bất kỳ ứng dụng Norton đã cài đặt và bất kỳ phần còn lại nào bị bỏ lại bởi các ứng dụng Norton đã từng được cài đặt trên máy tính của bạn.
- Một khi bạn đã đi qua Norton Removal Tool, khởi động lại máy tính của bạn để các thay đổi được thực hiện có hiệu lực. Khi máy tính khởi động, hãy kiểm tra xem sự cố đã được giải quyết hay chưa.
Mẹo CHUYÊN NGHIỆP: Nếu vấn đề xảy ra với máy tính của bạn hoặc máy tính xách tay / máy tính xách tay, bạn nên thử sử dụng phần mềm Reimage Plus có thể quét các kho lưu trữ và thay thế các tệp bị hỏng và bị thiếu. Điều này làm việc trong hầu hết các trường hợp, nơi vấn đề được bắt nguồn do một tham nhũng hệ thống. Bạn có thể tải xuống Reimage Plus bằng cách nhấp vào đây