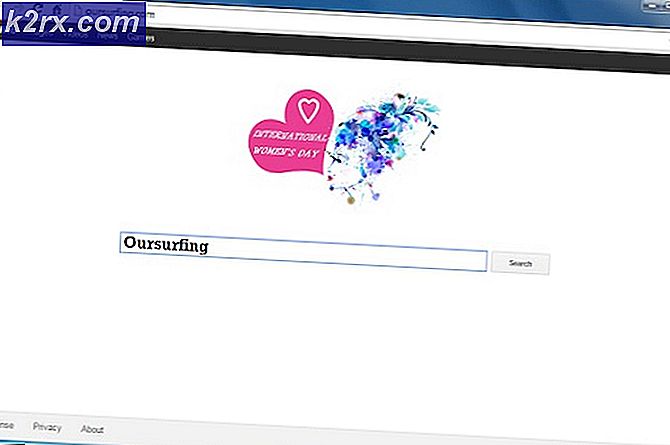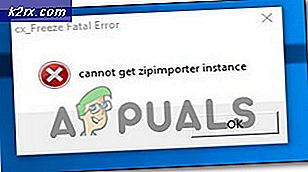Cách khắc phục lỗi cập nhật Windows 10 0xc1900200
Cập nhật bản cập nhật Windows 10 mới nhất có nghĩa là bạn có được phần mềm tốt nhất ngay khi được phát hành, chẳng hạn như trình chỉnh sửa đồ họa hoặc trò chơi video mới nhất. Sự cố phát sinh khi, vì bất kỳ lý do gì, bản cập nhật không tương thích với thiết bị của bạn. Một vấn đề tương thích như vậy được mô tả bởi lỗi 0xC1900200, có xu hướng xuất hiện sau vài giờ tải xuống và khi bản cập nhật được cài đặt 99%.
Lỗi này cho biết rằng thiết bị mà bản cập nhật đang được áp dụng không đáp ứng các yêu cầu tối thiểu để cập nhật được cài đặt. Điều này có nghĩa là tốc độ CPU hoặc RAM sẵn có hoặc dung lượng đĩa trống không đủ tốt để cập nhật. Làm theo các bước dưới đây để giải quyết lỗi 0xC1900200.
Các phương pháp được liệt kê trong hướng dẫn này sẽ hoạt động trên Windows 7/8 và 10.
Sửa chữa tệp hệ thống bị hỏng
Tải xuống và chạy Reimage Plus để quét các tệp bị hỏng từ đây, nếu tệp được tìm thấy bị hỏng và thiếu sửa chữa chúng bằng cách sử dụng Reimage ngoài việc thực hiện các Phương thức bên dưới.
Phương pháp 1: Kiểm tra các yêu cầu tối thiểu để cập nhật
Nhấp vào đây để truy cập trang web chính thức của Microsoft. Nhấp vào nút Nhận bản cập nhật kỷ niệm ngay bây giờ và một tệp sẽ bắt đầu tải xuống. Khi nó kết thúc, chạy nó và Update Assistant sẽ bắt đầu. Một cửa sổ sẽ mở ra với nút Cập nhật ngay bây giờ. Nhấp vào nó và bạn sẽ sớm nhận được một báo cáo tương thích. Nếu có vấn đề, bạn sẽ được thông báo phần nào của máy không tương thích với Windows 10. Nếu không, nếu mọi thứ đều có dấu kiểm màu xanh lá cây thì vấn đề có thể là phân vùng hệ thống quá nhỏ.
Phương pháp 2: Tăng kích cỡ phân vùng hệ thống
Phân vùng hệ thống là một không gian trên đĩa cứng luôn được giữ miễn phí để di chuyển các tệp trong khi cài đặt. Trong một số trường hợp, phân vùng hệ thống có thể trở thành đầy đủ các tệp nhật ký cũ, nhưng bản cập nhật không thể xóa nó vì nó không có đủ quyền của hệ thống để làm như vậy.
Giữ phím Windows và nhấn R. Nhập diskmgmt.msc và Nhấp vào OK .
Mẹo CHUYÊN NGHIỆP: Nếu vấn đề xảy ra với máy tính của bạn hoặc máy tính xách tay / máy tính xách tay, bạn nên thử sử dụng phần mềm Reimage Plus có thể quét các kho lưu trữ và thay thế các tệp bị hỏng và bị thiếu. Điều này làm việc trong hầu hết các trường hợp, nơi vấn đề được bắt nguồn do một tham nhũng hệ thống. Bạn có thể tải xuống Reimage Plus bằng cách nhấp vào đâyNhấp vào C: \ Drive và xem bên dưới cho Bản đồ phân vùng .
Phân vùng đầu tiên sẽ là Partition 100MB (System, Active, Primary Partition) Nhấp chuột phải vào nó và chọn thay đổi Drive Letters và Paths (Click Add và chọn Y :)
Sau khi thực hiện xong, kích Start -> Gõ cmd kích chuột phải vào cmd và chọn Run as Administrator. Khi ở trong dấu nhắc lệnh, gõ như sau:
Nhập: Y: và nhấn ENTER .
sau đó nhập,
takeown / f. / r / dy
icacls. / cấp quản trị viên: F / t
attrib -h -s -r bootmgr
Đối với lệnh icacls, sử dụng tên người dùng của bạn mà bạn có thể tìm ra bằng cách nhập whoami vào cửa sổ nhắc lệnh. Khi việc này hoàn tất, hãy giữ phím Windows và nhấn và mở Y: Drive, đảm bảo các tệp và thư mục ẩn được đặt để hiển thị. Vào thư mục Boot, và xóa tất cả các ngôn ngữ khác ngoài en-US bằng cách sử dụng SHIFT + DELETE và sau đó phát ra thùng rác.
Bây giờ trong cửa sổ Command Prompt:
trên Windows 8 trở lên: chkdsk Y: / F / X / sdcleanup / L: 5000
trên Windows 7: chkdsk Y: / F / X / L: 5000
Điều này sẽ cắt bớt bản ghi NTFS thành 5MB và sẽ để lại nhiều không gian cho quá trình cài đặt. Sau đó bạn có thể tiến hành cài đặt, sau khi cài đặt xong, bạn có thể quay lại diskmgmt.msc và xóa ký tự ổ đĩa cho phân vùng khởi động.
Mẹo CHUYÊN NGHIỆP: Nếu vấn đề xảy ra với máy tính của bạn hoặc máy tính xách tay / máy tính xách tay, bạn nên thử sử dụng phần mềm Reimage Plus có thể quét các kho lưu trữ và thay thế các tệp bị hỏng và bị thiếu. Điều này làm việc trong hầu hết các trường hợp, nơi vấn đề được bắt nguồn do một tham nhũng hệ thống. Bạn có thể tải xuống Reimage Plus bằng cách nhấp vào đây