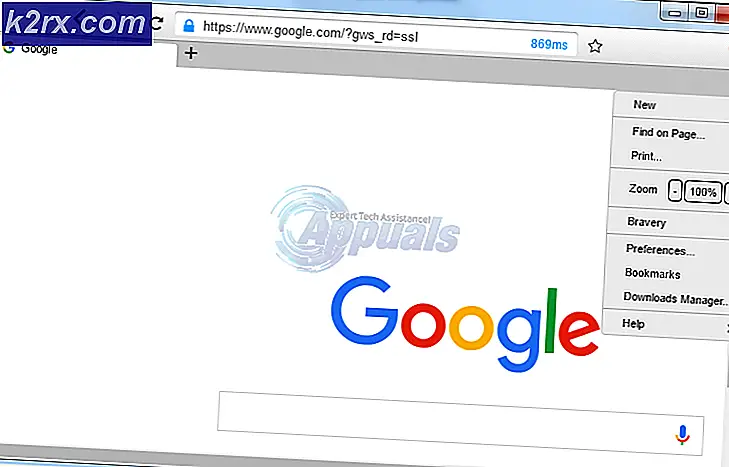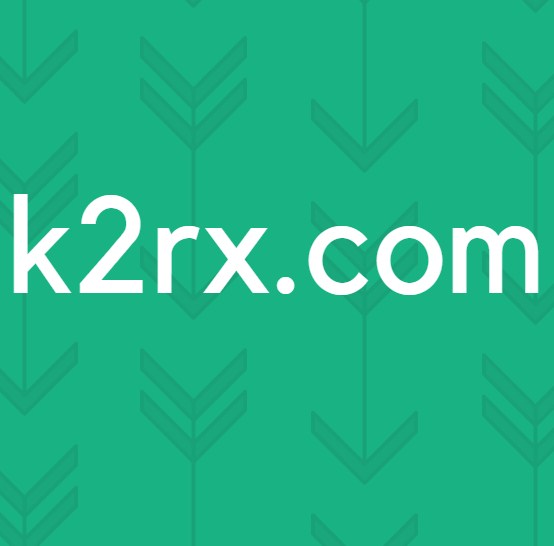Làm thế nào để Chỉ định Người thuyết trình cho Hội nghị Skype for Business?
Skype for Business là giải pháp giao tiếp và cộng tác hoàn chỉnh cho các nơi làm việc trên toàn cầu. Skype4B có tất cả các chức năng của Skype và kết hợp chúng với một kho các tính năng được thiết kế đặc biệt cho các nhóm và tổ chức, tạo ra sự phù hợp hoàn hảo cho bất kỳ môi trường làm việc nào. Một trong những công cụ hiệu quả nhất và không thể thiếu trong kho vũ khí của Skype for Business là tính năng gọi nhóm - hay còn được gọi là “cuộc gọi hội nghị”. Mặc dù Skype4B còn lâu mới hoàn hảo, nhưng tính năng gọi hội nghị là một món quà tuyệt vời cho phép bạn bắt đầu và tổ chức cuộc gọi (bao gồm cả âm thanh và video) giữa nhiều hơn hai người. Cuộc gọi hội nghị đi một chặng đường dài trong việc tạo điều kiện giao tiếp và làm việc theo nhóm trong môi trường làm việc, cho phép bạn chia sẻ ý tưởng, nội dung trực quan, tệp và thậm chí cả màn hình máy tính của bạn với đồng nghiệp.
Thuyết trình viên là ai?
Trong cuộc gọi hội nghị Skype for Business, người trình bày là người tham dự có toàn quyền kiểm soát hội nghị đang diễn ra. Người thuyết trình không chỉ có thể chia sẻ nội dung (chẳng hạn như bản trình bày và màn hình máy tính của họ) với tất cả những người tham dự mà còn có thể ghi lại cuộc gọi, thay đổi tùy chọn và cài đặt cho hội nghị khi hội nghị diễn ra, tắt tiếng những người tham dự cụ thể, v.v. Theo mặc định, tất cả các quyền hạn này thuộc về người khởi xướng cuộc gọi hội nghị. Tuy nhiên, một người thuyết trình khác (hoặc nhiều người thuyết trình) có thể được chỉ định cho hội nghị bằng cách sử dụng cùng một máy tính mà cuộc gọi hội nghị bắt nguồn từ hoặc bởi một người thuyết trình hiện có.
Chỉ định người thuyết trình cho cuộc gọi hội nghị Skype for Business
Để chỉ định người thuyết trình cho cuộc gọi hội nghị Skype for Business, bạn cần:
- Nếu cuộc gọi hội nghị bạn muốn chỉ định một người thuyết trình đang diễn ra, hãy chuyển đếnbước 4. Tuy nhiên, nếu bạn chưa bắt đầu cuộc gọi hội nghị, bạn có thể tiếp tục.Phóngcủa bạnSkype for Businesskhách hàng và nếu được yêu cầu, hãy đăng nhập.
- Nhấn và giữ Ctrl và trong khi làm như vậy, hãy định vị và nhấp vào từng địa chỉ liên hệ trong Liên lạc danh sách mà bạn muốn tham dự cuộc gọi hội nghị. Hãy buông bỏ Ctrl sau khi bạn thực hiện xong các lựa chọn.
- Nhấp chuột phải vào bất kỳ địa chỉ liên hệ nào bạn đã chọn và nhấp vàoBắt đầu cuộc gọi hội nghịtrong menu ngữ cảnh kết quả.
Ghi chú: Trong trường hợp bạn bỏ lỡ ai đó hoặc muốn thêm người khác vào cuộc gọi hội nghị khi cuộc gọi đang diễn ra, hãy nhấp vàoMời thêm ngườibên trongNhững người tham gia, nhấp vào người bạn muốn thêm vào Liên lạcdanh sách để chọn chúng và nhấp vào đồng ý để thêm người vào cuộc họp.
- Khi cuộc gọi hội nghị đang diễn ra, hãy nhấp vàoNhững người tham giaở góc trên bên trái của màn hình cuộc gọi hội nghị.
- bên trongNhững người tham giaở bên trái màn hình của bạn, xác định vị trí và nhấp chuột phải vào người bạn muốn chỉ định làm người thuyết trình trongNgười tham dựphần.
- Trong menu ngữ cảnh kết quả, hãy nhấp vàoLàm người thuyết trình.
Ngay sau khi bạn làm như vậy, người tham dự được chọn sẽ được chuyển đếnNgười thuyết trìnhphần củaNhững người tham gia , được cấp đặc quyền Người trình bày và được toàn quyền kiểm soát cuộc gọi hội nghị. Bây giờ bạn có thể đóng Những người tham giangăn và tiến hành cuộc họp của bạn. Bạn có thể chỉ định bao nhiêu người tham dự tùy thích với tư cách là người trình bày và vai trò người trình bày cũng có thể được chuyển từ người tham dự này sang người tham dự khác trong một hội nghị.