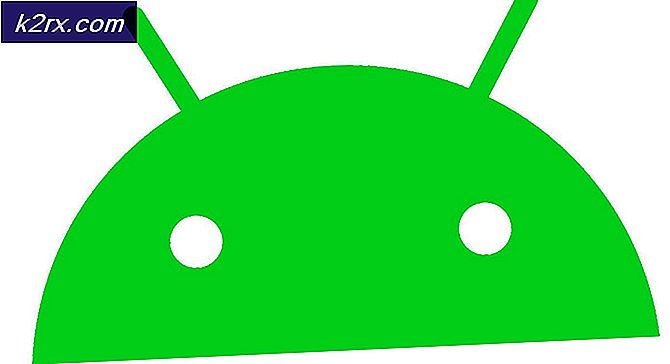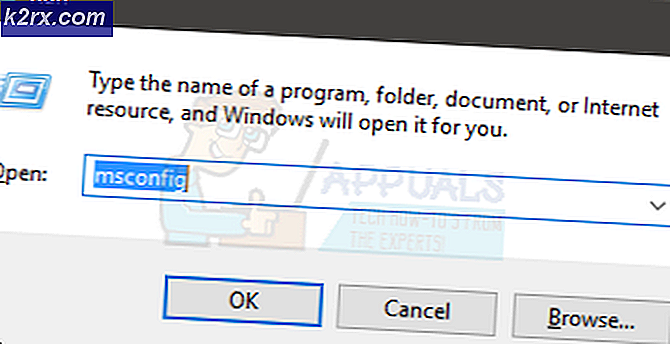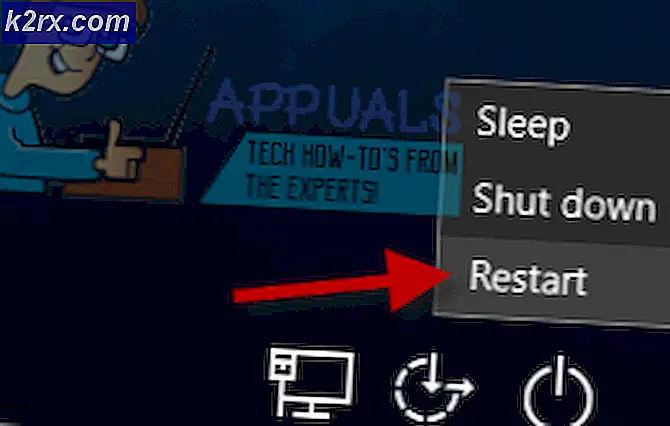Cách khắc phục sự cố khiến chương trình ngừng hoạt động chính xác
Đã xảy ra sự cố khiến chương trình ngừng hoạt động chính xác. Windows sẽ đóng chương trình và thông báo cho bạn nếu giải pháp có sẵn xảy ra khi Windows phát hiện một vòng lặp, chẳng hạn như một lúc (true) {} không thể thoát ra được. Ứng dụng được đề cập vào thời điểm này sẽ gửi một thông báo tới Windows, thông báo rằng nó vẫn đang hoạt động nhưng không thành công, dẫn đến thông báo lỗi này.
Lỗi này xuất hiện trong hầu hết các phiên bản của hệ điều hành Windows và có thể xảy ra với bất kỳ ứng dụng, chương trình hoặc trò chơi nào bạn đang cố chạy. Vấn đề nằm trong chính Windows, chứ không phải ứng dụng, mặc dù thông báo lỗi có thể khiến bạn tin như vậy. Một số người đã kết nối nó với thực tế là một số ứng dụng được tạo cho các phiên bản Windows cũ hơn và không hoàn toàn tương thích với các phiên bản mới hơn.
Không có vấn đề gì về nguyên nhân của tình huống cụ thể của bạn, có một giải pháp cho vấn đề này, và bạn sẽ có thể chạy các ứng dụng của bạn bằng cách làm theo các phương pháp dưới đây.
Phương pháp 1: Sửa chữa tệp hệ thống bị hỏng
Tải xuống và chạy Reimage Plus để quét và khôi phục các tệp bị hỏng và bị thiếu ở đây, sau khi hoàn tất, hãy tiếp tục với các Phương thức bên dưới. Điều quan trọng là phải đảm bảo rằng tất cả các tệp hệ thống vẫn còn nguyên vẹn và không bị hỏng trước khi tiếp tục với các Phương thức bên dưới.
Phương pháp 2: Sử dụng chế độ Tương thích Windows
Hãy thử mở chương trình hoặc ứng dụng của bạn trong chế độ Tương thích Windows . Về cơ bản nó làm cho ứng dụng nghĩ rằng bạn đang thực sự chạy một phiên bản Windows khác. Lý do là, ứng dụng của bạn có thể không tương thích với bản cập nhật mới nhất hoặc nâng cấp lên hệ điều hành Windows của bạn. Để làm như vậy, hãy làm theo các bước dưới đây:
- Nhấp chuột phải vào biểu tượng chương trình, không quan trọng cho dù đó là một trò chơi hoặc một tập tin bạn đang gặp vấn đề với, và sau đó bấm vào Thuộc tính .
- Bấm vào tab Tương thích từ cửa sổ Thuộc tính.
- Dưới tiêu đề Chế độ tương thích, chọn menu thả xuống cho biết Chạy chương trình ở chế độ tương thích và trong menu bật lên, chọn Windows Vista / 7 hoặc XP để mở chương trình vì nó sẽ mở trong phiên bản cũ của hệ điều hành .
- Nếu nó không hoạt động với XP, hãy thử Vista, nếu nó không hoạt động với Vista, hãy thử 7 và tiếp tục cho đến khi bạn tìm thấy khả năng tương thích chính xác cho chương trình.
- Nhấp vào Áp dụng và sau đó nhấp vào OK . Hãy thử chạy ứng dụng hoặc trò chơi ngay bây giờ - nó sẽ hoạt động mà không gặp bất kỳ sự cố nào.
Phương pháp 3: Cập nhật trình điều khiển cạc đồ họa của bạn
Trình điều khiển mới hơn liên tục sắp ra cho hầu hết tất cả các cạc đồ họa và chúng bao gồm các bản sửa lỗi cho nhiều lỗi mà bạn có thể gặp phải - chẳng hạn như trình điều khiển này. Các bước để cập nhật chúng khá dễ dàng.
Mẹo CHUYÊN NGHIỆP: Nếu vấn đề xảy ra với máy tính của bạn hoặc máy tính xách tay / máy tính xách tay, bạn nên thử sử dụng phần mềm Reimage Plus có thể quét các kho lưu trữ và thay thế các tệp bị hỏng và bị thiếu. Điều này làm việc trong hầu hết các trường hợp, nơi vấn đề được bắt nguồn do một tham nhũng hệ thống. Bạn có thể tải xuống Reimage Plus bằng cách nhấp vào đây- Nhấn đồng thời Windows và R, và gõ devmgmt. msc trong cửa sổ Run . Nhấn Enter hoặc nhấn OK để mở Device Manager .
- Mở rộng Bộ điều hợp hiển thị từ danh sách thiết bị và nhấp chuột phải vào cạc đồ họa của bạn.
- Từ menu ngữ cảnh, chọn Cập nhật phần mềm trình điều khiển .
- Làm theo hướng dẫn của trình hướng dẫn để cập nhật trình điều khiển của bạn và khởi động lại thiết bị của bạn ở cuối.
Nếu nó không thể tìm thấy một trình điều khiển mới, sau đó hoặc sử dụng DriverAgentPlus từ ( ở đây ) hoặc vào trang web của nhà sản xuất và tự phát hiện, xác định, tải xuống và cài đặt trình điều khiển đồ họa mới nhất.
Phương pháp 4: Loại bỏ phần mềm xung đột
Theo một số báo cáo, rất nhiều người đã nhận thấy rằng Norton Antivirus đôi khi có thể là gốc rễ của vấn đề này. Do đó, nó sẽ phù hợp để thử và gỡ cài đặt phần mềm Antivirus / Firewall nào bạn đang chạy và nếu chương trình bắt đầu hoạt động sau khi gỡ cài đặt, sau đó chuyển phần mềm AV / FW của bạn bằng phần mềm khác như AVG, BitDefender, v.v.
Phương pháp 5: Cập nhật DirectX
Nếu đó là trò chơi gây ra lỗi này cho bạn, hãy đảm bảo bạn cập nhật DirectX lên phiên bản mới nhất. Hầu hết các công ty tạo ra trò chơi đang sử dụng DirectX như một công cụ thiết lập để chạy các trò chơi của họ và cần có các bản cập nhật mới nhất để mọi thứ hoạt động bình thường.
- Nhấn phím Windows trên bàn phím của bạn và nhập Kiểm tra các bản cập nhật .
- Khi Windows Updates mở ra, hãy nhấp vào Kiểm tra các bản cập nhật.
- Vì DirectX là một phần của hệ điều hành, Windows Update sẽ tự động cập nhật nếu có phiên bản mới hơn có sẵn trực tuyến. Hãy để nó tải về tất cả mọi thứ nó tìm thấy, và khởi động lại cuối cùng nếu được yêu cầu làm như vậy.
Đối với Windows 8/10, hãy xem GIF bên dưới:
Phương pháp 6: Cleanboot PC của bạn
Làm sạch khởi động hệ thống của bạn, xem các bước ( ở đây )
Phương pháp 7: Vô hiệu hóa ngăn chặn thực thi dữ liệu
Bảo vệ thực thi dữ liệu (DEP) là một tính năng bảo mật đi kèm với tất cả các phiên bản Windows bắt đầu từ Windows 7. DEP là một tính năng bảo mật được thiết kế để giúp bảo vệ máy tính Windows khỏi những thiệt hại có thể gây ra bởi virus và các mối đe dọa bảo mật khác. Trong khi DEP là một tính năng khá tiện dụng và hữu ích, một số người dùng Windows thường muốn vô hiệu hóa nó. Vâng, chắc chắn bạn có thể bật và tắt Bảo vệ thực thi dữ liệu trên bất kỳ phiên bản Windows nào (kể cả Windows 10) theo ý muốn.
Kích Start Menu và gõ cmd, kích chuột phải vào cmd và chọn Run As Administrator. Trong cửa sổ Command Prompt, gõ
bcdedit.exe / set {current} nx AlwaysOff
Sau đó kiểm tra, để xem ứng dụng / chương trình hoặc trò chơi có bắt đầu hoạt động nếu không, sau đó bật lại DEP bằng cách nhập lệnh sau, sau đó nhấn phím ENTER:
bcdedit.exe / set {current} nx AlwaysOn
Mẹo CHUYÊN NGHIỆP: Nếu vấn đề xảy ra với máy tính của bạn hoặc máy tính xách tay / máy tính xách tay, bạn nên thử sử dụng phần mềm Reimage Plus có thể quét các kho lưu trữ và thay thế các tệp bị hỏng và bị thiếu. Điều này làm việc trong hầu hết các trường hợp, nơi vấn đề được bắt nguồn do một tham nhũng hệ thống. Bạn có thể tải xuống Reimage Plus bằng cách nhấp vào đây