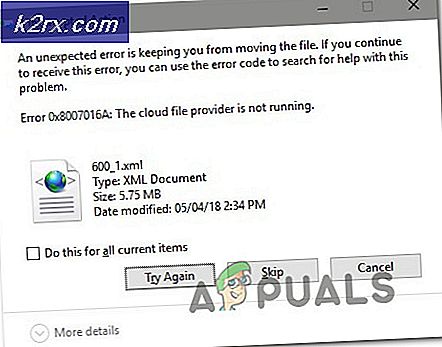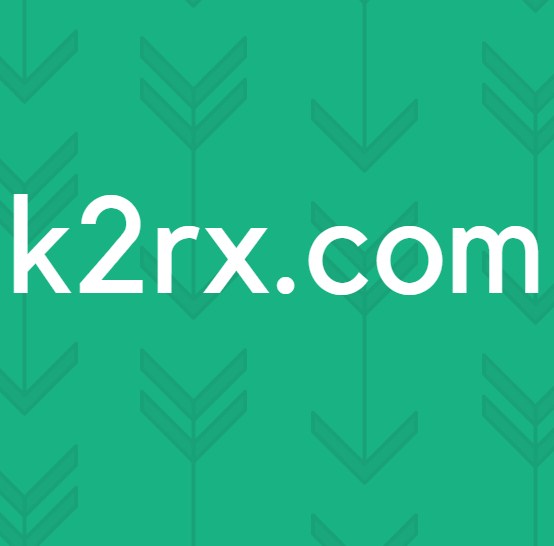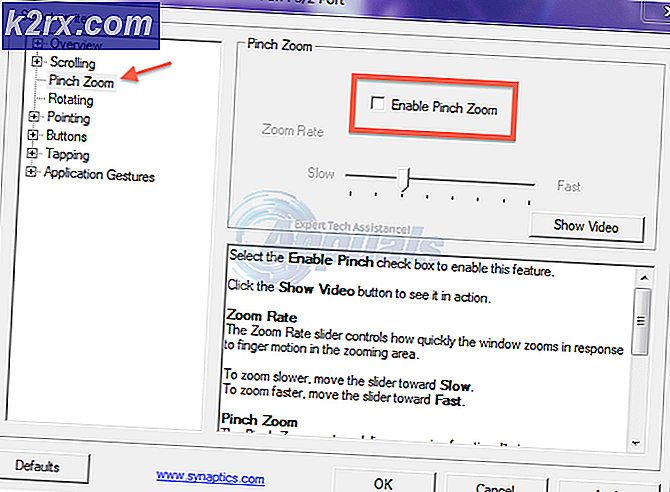Cách khắc phục Outlook 2007, 2010, 2013, 2016 Bắt đầu ở Chế độ an toàn
Hầu hết các ứng dụng phổ biến đều có chế độ an toàn cho phép người dùng chạy chương trình với chức năng giới hạn khi mọi thứ không chạy như chúng cần. Đây là trường hợp với Outlook - một trình quản lý email phức tạp sử dụng Chế độ an toàn để bỏ qua rất nhiều vấn đề ngăn không cho nó bắt đầu. Bạn có thể khởi chạy Outlook ở Chế độ An toàn, nhưng nó cũng có thể tự khởi động trong chế độ này.
Trừ khi bạn tự khởi động Chế độ an toàn vì bất kỳ lý do gì, tôi sẽ không khuyên bạn nên tiếp tục sử dụng Outlook ở chế độ này. Bạn sẽ không thể lưu mẫu, tùy chọn và bạn sẽ không thể sử dụng thẻ thông minh, trong số các thẻ khác. Nếu bạn thuộc loại tình huống này, bạn nên xem Chế độ an toàn là công cụ chẩn đoán và giải quyết sự cố của mình.
Khi nào là Chế độ an toàn được sử dụng trong OutLook
Outlook sẽ thường xuyên cập nhật sổ đăng ký hệ thống để cho phép các tiện ích mở rộng mới mà bạn cài đặt hoạt động bình thường. Nếu chương trình phát hiện sự cố khi khởi chạy, chương trình sẽ ngăn không cho nó chạy, nó sẽ tự động chuyển sang Chế độ an toàn . Điều này thường xảy ra ngay sau khi bạn cài đặt một phần bổ trợ mới không hoạt động tốt với phiên bản Outlook của bạn.
Bạn có thể kích hoạt chế độ an toàn bằng cách mở một cửa sổ Run và gõ Outlook / safe và nhấn OK .
Trong trường hợp Outlook tự động khởi động trong Chế độ An toàn, thường là dấu hiệu cho biết có điều gì đó không hoạt động đúng cách. Đôi khi, Outlook sẽ quản lý để xác định thành phần bổ trợ ngăn Outlook bắt đầu bình thường. Nếu nó yêu cầu bạn muốn vô hiệu hóa thành phần bị lỗi, hãy thử và xem liệu Outlook có bắt đầu bình thường hay không.
Kích hoạt chế độ an toàn tiềm năng
Nếu bạn đang sử dụng phiên bản 2010, sự cố của bạn rất có thể do bản cập nhật KB3114409 gây ra khiến Outlook bắt đầu trong Chế độ an toàn và hoàn nguyên về cài đặt mặc định. Trong trường hợp bạn đang sử dụng phiên bản Outlook cũ hơn như 2007 hoặc 2003, sự cố của bạn có thể liên quan đến dịch vụ Windows Search . Trình bổ sung sai cũng có thể xung đột với phiên bản Outlook của bạn đến điểm mà bạn sẽ buộc nó bắt đầu trong Chế độ An toàn .
Đây chỉ là ba trong số những thủ phạm tiềm ẩn, nhưng nguyên nhân có thể bắt nguồn từ rất nhiều nơi.
Bên dưới, bạn có một bộ sưu tập các bản sửa lỗi đã giúp nhiều người dùng ngăn Outlook chạy trong chế độ An toàn . Thực hiện theo các phương pháp trên theo thứ tự theo phiên bản Outlook của bạn cho đến khi bạn tìm thấy một bản sửa lỗi giải quyết vấn đề của bạn.
Phương pháp 1: Vô hiệu hóa bổ trợ trong Chế độ An toàn (Tất cả các phiên bản Outlook)
Đây là sự cố phổ biến trên mọi phiên bản Outlook từ Outlook 2007 đến Outlook 2016 . Điều này xảy ra vì một số trình bổ sung nhất định sẽ xung đột với phiên bản Outlook của bạn. Điều này thậm chí còn có nhiều khả năng xảy ra với các phần bổ trợ đã lỗi thời được cài đặt trên các phiên bản Outlook mới nhất.
Lưu ý: Nếu bạn đã cài đặt ABBYY FineReader bổ trợ trước khi lỗi này bắt đầu xảy ra, hãy làm theo các bước dưới đây để xóa bổ trợ khỏi phiên bản Outlook của bạn.
- Xác nhận rằng Outlook đang ở Chế độ an toàn bằng cách kiểm tra xem biểu tượng trong thanh tác vụ của bạn có dấu chấm than không.
Lưu ý: Bạn cũng có thể xác nhận bằng cách xem bằng cách xem liệu bạn có phát hiện (Chế độ an toàn) ở phần trên cùng của màn hình hay không. - Bây giờ, mở rộng tab Tệp và bấm vào Tùy chọn .
- Bây giờ hãy nhấp vào tab Add-in . Từ đó, truy cập menu thả xuống bên cạnh Quản lý và chọn COM Add-in từ danh sách. Nhấp vào Go để tiếp tục.
- Tại thời điểm này, bạn nên chụp ảnh màn hình của danh sách bổ trợ và lưu nó vào nơi nào đó có thể triệu tập được. Điều này sẽ giúp bạn khôi phục cấu hình bình thường của Outlook nếu có trục trặc xảy ra sau khi bạn vô hiệu hóa bổ trợ.
- Vô hiệu hóa từng mục nhập (xóa các hộp kiểm đã chọn) và nhấn OK .
Lưu ý: Không nhấn Xóa ngay. Trước tiên, chúng tôi cần xác nhận rằng họ đang gây ra sự cố. - Đóng Outlook và mở nó trở lại. Nếu chương trình khởi động ở chế độ bình thường, vấn đề của bạn đã được giải quyết.
Lưu ý: Trong trường hợp vẫn bắt đầu trong Chế độ an toàn, hãy chuyển đến Tùy chọn tệp> Bổ trợ và bật lại các trình bổ sung mà chúng tôi đã vô hiệu hóa ở bước 5 và chuyển sang Phương pháp 2 . - Quay lại Tệp> Tùy chọn> Bổ trợ và kích hoạt lại từng add-in một cách hệ thống cho đến khi bạn tiết lộ một bổ trợ gây xung đột.
- Chọn nó và nhấn Remove .
- Khởi động lại Outlook và xem nó khởi động ở chế độ bình thường hay không.
Cách 2: Khôi phục máy tính của bạn bằng Khôi phục hệ thống (Tất cả các phiên bản Outlook)
Khôi phục hệ thống là tính năng của Windows cho phép người dùng hoàn nguyên trạng thái máy tính của họ về thời điểm trước đó. Điều này phục vụ mục đích của chúng tôi nếu chúng ta có thể hoàn nguyên về trạng thái trước đó khi Outlook bắt đầu hỏng hóc. Đây là những việc cần làm:
- Giữ phím Windows và nhấn R. Loại rstrui.exe và bấm OK .
- Trong cửa sổ Khôi phục Hệ thống, chọn Chọn một điểm khôi phục khác và nhấn Tiếp theo.
- Dày hộp bên cạnh Hiển thị thêm các điểm khôi phục.
- Xác định một điểm khi Outlook đang hoạt động, sau đó chọn điểm khôi phục đó và tiếp tục với các hướng dẫn trên màn hình để khôi phục máy tính về thời gian trước đó.
- Khi việc này được thực hiện, hệ thống sẽ bắt đầu khôi phục. Sau khi khôi phục xong, hãy kiểm tra xem Outlook có hoạt động hay không. nếu không, hãy chuyển sang Phương pháp 3 .
Phương pháp 3: Khôi phục phiên bản trước của Outlook
Nếu khôi phục hệ điều hành máy tính để bàn của bạn về phiên bản cũ hơn không hoạt động, hãy thử khôi phục Outlook về phiên bản trước. Dưới đây là cách thực hiện:
- Nhấp vào Bắt đầu và loại Outlook.exe trong hộp thoại tìm kiếm. Nhấp chuột phải vào nó và chọn Properties .
- Sau đó chuyển đến tab Phiên bản trước và định vị tệp Outlook.exe có ngày tháng hoạt động. Nhấp vào Mở để xem nó có hoạt động hay không và không có Chế độ an toàn .
Lưu ý: Đảm bảo Outlook không hoạt động đã mở trước đó trong Chế độ An toàn bị đóng vì chúng tôi hiện đang chạy một trong các bản sao được lưu trong các phiên bản trước. Làm tương tự cho tất cả các phiên bản được liệt kê ở đó. Mở / Đóng cho đến khi bạn thấy mục mở ra mà không có Chế độ an toàn. Nếu nó hoạt động, sau đó giữ cho Window mở. - Giả sử rằng bây giờ bạn có phiên bản Outlook đang chạy, không có Chế độ an toàn từ một trong các phiên bản trước. Giữ phím Windows và nhấn R. Nhập taskmgr và nhấn OK .
- Trong cửa sổ Task Manager, vào tab Process, định vị Outlook.exe, kích chuột phải vào nó và chọn Open File Location.
- Sao chép tất cả các tệp từ cửa sổ tiếp theo, sau đó điều hướng đến C: \ Program Files (x86) \ Microsoft Office \ Office. Dán tệp đã được sao chép trước đây vào đây.
- Hãy thử mở lại Outlook và xem nó có bắt đầu ở chế độ bình thường hay không.
Phương pháp 4: Gỡ cài đặt bản cập nhật KB3114409 (Outlook 2010)
Đôi khi vào năm 2015, Microsoft đã phát hành một bản vá bảo mật khiến Outlook chạy trong Chế độ An toàn và hoàn nguyên về cấu hình mặc định. Các cấu hình do người dùng tạo không bị mất vĩnh viễn và sẽ quay lại khi Outlook quản lý để khởi động ở chế độ bình thường.
Nếu bạn có vấn đề này, có hai cách để tiến lên phía trước. Vì Microsoft đã phát hành bản cập nhật khắc phục sự cố gây ra bởi KB3114409, chúng tôi có thể cài đặt bản cập nhật đó qua bản cập nhật không hợp lệ. Một lộ trình khác sẽ đơn giản là gỡ cài đặt KB3114409.
Chúng tôi khuyên bạn nên cài đặt bản cập nhật chính thức của Microsoft. Nhưng bất kể bạn chọn tùy chọn nào, chúng tôi sẽ hướng dẫn bạn qua toàn bộ quá trình.
Sử dụng bản sửa lỗi chính thức của Microsoft
Cập nhật Microsoft KB3114560 đã được ban hành đặc biệt để sửa chữa thiệt hại được thực hiện bởi KB3114409. Theo quy tắc chung, bạn nên luôn cài đặt bản cập nhật bảo mật từ trang web chính thức. Đây là những gì bạn cần làm:
- Truy cập liên kết chính thức này và nhấp vào một trong hai phiên bản cập nhật khác nhau, theo thông số kỹ thuật của PC của bạn.
- Chọn ngôn ngữ mặc định của chương trình Outlook của bạn và nhấp vào nút Tải xuống .
- Khi bản cập nhật đã được tải xuống, hãy mở tệp thực thi và thực hiện theo quy trình cài đặt.
- Khởi động lại PC của bạn, mở lại Outlook và xem sự cố đã được giải quyết chưa.
Gỡ cài đặt bản cập nhật KB3114409
- Đóng Outlook hoàn toàn.
- Mở Bảng điều khiển, nhấp vào Gỡ cài đặt chương trình.
- Khi bạn đang ở trong cửa sổ Chương trình và Tính năng, hãy nhấp vào Xem các bản cập nhật đã cài đặt .
- Sử dụng thanh tìm kiếm Cập nhật cài đặt tìm kiếm ở góc trên cùng bên phải để tìm kiếm bản cập nhật xấu ( KB3114409).
- Khi bạn quản lý để xác định bản cập nhật xấu, hãy nhấp vào nút Gỡ cài đặt và làm theo thông qua lời nhắc xác nhận.
- Khởi động lại máy tính của bạn, mở Outlook và xem liệu sự cố có lặp lại hay không.
Phương pháp 5: Đặt lại hồ sơ Outlook (Tất cả các phiên bản Outlook)
Nếu bạn gặp phải treo màn hình khởi động Outlook ban đầu (ngay trước khi nó khởi động Chế độ an toàn), bạn có thể cần phải đặt lại hồ sơ. Dưới đây là cách thực hiện:
Mẹo CHUYÊN NGHIỆP: Nếu vấn đề xảy ra với máy tính của bạn hoặc máy tính xách tay / máy tính xách tay, bạn nên thử sử dụng phần mềm Reimage Plus có thể quét các kho lưu trữ và thay thế các tệp bị hỏng và bị thiếu. Điều này làm việc trong hầu hết các trường hợp, nơi vấn đề được bắt nguồn do một tham nhũng hệ thống. Bạn có thể tải xuống Reimage Plus bằng cách nhấp vào đây- Đi tới Bảng điều khiển> Thư và nhấp vào Hiển thị tiểu sử .
- Bây giờ, hãy tạo một hồ sơ mới bằng cách nhấp vào nút Thêm . Chèn tên và nhấn OK .
Lưu ý: Không xóa hồ sơ gốc, bởi vì chúng tôi không biết điều này sẽ kết thúc khắc phục được sự cố hay không. - Thực hiện các bước cấu hình tài khoản email của bạn với Outlook. Đảm bảo sử dụng cùng một email mà bạn có trên hồ sơ đã tạo.
- Bây giờ trở lại cửa sổ Mail và đảm bảo rằng profile bạn vừa tạo đang được sử dụng theo mặc định. Nhấn Áp dụng để xác nhận lựa chọn của bạn.
- Bắt đầu lại Outlook và xem liệu nó có bắt đầu ở chế độ bình thường sau khi đặt lại cấu hình hay không.
Phương pháp 6: Kiểm tra thư mục PST để tham nhũng (Tất cả các phiên bản Outlook)
Một nguyên nhân phổ biến khác cho Outlook bắt đầu trong Chế độ An toàn là Tệp Thư mục Cá nhân (PST). Trong trường hợp nó trở nên rất lớn, hoặc một số tệp bên trong bị hỏng, nó có thể ngăn chương trình khởi động ở chế độ bình thường. May mắn thay, bạn có thể dễ dàng kiểm tra tham nhũng bằng cách sử dụng công cụ Microsoft Repair có tên Scanpst.exe . Đây là những gì bạn cần làm:
- Đóng Outlook hoàn toàn và điều hướng đến C: \ Program Files hoặc C: \ Program Files (x86), tùy thuộc vào phiên bản Outlook bạn sử dụng.
- Sử dụng hộp tìm kiếm ở góc trên cùng bên phải để tìm kiếm SCANPST.exe.
Lưu ý: Nếu bạn không tìm thấy tệp thực thi SCANPST qua thanh tìm kiếm, bạn cần điều hướng đến vị trí chính xác. Dưới đây là danh sách các vị trí chính xác dựa trên các phiên bản Outlook khác nhau:
2016: C: \ Program Files (x86) \ Microsoft Office \ root \ Office16
2013: C: \ Program Files (x86) \ Microsoft Office \ Office15
2010: C: \ Program Files (x86) \ Microsoft Office \ Office14
2007: C: \ Program Files (x86) \ Microsoft Office \ Office12 - Mở SCANPST.exe và đặt đường dẫn của tệp PST bạn muốn quét bằng cách sử dụng nút Duyệt qua . Theo mặc định, các tệp PST được lưu trữ trong Documents \ Outlook Files. Khi bạn đã sẵn sàng, nhấn Start để bắt đầu quét.
- Nếu quá trình quét phát hiện lỗi hoặc mâu thuẫn, hãy nhấp vào nút Sửa chữa để sửa lỗi.
- Sau khi sửa chữa xong, khởi động lại Outlook với cấu hình mà bạn vừa sửa lỗi và xem nó có bắt đầu ở chế độ bình thường không.
Phương pháp 7: Chạy lệnh / resetnavpane (Tất cả các phiên bản Outlook)
Ngăn dẫn hướng là phần bên trái của Outlook, nơi bạn có thể giám sát danh sách thư mục của mình và truy cập các biểu tượng khác nhau để di chuyển giữa lịch, người, công việc và thư. Đôi khi, nó có thể bị trục trặc và ngăn Outlook khởi động ở chế độ bình thường. May mắn thay, có một lệnh loại bỏ bất kỳ tùy chỉnh nào vào ngăn dẫn hướng và loại bỏ bất kỳ trục trặc nào. Thậm chí tốt hơn, điều này được thực hiện bên ngoài Outlook một cách dễ dàng. Dưới đây là cách thực hiện:
- Đóng Outlook hoàn toàn.
- Đi tới Bắt đầu và truy cập ứng dụng Chạy .
- Bây giờ, gõ Outlook.exe / resetnavpane và nhấn OK.
Lưu ý: Hãy nhớ rằng bất kỳ tuỳ chỉnh nào trong ngăn điều hướng sẽ bị mất sau khi bạn nhấp vào OK . - Ngay sau đó, Outlook sẽ tự động mở ở chế độ bình thường.
Phương pháp 8: Tắt chế độ tương thích
Rất nhiều người dùng đã báo cáo rằng họ đã quản lý để khởi động Outlook ở chế độ bình thường sau khi phát hiện ra nó đang chạy trong chế độ tương thích. Chế độ tương thích được thiết kế để giúp chương trình chạy như thể nó đang chạy trên một hệ điều hành cũ hơn. Khi nó quay ra, tắt chế độ tương thích có thể chỉ sửa chữa vấn đề Chế độ An toàn Outlook của bạn. Dưới đây là cách thực hiện:
- Đóng Outlook và điều hướng đến Outlook.exe trên máy tính của bạn. Đường dẫn chính xác của nó sẽ khác nhau, tùy thuộc vào phiên bản Outlook của bạn. Dưới đây là danh sách các đường dẫn chính xác tùy thuộc vào phiên bản Outlook của bạn: 2016 - C: \ Program Files (x86) \ Microsoft Office \ root \ Office16
2013 - C: \ Program Files (x86) \ Microsoft Office \ Office 15
2010 - C: \ Program Files (x86) \ Microsoft Office \ Office 14
2007: C: \ Program Files (x86) \ Microsoft Office \ Office12 - Nhấp chuột phải vào Outlook.exe và nhấp vào Thuộc tính.
- Bây giờ hãy nhấp vào tab Tương thích và đảm bảo rằng hộp bên dưới Chế độ tương thích không được chọn. Nhấn Áp dụng để xác nhận lựa chọn của bạn.
- Cuối cùng, mở Outlook từ cùng một tệp thực thi Outlook và xem nó có bắt đầu ở chế độ bình thường không.
Phương pháp 9: Vô hiệu hóa tăng tốc phần cứng (Tất cả các phiên bản Outlook)
Khi nó quay ra, Outlook cố gắng sử dụng tăng tốc phần cứng bất cứ khi nào nó có thể làm cho mọi thứ liền mạch nhất có thể. Nếu bạn là Outlook buộc chính nó vào chế độ an toàn, nó có thể rất tốt là một vấn đề với tăng tốc phần cứng. Chúng ta có thể kiểm tra xem liệu đó có phải là trường hợp bằng cách thực hiện một số chỉnh sửa nhỏ bên trong regedit. Dưới đây là cách thực hiện:
- Đi đến Bắt đầu và mở ứng dụng Chạy .
- Tìm kiếm regedit và nhấn OK .
- Điều hướng theo cách của bạn thông qua HKEY_CURRENT_USER \ Software \ Microsoft \ Office.
- Bây giờ, tùy thuộc vào phiên bản mà bạn có, bạn có thể gặp phải các thư mục khác nhau. Bạn sẽ thấy một thư mục có tên là 14.0, 16.0 hoặc 8.0 . Dù bằng cách nào, hãy nhấp vào thư mục và nhấp đúp vào thư mục Chung.
- Nhấn chuột phải vào bất cứ nơi nào trong thư mục Common, chọn New và kích Key và đặt tên là Graphics.
- Chọn thư mục Đồ họa mới được tạo và nhấp chuột phải vào bảng điều khiển bên phải. Từ đó, tạo một giá trị Dword mới (32 bit) và đặt tên là DisableHardwareAcceleration .
- Bây giờ kích đúp vào DisableHardwareAcceleration và thiết lập Value Data là 1 và nhấn Ok.
- Đóng regedit và mở lại Outlook để xem nó có bắt đầu ở chế độ bình thường hay không.
Phương pháp 10: Đặt lại khóa đăng ký chế độ an toàn (Outlook 2010)
Nếu bạn đã không thành công theo tất cả các phương pháp trên, có một điều nữa bạn có thể thử. Một giải pháp cuối cùng sẽ là thử và ngăn chế độ Safe Mode khởi động bằng cách tinh chỉnh khóa registry. Nhưng hãy nhớ rằng sau khi bạn thực hiện theo các bước bên dưới, bạn sẽ không thể sử dụng Chế độ an toàn trong tương lai. Ít nhất là không cho đến khi bạn loại bỏ chìa khóa mà chúng tôi sẽ tạo ra. Đây là những gì bạn cần làm:
- Đi đến Bắt đầu và mở ứng dụng Chạy .
- Tìm kiếm regedit và nhấn OK .
- Điều hướng theo cách của bạn thông qua HKEY_CURRENT_USER \ Software \ Microsoft \ Office.
- Bây giờ, tùy thuộc vào phiên bản mà bạn có, bạn có thể gặp phải các thư mục khác nhau. Bạn sẽ thấy một thư mục có tên là 14.0, 16.0 hoặc 8.0 . Dù bằng cách nào, hãy nhấp vào thư mục điều hướng xa hơn đến Outlook \ Security.
Lưu ý: Nếu thư mục Security bị thiếu, nhấn chuột phải> New> Key và gõ Security. - Nhấp chuột phải vào khóa Bảo mật và chọn Mới> rồi đến Giá trị DWORD (32 bit) .
- Đặt tên cho nó là DisableSafeMode và nhấn Enter để xác nhận.
- Nhấp chuột phải vào DisableSafeMode và nhấp vào Modify .
- Chèn giá trị 1 vào ô Dữ liệu giá trị và bấm OK .
- Thoát khỏi Registry Editor và khởi động lại máy tính của bạn.
- Mở Outlook và xem nó có khởi động ở chế độ bình thường hay không.
Mẹo CHUYÊN NGHIỆP: Nếu vấn đề xảy ra với máy tính của bạn hoặc máy tính xách tay / máy tính xách tay, bạn nên thử sử dụng phần mềm Reimage Plus có thể quét các kho lưu trữ và thay thế các tệp bị hỏng và bị thiếu. Điều này làm việc trong hầu hết các trường hợp, nơi vấn đề được bắt nguồn do một tham nhũng hệ thống. Bạn có thể tải xuống Reimage Plus bằng cách nhấp vào đây