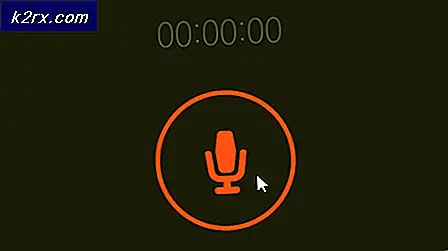Cách sửa lỗi trong Google Tài liệu
Chromebook có giá rẻ, di động và có tuổi thọ pin tuyệt vời, điều này đặt chúng ngay trong tầm nhìn của sinh viên đại học. Tuy nhiên, Chromebook không chạy MS Word, vì vậy tất cả các nhu cầu tài liệu của chúng tôi phải được Google Documents hoàn thành. Tài liệu gần như mạnh mẽ như MS Word và được trang bị hầu hết các tính năng Word mà học sinh trung bình sẽ cần. Tuy nhiên, có một vài trục trặc ở đây và trong Google Tài liệu cần phải được khắc phục.
Một trong những trục trặc đó là lề tài liệu dường như không chính xác trong khi in tài liệu qua Google Documents. Với hầu hết các trường cao đẳng có hướng dẫn cực kỳ nghiêm ngặt về việc định dạng các bài tiểu luận với yêu cầu ký quỹ cụ thể, điều này sẽ trở thành một vấn đề lớn đối với sinh viên sử dụng Chromebook. Trong hướng dẫn này, chúng tôi sẽ chỉ cho bạn cách loại bỏ sự khác biệt về lề trong Google Tài liệu và in tài liệu của bạn với các lề chính xác mà bạn yêu cầu.
Lý do tại sao điều này xảy ra?
Trên Google Tài liệu, kích cỡ giấy mặc định được đặt thành 'Thư', dài hơn một chút so với khổ in khổ A4 cổ điển được sử dụng trong hầu hết các máy in. Do đó, Google Documents được in không sử dụng toàn bộ chiều dài của các tờ A4 và các lề trên cùng và dưới cùng của bạn trông lớn hơn bạn thực sự đặt chúng thành. Ngoài ra, việc in trực tiếp thông qua Google Documents được biết là có nhiều vấn đề như phông chữ và lề không chính xác.
Tất cả những gì chúng ta cần làm là thay đổi kích thước Trang trên Google Documents từ 'Thư' thành 'A4' và tải xuống tài liệu dưới dạng PDF để in. Thực hiện theo hướng dẫn bên dưới để nhận được lợi nhuận chính xác trên Tài liệu Google của bạn.
Cách khắc phục lỗi Margin
Thay đổi khổ giấy
Trước tiên, mở tài liệu bạn muốn in trong Google Tài liệu. Sau đó, chuyển đến 'Tệp' ở góc trái của menu tùy chọn ở trên cùng. Trong menu thả xuống Tệp, bấm vào 'Thiết lập Trang'.
Mẹo CHUYÊN NGHIỆP: Nếu vấn đề xảy ra với máy tính của bạn hoặc máy tính xách tay / máy tính xách tay, bạn nên thử sử dụng phần mềm Reimage Plus có thể quét các kho lưu trữ và thay thế các tệp bị hỏng và bị thiếu. Điều này làm việc trong hầu hết các trường hợp, nơi vấn đề được bắt nguồn do một tham nhũng hệ thống. Bạn có thể tải xuống Reimage Plus bằng cách nhấp vào đâyTrong cửa sổ Page Setup, bạn sẽ thấy một trình đơn thả xuống cho 'Paper Size', với kích thước được đặt là 'Letter'. Thông qua menu thả xuống, thay đổi kích thước thành 'A4'. (Ở bên phải, bạn sẽ thấy phép đo Margin tính bằng inch và bạn cũng có thể thay đổi chúng theo yêu cầu của bạn từ đây.)
Khi bạn thay đổi Kích cỡ giấy thành A4, bạn có thể nhấp vào 'Đặt làm mặc định', để đặt khổ giấy là A4 theo mặc định cho tất cả tài liệu của bạn. Nếu không, bạn có thể nhấp vào 'Ok' để quay lại tài liệu của bạn.
Tải xuống dưới dạng PDF
Sau khi bạn đã thay đổi khổ giấy, bạn sẽ phải tải xuống tài liệu dưới dạng PDF. In tài liệu trực tiếp từ Google Documents được báo cáo có một số trục trặc có xu hướng làm hỏng các lề, vì vậy chúng tôi sẽ tải xuống tài liệu của bạn dưới dạng PDF và sau đó in tài liệu để giữ lại lợi nhuận của chúng tôi.
Để tải xuống dưới dạng PDF, hãy tải xuống trình đơn thả xuống 'Tệp' từ trình đơn tùy chọn. Sau đó đi đến 'Tải xuống dưới dạng' và chọn PDF.
Khi bạn đã tải xuống tài liệu của mình dưới dạng PDF, bạn có thể tiếp tục và in tài liệu bằng cách mở tài liệu và nhấn Ctrl + P cho lệnh In. Các lề trên tài liệu in của bạn bây giờ sẽ được kích thước hoàn hảo và sẵn sàng để gửi.
Nếu bạn là sinh viên tìm kiếm thêm các mẹo và thủ thuật như thế này về cách làm cho cuộc sống học thuật trở nên dễ dàng hơn trên Chromebook, hãy truy cập bài viết của chúng tôi về chủ đề tại đây.
Mẹo CHUYÊN NGHIỆP: Nếu vấn đề xảy ra với máy tính của bạn hoặc máy tính xách tay / máy tính xách tay, bạn nên thử sử dụng phần mềm Reimage Plus có thể quét các kho lưu trữ và thay thế các tệp bị hỏng và bị thiếu. Điều này làm việc trong hầu hết các trường hợp, nơi vấn đề được bắt nguồn do một tham nhũng hệ thống. Bạn có thể tải xuống Reimage Plus bằng cách nhấp vào đây