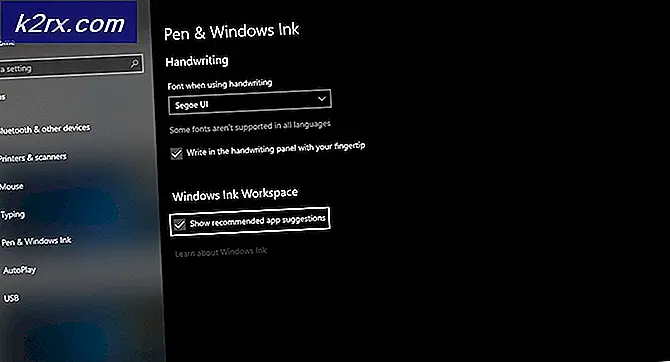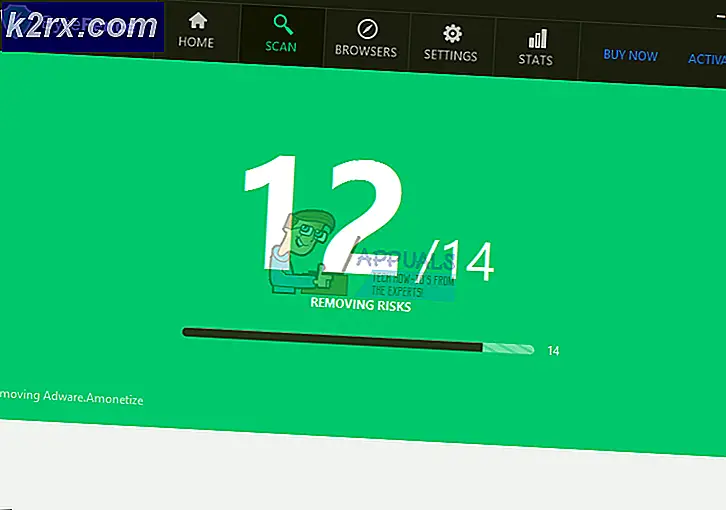Cách thêm tài khoản email vào điện thoại Android
Không có nghi ngờ rằng điện thoại thông minh đã trở thành một phần của thói quen hàng ngày của chúng tôi. Một điện thoại thông minh không chỉ là một phương tiện để giải trí và thời gian trôi qua, điện thoại thông minh, ngày nay, đang được sử dụng cho các doanh nghiệp, năng suất và cho những thứ khác. Một trong những cách mà điện thoại thông minh của bạn có thể giúp bạn làm việc hiệu quả hơn là truy cập email của bạn không chỉ từ một mà từ nhiều tài khoản. Đó là lý do tại sao chúng tôi sẽ đề cập đến chủ đề thêm tài khoản email của bạn vào điện thoại Android của bạn. Sử dụng điện thoại Android của bạn để đọc và trả lời email đặc biệt là từ nhiều tài khoản chắc chắn sẽ tiết kiệm rất nhiều thời gian.
Khi sử dụng Điện thoại Android để thêm tài khoản email, bạn sẽ có nhiều tùy chọn để chọn. Bạn có thể sử dụng Ứng dụng Gmail để thêm nhiều tài khoản, ngay cả Hotmail hoặc Yahoo vì Gmail cho phép điều đó. Bạn có thể sử dụng ứng dụng Outlook để thêm tài khoản từ nhiều nhà cung cấp. Bạn cũng có tùy chọn để thêm tài khoản email vào ứng dụng chứng khoán. Có rất nhiều ứng dụng trên thị trường nhưng chúng tôi sẽ đề cập đến 3 ứng dụng này trong bài viết này.
Thêm tài khoản email
Mặc dù bạn có thể thêm nhiều tài khoản từ nhiều nhà cung cấp dịch vụ email khác nhau trong hầu hết các ứng dụng email, thường có 2 cách để bạn có thể thêm tài khoản email của mình.
Tự động: Tùy chọn này về cơ bản có nghĩa là tất cả những gì bạn phải làm là cung cấp email và mật khẩu của bạn và phần còn lại sẽ do ứng dụng thực hiện. Các tài khoản có thể được cấu hình tự động thực sự phụ thuộc vào ứng dụng nhưng chủ yếu là các tài khoản của các nhà cung cấp webmail lớn như Gmail, Yahoo, Hotmail và Live, vv sẽ tự động được cấu hình. Chủ yếu, bạn sẽ phải thêm tài khoản của mình theo cách thủ công nếu đó là tài khoản email công ty hoặc doanh nghiệp của bạn.
Vì bạn không thể chắc chắn tài khoản nào có thể được định cấu hình tự động, nên tự động cố gắng thêm tài khoản email của bạn. Nếu nó không thành công, bạn có thể thêm nó theo cách thủ công.
Thủ công: Khi bạn chọn tùy chọn thêm tài khoản của mình theo cách thủ công, điều đó có nghĩa là bạn sẽ phải tự cung cấp tất cả thông tin. Điều này có nghĩa là bạn sẽ cần nhiều thông tin hơn là chỉ email và mật khẩu cho tài khoản của bạn. Thông thường, bạn sẽ cần tên máy chủ đến và đi, số cổng và một số thông tin khác để thêm thành công tài khoản theo cách thủ công. Bạn sẽ chỉ cần thông tin này nếu ứng dụng email khách đã chọn của bạn không có khả năng tự động định cấu hình tài khoản email của bạn.
Một thông tin quan trọng khác mà bạn cần là liệu bạn có muốn thêm tài khoản của mình dưới dạng IMAP hay POP3 hay không. Nếu bạn không biết đây là những gì, hãy tiếp tục đọc nếu không bỏ qua phần tiếp theo.
IMAP hoặc POP3
Bất cứ khi nào bạn sẽ cố gắng thêm tài khoản theo cách thủ công, bạn sẽ được yêu cầu chọn xem bạn muốn thêm tài khoản của mình dưới dạng IMAP hay POP3. Cho dù bạn sử dụng ứng dụng nào, bạn sẽ cần phải chọn các tùy chọn này và nhập chi tiết cho phù hợp. Vì vậy, điều quan trọng là phải biết chúng là gì và chúng ảnh hưởng như thế nào đến tài khoản của bạn.
IMAP
IMAP là viết tắt của Internet Message Access Protocol. Đó là một giao thức email cho phép bạn áp dụng một số quy tắc cho tài khoản đã thêm của mình. Khi bạn thêm tài khoản của mình làm tài khoản IMAP, về cơ bản bạn đang nói cho ứng dụng email (ứng dụng email của bạn) đồng bộ hóa các thay đổi của bạn với máy chủ email trực tuyến của bạn. Điều này có nghĩa là bất kỳ thay đổi nào bạn thực hiện bên trong ứng dụng email của bạn, những thay đổi đó sẽ được phản ánh trên máy chủ của bạn và trên tất cả các thiết bị. Mặc dù điều này có vẻ là sự lựa chọn hoàn hảo cho tất cả mọi người nhưng không phải ai cũng muốn giữ cho các thay đổi của họ được đồng bộ hóa trên tất cả các thiết bị.
Vì vậy, cho dù bạn muốn thêm tài khoản của bạn như một tài khoản IMAP phụ thuộc vào nhu cầu của bạn và những gì bạn đang tìm kiếm. Nhưng nếu bạn đang có kế hoạch truy cập và sử dụng tài khoản của mình từ nhiều thiết bị, IMAP phải là lựa chọn của bạn.
POP3
POP3 là viết tắt của Post Office Protocol và 3 là viết tắt của phiên bản thứ 3. Đây là một giao thức khác được sử dụng cho tài khoản của bạn để xác định cách giao thức được ứng dụng email (ứng dụng email của bạn xử lý). POP3, trong điều kiện đơn giản hơn, cung cấp cách lưu trữ email của bạn ngoại tuyến. Chọn POP3 làm giao thức của bạn có nghĩa là email của bạn sẽ được tải xuống máy và sẽ được lưu trữ ngoại tuyến. Xin lưu ý rằng vì bạn đã tải xuống email của mình trên điện thoại, mọi thay đổi bạn thực hiện đối với chúng sẽ không được phản ánh lại máy chủ email trực tuyến. POP3 cũng xóa email của bạn khỏi máy chủ sau khi tải chúng xuống máy của bạn để luôn ghi nhớ điều đó. Tuy nhiên, có một giới hạn thời gian sau đó nó xóa email của bạn vì vậy đừng lo lắng. Bạn cũng có thể thay đổi giới hạn thời gian trong khi định cấu hình tài khoản theo cách thủ công.
Điều này rất hữu ích cho những người muốn giữ email doanh nghiệp của họ riêng biệt với email cá nhân hoặc cho những người có điện thoại đặc biệt cho nhu cầu kinh doanh của họ. Bạn chỉ có thể giữ một bản sao của email ngoại tuyến trên điện thoại của bạn. Nó cũng có ích khi bạn có một tài khoản cũ với không gian hạn chế và bạn muốn tạo một bản sao lưu. Một lần nữa, nó phụ thuộc vào nhu cầu của bạn và những gì bạn đang tìm kiếm. Vì vậy, nếu bạn nghĩ POP3 phù hợp nhất với nhu cầu của bạn thì hãy chọn POP3 trong khi thêm tài khoản của bạn theo cách thủ công.
Vì vậy, đây là hai giao thức / tùy chọn mà bạn sẽ phải chọn khi thêm tài khoản của mình theo cách thủ công để gửi ứng dụng khách qua email. IMAP thường phù hợp với hầu hết người dùng vì hầu hết chúng ta đang sử dụng nhiều thiết bị để truy cập vào email của chúng tôi nhưng nó phụ thuộc vào nhu cầu của bạn. POP3 có thể phù hợp tùy theo nhu cầu của bạn.
Thêm tài khoản vào ứng dụng email cổ phiếu
Lưu ý: Vì các ứng dụng cổ phiếu khác với nhà sản xuất để sản xuất, tên và các bước có thể thay đổi đôi chút tùy thuộc vào phiên bản ứng dụng và thiết bị của bạn.
Để thêm tài khoản email vào ứng dụng email cổ phiếu của bạn, hãy làm theo các bước dưới đây.
Tự động
Hotmail
Lấy mật khẩu
Mật khẩu bạn nhập khi thêm tài khoản sẽ tùy thuộc vào việc bạn có bật hệ thống xác minh 2 bước cho tài khoản của mình hay không.
Đã bật xác minh 2 bước
Nếu bạn đã bật xác minh 2 bước thì bạn sẽ cần nhập Mật khẩu ứng dụng vào trường mật khẩu. Bạn có thể lấy mật khẩu ứng dụng của mình bằng cách làm theo các bước sau
- Mở trình duyệt của bạn và đăng nhập vào tài khoản Hotmail của bạn
- Nhấp vào hình ảnh hiển thị của bạn (ở góc trên cùng bên phải) và nhấp vào Xem tài khoản
- Chọn bảo mật
- Chọn Cập nhật thông tin trong phần có tên Cập nhật thông tin bảo mật của bạn . Bạn có thể phải nhập mật khẩu của bạn
- Nhấp vào tùy chọn khác
- Cuộn xuống và chọn Tạo mật khẩu ứng dụng mới trong phần Mật khẩu ứng dụng
- Nó sẽ tự động tạo mật khẩu mới cho bạn
- Sao chép hoặc lưu ý mật khẩu ứng dụng này ở đâu đó
Đã tắt xác minh 2 bước
Nếu hệ thống xác minh 2 bước của bạn bị vô hiệu hóa đối với tài khoản của bạn thì bạn sẽ cần phải nhập mật khẩu của tài khoản email của bạn vào trường mật khẩu và nó sẽ hoạt động.
Khi bạn đã hoàn tất, hãy làm theo các bước dưới đây để tự động thêm tài khoản của mình vào ứng dụng email chứng khoán
- Mở ứng dụng email từ điện thoại của bạn
- Nhập địa chỉ email của bạn
- Nhập mật khẩu ( mật khẩu tài khoản email nếu xác minh 2 bước bị tắt nếu không sử dụng mã 16 chữ số ).
- Nhấp vào Tiếp theo
- Chọn tần suất kiểm tra hộp thư đến từ trình đơn thả xuống. Bạn cũng có thể tinh chỉnh các tùy chọn khác nếu bạn muốn nhận thông báo khi email đến. Khi bạn đã hoàn tất, hãy nhấp vào Tiếp theo
- Sau khi xác minh email và mật khẩu của bạn, hãy nhập tên người dùng bạn muốn sử dụng cho ứng dụng và email của mình.
- Nhấp vào Tiếp theo
- Đó là nó. Bạn đã thêm tài khoản của mình vào ứng dụng chứng khoán email
Bạn có thể sử dụng cùng một cách tiếp cận để thêm tài khoản khác như Gmail hoặc tài khoản Yahoo vào ứng dụng cổ phiếu email của bạn. Các bước để thêm các tài khoản khác và định cấu hình chúng tự động sẽ giống nhau đối với tất cả các tài khoản khác.
Tuy nhiên, bạn có thể cần theo dõi mật khẩu để sử dụng. Quy tắc chung là, mật khẩu tài khoản email thông thường của bạn sẽ hoạt động nếu Xác minh 2 bước bị vô hiệu hóa trên tài khoản của bạn. Nếu mật khẩu tài khoản email của bạn không hoạt động mặc dù Xác minh 2 bước bị vô hiệu hóa thì điều đó có nghĩa là bạn phải bật tùy chọn Cho phép ứng dụng kém an toàn hơn từ tài khoản của mình. Tên Cho phép các ứng dụng kém an toàn khác nhau từ tài khoản đến tài khoản nhưng bạn sẽ nhận ra rằng đó là tùy chọn tương tự. Mặt khác, nếu Xác minh 2 bước của bạn được bật thì sử dụng mã gồm 16 chữ số được tạo từ tài khoản thay vì mật khẩu tài khoản email của bạn. Bạn có thể truy cập các tùy chọn này từ cài đặt Bảo mật của tài khoản.
Thủ công
Thông tin mà bạn yêu cầu để thêm tài khoản theo cách thủ công hơi khác so với thông tin bắt buộc đối với cấu hình tự động.
Những điều cần thiết để thêm tài khoản qua Cấu hình thủ công
Thông tin chính xác sẽ được yêu cầu thêm tài khoản của bạn theo cách thủ công.
- Địa chỉ email
- Mật khẩu (xem Lấy mật khẩu trong phần trên)
- Tên máy chủ thư đến
- Tên máy chủ gửi đi
- Giao thức (IMAP hoặc POP3)
- Số cổng
Dành cho IMAP
Khi bạn có tất cả thông tin này, bạn có thể thêm tài khoản Hotmail của mình vào ứng dụng email. Làm theo các bước dưới đây
- Mở ứng dụng Email của bạn
- Nhập địa chỉ email của bạn
- Nhập mật khẩu của bạn ( mật khẩu tài khoản email nếu xác minh 2 bước bị tắt nếu không sử dụng mã gồm 16 chữ số ).
- Nhấn Cài đặt thủ công
- Chọn IMAP
- Nhập IMAP Điều này sẽ giống như imap-mail.outlook.com, imap.gmail.com và imap.mail.yahoo.com cho Outlook, Gmail và Yahoo, tương ứng.
- Nhập số cổng . Điều này phải là 993
- Chọn Loại bảo mật . Đây phải là SSL / TLS hoặc chỉ SSL hoặc TLS (nếu không có loại SSL / TSL).
- Nhấn Next
- Nhập SMTP Điều này sẽ giống như smtp-mail.outlook.com, smtp.gmail.com và smtp.mail.yahoo.com cho Outlook, Gmail và Yahoo, tương ứng.
- Nhập số cổng . Điều này phải là 587 hoặc 465 (bạn có thể thử với cả hai và xem cái nào hoạt động)
- Chọn Loại bảo mật . Đây phải là SSL / TLS hoặc chỉ SSL hoặc TLS (nếu không có loại SSL / TSL).
- Chọn tùy chọn yêu cầu đăng nhập
- Nhấp vào Tiếp theo
- Chọn tần suất kiểm tra hộp thư đến từ trình đơn thả xuống. Bạn cũng có thể tinh chỉnh các tùy chọn khác nếu bạn muốn nhận thông báo khi email đến. Khi bạn đã hoàn tất, hãy nhấp vào Tiếp theo
- Sau khi xác minh email và mật khẩu của bạn, hãy nhập tên người dùng bạn muốn sử dụng cho ứng dụng và email của mình.
- Nhấp vào Tiếp theo
- Đó là nó. Bạn đã thêm tài khoản của mình theo cách thủ công vào ứng dụng cổ phiếu qua email
Đối với POP3
Các bước để thêm tài khoản của bạn với POP3 được đưa ra dưới đây
- Mở ứng dụng Email của bạn
- Nhập địa chỉ email của bạn
- Nhập mật khẩu của bạn ( mật khẩu tài khoản email nếu xác minh 2 bước bị tắt nếu không sử dụng mã gồm 16 chữ số ).
- Nhấn Cài đặt thủ công
- Chọn POP3
- Nhập POP3 Điều này sẽ giống như pop-mail.outlook.com, pop.gmail.com và pop.mail.yahoo.com cho Outlook, Gmail và Yahoo, tương ứng.
- Nhập số cổng . Đối với POP3, bạn nên viết 995.
- Chọn Loại bảo mật . Đây phải là SSL / TLS hoặc chỉ SSL hoặc TLS (nếu không có tùy chọn SSL / TLS).
- Chọn tùy chọn phù hợp nhất từ trình đơn thả xuống Xóa email từ máy chủ
- Nhấn Next
- Nhập SMTP Điều này sẽ giống như smtp-mail.outlook.com, smtp.gmail.com và smtp.mail.yahoo.com cho Outlook, Gmail và Yahoo, tương ứng.
- Nhập số cổng . Điều này phải là 465 hoặc 587 (bạn có thể thử với 465 và nếu nó không hoạt động thì hãy kiểm tra 587)
- Chọn Loại bảo mật . Đây phải là SSL / TLS hoặc chỉ SSL hoặc TLS (nếu không có tùy chọn SSL / TLS).
- Chọn tùy chọn yêu cầu đăng nhập
- Nhấp vào Tiếp theo
- Chọn tần suất kiểm tra hộp thư đến từ trình đơn thả xuống. Bạn cũng có thể tinh chỉnh các tùy chọn khác nếu bạn muốn nhận thông báo khi email đến. Khi bạn đã hoàn tất, hãy nhấp vào Tiếp theo
- Sau khi xác minh email và mật khẩu của bạn, hãy nhập tên người dùng bạn muốn sử dụng cho ứng dụng và email của mình.
- Nhấp vào Tiếp theo
- Đó là nó. Bạn đã thêm tài khoản của mình theo cách thủ công vào ứng dụng cổ phiếu qua email
Thêm tài khoản vào ứng dụng Gmail
Thêm tài khoản vào Ứng dụng Gmail rất giống với việc thêm email vào ứng dụng email cổ phiếu. Ứng dụng Gmail mới nhất cho phép bạn thêm tài khoản email từ các nhà cung cấp email trực tuyến khác như Yahoo và Hotmail, v.v. Vì vậy, bạn cũng có thể sử dụng ứng dụng Gmail của mình để thêm các tài khoản đó. Thực tế, các tài khoản này sẽ tự động được cấu hình bởi ứng dụng Gmail.
Vì các bước gần như giống nhau để thêm các tài khoản khác, chúng tôi sẽ chỉ thêm tài khoản Yahoo. Các bước để thêm Hotmail hoặc các tài khoản email khác sẽ tương tự như vậy.
Cấu hình tự động
Yahoo
Lấy mật khẩu
Mật khẩu bạn nhập khi thêm tài khoản sẽ tùy thuộc vào việc bạn có bật hệ thống xác minh 2 bước cho tài khoản của mình hay không.
Đã bật xác minh 2 bước
Nếu bạn đã bật xác minh 2 bước thì bạn sẽ cần nhập Mật khẩu ứng dụng vào trường mật khẩu. Bạn có thể lấy mật khẩu ứng dụng của mình bằng cách làm theo các bước sau
- Truy cập yahoomail.com và đăng nhập
- Nhấp vào nút cài đặt (ở góc trên cùng bên phải) và nhấp vào Thông tin tài khoản
- Chọn Bảo mật tài khoản
- Chọn Quản lý mật khẩu ứng dụng
- Chọn Khác từ danh sách thả xuống có nội dung Chọn ứng dụng của bạn và đặt tên cho ứng dụng đó bất cứ điều gì bạn muốn. Nó không quan trọng
- Nhấp vào Tạo
- Sao chép hoặc lưu ý mật khẩu ứng dụng này ở đâu đó
Đã tắt xác minh 2 bước
Nếu hệ thống xác minh 2 bước của bạn bị vô hiệu hóa cho tài khoản của bạn thì bạn sẽ cần phải nhập mật khẩu của tài khoản email của bạn. Nhưng bạn cần bật tùy chọn Cho phép các ứng dụng sử dụng tính năng đăng nhập kém an toàn hơn cho tài khoản của bạn.
Thực hiện theo các bước dưới đây để bật tùy chọn này (nếu chưa có)
- Truy cập yahoomail.com và đăng nhập
- Nhấp vào nút cài đặt (ở góc trên cùng bên phải) và nhấp vào Thông tin tài khoản
- Chọn Bảo mật tài khoản
- Bật Cho phép các ứng dụng sử dụng đăng nhập kém an toàn hơn
Bây giờ, hãy làm theo các bước sau để thêm tài khoản Yahoo của bạn vào ứng dụng Gmail với cấu hình tự động
- Mở ứng dụng Gmail của bạn
- Nhấp vào 3 thanh ở góc trên cùng bên trái hoặc vuốt sang trái
- Chọn tên / địa chỉ email của bạn
- Chọn Thêm tài khoản
- Bây giờ bạn sẽ có thể thấy các tùy chọn để thêm nhiều tài khoản khác nhau. Chọn Yahoo
- Bạn sẽ được đưa đến trang đăng nhập của Yahoo
- Nhập địa chỉ email của bạn
- Nhập mật khẩu của bạn. Kiểm tra phần Nhận mật khẩu ở trên nếu bạn không chắc chắn nên sử dụng mật khẩu nào
- Nhấp vào Tiếp theo
- Ứng dụng sẽ yêu cầu quyền truy cập vào tài khoản của bạn. Chọn Có khi nó hỏi
- Bây giờ bạn sẽ được hiển thị một vài tùy chọn cho tài khoản như tần suất đồng bộ, v.v. Chỉ cần chọn các tùy chọn theo yêu cầu của bạn và chọn Tiếp theo
- Chọn tên bạn muốn xuất hiện trên thư đi
- Nhấp vào Tiếp theo
Vậy đó, Gmail sẽ tự động định cấu hình tài khoản của bạn và mang lại các cài đặt cần thiết cho tài khoản của bạn. Bạn có thể thêm nhiều tài khoản hơn nếu bạn muốn bằng cách làm theo các bước trên một lần nữa. Các bước để thêm Hotmail hoặc bất kỳ tài khoản nào khác đều giống nhau.
Cấu hình thủ công
Các bước và thông tin cần thiết để thêm tài khoản của bạn theo cách thủ công vào ứng dụng Gmail khá giống với các bước của ứng dụng Gửi email.
Những điều cần thiết để thêm tài khoản qua Cấu hình thủ công
Thông tin chính xác sẽ được yêu cầu thêm tài khoản của bạn theo cách thủ công.
- Địa chỉ email
- Mật khẩu (xem Lấy mật khẩu trong phần trên)
- Tên máy chủ thư đến
- Tên máy chủ gửi đi
- Giao thức (IMAP hoặc POP3)
- Số cổng
Yahoo
Lấy mật khẩu
Nếu bạn không chắc chắn nên sử dụng mật khẩu nào, bạn có thể kiểm tra phần Lấy Mật khẩu trong phần tự động ở trên.
Bây giờ, hãy làm theo các bước dưới đây để thêm tài khoản của bạn theo cách thủ công.
- Mở ứng dụng Gmail của bạn
- Nhấp vào 3 thanh ở góc trên cùng bên trái hoặc vuốt sang trái
- Chọn tên / địa chỉ email của bạn
- Chọn Thêm tài khoản
- Bây giờ bạn sẽ có thể thấy các tùy chọn để thêm nhiều tài khoản khác nhau. Chọn Khác
- Nhập địa chỉ email của bạn
- Chọn Thiết lập thủ công
- Chọn Cá nhân (IMAP) và chọn Tiếp theo
- Bạn sẽ được chuyển hướng tới đăng nhập Yahoo Nhập lại địa chỉ email của bạn và chọn tiếp theo
- Nhập của bạn Nếu bạn không chắc chắn sử dụng mật khẩu nào thì bạn có thể kiểm tra phần Nhận mật khẩu ở trên.
- Chọn Đăng nhập
- Gmail sẽ yêu cầu quyền truy cập vào Yahoo. Chọn Agree
- Bây giờ chọn tên máy chủ của bạn . Điều này sẽ giống như imap-mail.outlook.com, imap.gmail.com và imap.mail.yahoo.com cho Outlook, Gmail và Yahoo, tương ứng.
- Nhấp vào Tiếp theo
- Nhập tên máy chủ SMTP của bạn. Điều này sẽ giống như smtp-mail.outlook.com, smtp.gmail.com và smtp.mail.yahoo.com cho Outlook, Gmail và Yahoo, tương ứng.
- Bật Yêu cầu đăng nhập
- Nhấp vào Tiếp theo
- Kiểm tra cài đặt. Bạn có thể thay đổi các cài đặt này như tần suất đồng bộ hóa, v.v. theo yêu cầu của bạn.
- Nhấp vào Tiếp theo
- Chọn đây chỉ là tên sẽ xuất hiện trên tin nhắn của bạn để bạn có thể chọn bất cứ thứ gì bạn muốn. Nó sẽ không ảnh hưởng đến thủ tục thiết lập tài khoản của bạn
- Nhấp vào Tiếp theo
Khi bạn đã hoàn tất, tài khoản của bạn sẽ được thêm vào ứng dụng Gmail.
Đối với POP3
Các bước để thêm tài khoản có giao thức POP3 được đưa ra dưới đây.
- Mở ứng dụng Gmail của bạn
- Nhấp vào 3 thanh ở góc trên cùng bên trái hoặc vuốt sang trái
- Chọn tên / địa chỉ email của bạn
- Chọn Thêm tài khoản
- Bây giờ bạn sẽ có thể thấy các tùy chọn để thêm nhiều tài khoản khác nhau. Chọn Khác
- Nhập địa chỉ email của bạn
- Chọn Thiết lập thủ công
- Chọn Cá nhân (POP3) và chọn Tiếp theo
- Bạn sẽ được chuyển hướng đến trang đăng nhập Yahoo. Nhập lại email của bạn và chọn tiếp theo
- Nhập của bạn Nếu bạn không chắc chắn nên sử dụng mật khẩu nào thì hãy vào phần Nhận Mật khẩu ở trên.
- Chọn Đăng nhập
- Gmail sẽ yêu cầu quyền truy cập vào Yahoo. Chọn Agree
- Bây giờ chọn tên máy chủ của bạn. Điều này sẽ giống như pop-mail.outlook.com, pop.gmail.com và pop.mail.yahoo.com cho Outlook, Gmail và Yahoo, tương ứng.
- Chọn tùy chọn khi bạn muốn xóa email của mình khỏi máy chủ
- Nhấp vào Tiếp theo
- Nhập tên máy chủ SMTP của bạn. Điều này sẽ giống như smtp-mail.outlook.com, smtp.gmail.com và smtp.mail.yahoo.com cho Outlook, Gmail và Yahoo, tương ứng.
- Bật Yêu cầu đăng nhập
- Nhấp vào Tiếp theo
- Kiểm tra cài đặt. Bạn có thể thay đổi các cài đặt này như tần suất đồng bộ hóa, v.v. theo yêu cầu của bạn.
- Nhấp vào Tiếp theo
- Chọn tên cho tài khoản của bạn. Nó có thể là bất cứ thứ gì bạn muốn
- Nhấp vào Tiếp theo
Đó là nó. Khi bạn hoàn tất, ứng dụng sẽ xác minh thông tin và tài khoản của bạn sẽ được thêm vào. Bạn có thể thêm bất kỳ tài khoản POP nào vào ứng dụng của mình bằng cách làm theo các bước ở trên.
Thêm tài khoản email trong Outlook
Một cách rất phổ biến khác để thêm tài khoản email của bạn vào điện thoại Android là sử dụng ứng dụng Outlook. Có, Outlook mà bạn đã sử dụng trên Máy tính để bàn của mình có sẵn ứng dụng Android và iOS trên thị trường. Mặc dù nó thiếu một số tính năng nhưng nó chắc chắn là một cách rất tốt để quản lý email và cung cấp nhiều hơn đủ tính năng để được coi là một ứng dụng sản xuất.
Cấu hình tự động
Quá trình thêm tài khoản của bạn với cấu hình tự động rất đơn giản và tương tự như các ứng dụng khác. Bạn có thể thêm Yahoo, Gmail, Hotmail, Live và nhiều tài khoản khác để tự động định cấu hình tài khoản của mình. Trong thực tế, bạn sẽ thấy danh sách các nhà cung cấp email trên web trong khi nhập địa chỉ email của bạn (được trình bày sau trong phần này). Ngay cả khi nhà cung cấp email trên web của bạn không có trong danh sách được đề cập ở đó, hãy thử thêm nó vào bất kỳ lúc nào. Nếu nó không thành công, sau đó chuyển sang cấu hình thủ công.
Vì vậy, đây là các bước để tự động thêm tài khoản của bạn vào Outlook.
Lấy mật khẩu
Mật khẩu bạn nhập khi thêm tài khoản sẽ tùy thuộc vào việc bạn có bật hệ thống xác minh 2 bước cho tài khoản của mình hay không.
Đã bật xác minh 2 bước
Nếu bạn đã bật xác minh 2 bước thì bạn sẽ cần nhập Mật khẩu ứng dụng vào trường mật khẩu. Bạn có thể lấy mật khẩu ứng dụng của mình bằng cách làm theo các bước sau
- Mở trình duyệt của bạn và đăng nhập vào tài khoản Gmail của bạn
- Nhấp vào hình ảnh hiển thị của bạn (ở góc trên cùng bên phải) và nhấp vào Tài khoản của tôi
- Chọn Đăng nhập và bảo mật
- Chọn Mật khẩu ứng dụng . Google có thể yêu cầu xác nhận mật khẩu
- Chọn Windows Computer từ danh sách thả xuống cho biết Chọn thiết bị
- Chọn Thư từ danh sách thả xuống cho biết Chọn ứng dụng
- Nhấp vào Tạo
- Sao chép hoặc lưu ý mã 16 chữ số này ở đâu đó
Đã tắt xác minh 2 bước
Nếu hệ thống xác minh 2 bước của bạn bị vô hiệu hóa cho tài khoản của bạn thì bạn sẽ cần phải nhập mật khẩu của tài khoản email của bạn trong trường mật khẩu của Microsoft Outlook. Nhưng bạn cần bật tùy chọn Cho phép ứng dụng kém an toàn hơn cho tài khoản của mình.
Thực hiện theo các bước dưới đây để bật tùy chọn này (nếu chưa có)
- Mở trình duyệt của bạn và đăng nhập vào tài khoản Gmail của bạn
- Nhấp vào hình ảnh hiển thị của bạn (ở góc trên cùng bên phải) và nhấp vào Tài khoản của tôi
- Chọn Đăng nhập và bảo mật
- Bật ứng dụng Cho phép ít an toàn hơn trong Ứng dụng và trang web được kết nối
Bây giờ, hãy làm theo các bước sau để thêm tài khoản email của bạn vào Outlook
- Mở ứng dụng Outlook của bạn
- Chuyển đến Cài đặt (biểu tượng bánh răng ở góc trên cùng bên phải)
- Nhấp vào Thêm tài khoản
- Nhấp vào Thêm tài khoản thư
- Nhập địa chỉ email của bạn và nhấn Tiếp tục
- Bạn sẽ được chuyển hướng đến trang đăng nhập Yahoo
- Nhập lại địa chỉ email của bạn và nhấn Tiếp theo
- Nhập mật khẩu của bạn. Nếu bạn không chắc chắn thì hãy kiểm tra phần Nhận mật khẩu ở trên.
- Nhấn Đăng nhập khi bạn đã nhập mật khẩu
- Bây giờ Outlook sẽ yêu cầu quyền. Nhấn Đồng ý hoặc Có.
- Bây giờ Outlook sẽ xác minh email của bạn. Đợi nó để xác minh
Sau khi hoàn tất, bạn có thể thay đổi cài đặt tài khoản mà bạn muốn và tài khoản của bạn sẽ được thêm vào Outlook.
Bạn cũng có thể sử dụng các bước tương tự ở trên để thêm các tài khoản email khác. Danh sách nhà cung cấp email trên web mà bạn có thể thêm tự động sẽ xuất hiện ở bước 5. Lưu ý, nếu bạn không thể thêm tài khoản của mình mặc dù đã viết đúng mật khẩu và đã tắt Xác minh 2 bước, hãy đảm bảo rằng bạn đã bật Cho phép ít hơn tùy chọn ứng dụng an toàn từ tài khoản của bạn.
Cấu hình thủ công
Bây giờ, trong khi thêm tài khoản của bạn với cấu hình thủ công, bạn sẽ cần thêm một chút thông tin so với cấu hình tự động.
Những điều cần thiết để thêm tài khoản qua Cấu hình thủ công
Thông tin chính xác sẽ được yêu cầu thêm tài khoản của bạn theo cách thủ công.
- Địa chỉ email
- Mật khẩu (xem Lấy mật khẩu trong phần trên)
- Tên máy chủ thư đến
- Tên máy chủ gửi đi
- Giao thức (IMAP hoặc POP3)
- Số cổng
Lấy mật khẩu
Nếu bạn không chắc chắn nên sử dụng mật khẩu nào, bạn có thể kiểm tra phần Lấy Mật khẩu trong phần tự động ở trên.
IMAP
Làm theo các bước dưới đây để thêm tài khoản của bạn với IMAP
- Mở ứng dụng Outlook của bạn
- Chuyển đến Cài đặt (biểu tượng bánh răng ở góc trên cùng bên phải)
- Nhấp vào Thêm tài khoản
- Nhấp vào Thêm tài khoản thư
- Nhập địa chỉ email của bạn và nhấn Tiếp theo
- Đợi nó kiểm tra. Nếu Outlook của bạn không thể định cấu hình tài khoản của bạn tự động, bạn sẽ thấy tùy chọn Thiết lập tài khoản theo cách thủ công . Nhấn vào tùy chọn đó
- Nhấn vào tùy chọn IMAP trong phần Nâng cao
- Nhập địa chỉ email của bạn
- Nhập tên bạn muốn hiển thị trên tin nhắn của bạn
- Nhập mô tả cho tài khoản của bạn. Nó có thể là bất cứ thứ gì như tài khoản cá nhân hoặc tài khoản công việc. Nó sẽ không ảnh hưởng đến cài đặt của bạn
- Nhập Tên Máy chủ IMAP . Điều này sẽ giống như imap-mail.outlook.com, imap.gmail.com và imap.mail.yahoo.com cho Outlook, Gmail và Yahoo, tương ứng. Nếu nhà cung cấp của bạn không có trong danh sách thì quy tắc chung là nhập imap.domain.com hoặc imap.mail.domain.com
- Nhập tên người dùng . Đây phải là địa chỉ email đầy đủ của bạn, ví dụ: [email protected]. Bạn có thể nhập cả phần John của địa chỉ email hoặc địa chỉ email đầy đủ của bạn.
- Nhập mật khẩu . Nếu bạn không chắc chắn thì hãy kiểm tra phần Nhận mật khẩu ở trên.
- Nhập Tên Máy chủ SMTP . Điều này sẽ giống như smtp-mail.outlook.com, smtp.gmail.com và smtp.mail.yahoo.com cho Outlook, Gmail và Yahoo, tương ứng. Nếu nhà cung cấp của bạn không có trong danh sách thì quy tắc chung là nhập smtp.domain.com hoặc smtp.mail.domain.com
- Nhập tên người dùng . Đây phải là địa chỉ email đầy đủ của bạn, ví dụ: [email protected]. Bạn có thể nhập cả phần John của email hoặc địa chỉ email đầy đủ.
- Nhập mật khẩu . Nếu bạn không chắc chắn thì hãy kiểm tra phần Nhận mật khẩu ở trên.
- Nhấn vào dấu tích ở góc trên cùng bên phải. Chờ cho nó để xác minh.
- Sau khi xác minh xong. Thực hiện theo bất kỳ hướng dẫn bổ sung nào trên màn hình và bạn sẽ hoàn thành
POP3
Outlook cho Android và iPhone chưa hỗ trợ các tài khoản POP3. Nhưng chúng được lên kế hoạch phát hành sau này.
Tài khoản khác
Bằng cách làm theo các bước được nêu ở trên cho IMAP, bạn có thể thêm các tài khoản email khác khá dễ dàng. Các bước sẽ giống nhau đối với các tài khoản khác. Điều duy nhất khác với các tài khoản khác sẽ là địa chỉ email
Mẹo CHUYÊN NGHIỆP: Nếu vấn đề xảy ra với máy tính của bạn hoặc máy tính xách tay / máy tính xách tay, bạn nên thử sử dụng phần mềm Reimage Plus có thể quét các kho lưu trữ và thay thế các tệp bị hỏng và bị thiếu. Điều này làm việc trong hầu hết các trường hợp, nơi vấn đề được bắt nguồn do một tham nhũng hệ thống. Bạn có thể tải xuống Reimage Plus bằng cách nhấp vào đây