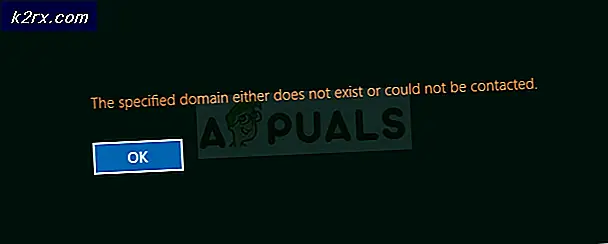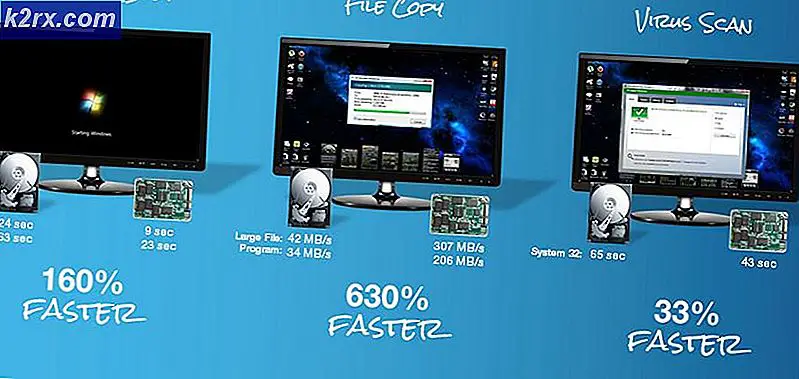Khắc phục: Sự cố với thiết bị phát lại Skype
Skype là một ứng dụng được sử dụng cho truyền thông video, thoại và văn bản. Rất nhiều người sử dụng Skype cho mục đích cá nhân cũng như kinh doanh. Một vấn đề rất phổ biến mà hầu hết người dùng phải đối mặt là họ nhìn thấy một vấn đề với lỗi thiết bị phát lại trong khi sử dụng ứng dụng Skype. Sự cố có thể xuất hiện khi bạn đang cố gắng gọi từ Skype. Đôi khi, cuộc gọi sẽ tự động giảm sau vòng đầu tiên. Điều này có thể xảy ra trong khi bạn đang gọi cũng như khi ai đó đang gọi bạn. Một khi các cuộc gọi giọt bạn có thể thấy lỗi này (trong một số trường hợp, người dùng có thể không thấy lỗi). Trong một số trường hợp, bạn sẽ thấy lỗi này và sẽ không thể gọi sau một cuộc gọi thành công. Điều này có nghĩa là lỗi sẽ hiển thị trên mọi cuộc gọi thứ hai. Có một số biến thể khác của vấn đề này. Điểm mấu chốt là, bạn sẽ không thể gọi hoặc giao tiếp và bạn sẽ thấy lỗi này trong khi cố gắng gọi hoặc trong một phiên gọi.
Lỗi này thường có nghĩa là Skype không thể tìm / sử dụng thiết bị âm thanh của bạn, ví dụ như loa hoặc tai nghe. Đó là lý do tại sao điều đầu tiên chúng tôi nói với người dùng là đảm bảo rằng thiết bị âm thanh của bạn được kết nối và đang hoạt động. Nếu thiết bị đang hoạt động thì sự cố có thể nằm trong trình điều khiển âm thanh. Cuối cùng, vấn đề cũng có thể liên quan đến Skype. Có thể có sự cố trong tệp cấu hình Skype ngăn Skype kết nối đúng cách với thiết bị âm thanh của bạn.
Có một vài phương pháp có thể giúp bạn giải quyết vấn đề. Có một số cách giải quyết nếu vấn đề không được sửa chữa đúng cách. Vì vậy, đi qua từng phương pháp dưới đây và nếu không có phương pháp nào hoạt động thì hãy tìm cách giải quyết để làm cho Skype có thể sử dụng được.
Lời khuyên
- Đảm bảo bạn đã cài đặt phiên bản Skype mới nhất trên máy tính của mình. Nếu bạn không chắc chắn, hãy mở Skype> Nhấp vào Trợ giúp > Chọn Kiểm tra cập nhật .
- Gỡ cài đặt và cài đặt lại Skype. Điều này có thể giải quyết vấn đề tạm thời. Bạn có thể gỡ cài đặt ứng dụng Skype bằng cách đi tới bảng điều khiển và chọn Gỡ cài đặt chương trình.
Phương pháp 1: Trình khắc phục sự cố âm thanh
Đây là điều cơ bản nhất và nó giải quyết vấn đề cho phần lớn người dùng. Trình khắc phục sự cố âm thanh có thể được tìm thấy trong bảng điều khiển và giải quyết vấn đề khá nhanh chóng. Điều này có sẵn trong tất cả các phiên bản Windows mới nhất, do đó bạn không phải lo lắng về phiên bản Windows. Các bước để chạy Trình khắc phục sự cố âm thanh được cung cấp bên dưới
- Giữ phím Windows và nhấn R
- Gõ control.exe / tên Microsoft.Troubleshooting và nhấn Enter
- Nhấp vào Phần cứng và Âm thanh
- Nhấp vào Phát âm thanh
- Nhấp vào Nâng cao
- Đánh dấu vào ô Áp dụng sửa chữa tự động
- Nhấp vào Tiếp theo
Đợi trình khắc phục sự cố khắc phục sự cố. Sau khi hoàn tất, hãy thử lại và xem bạn có thể sử dụng Skype mà không gặp bất kỳ sự cố nào không.
Phương pháp 2: Kiểm tra thiết bị mặc định
Đảm bảo thiết bị âm thanh của bạn được bật và được chọn làm thiết bị mặc định. Bạn có thể dễ dàng kiểm tra và thay đổi trạng thái của thiết bị từ cửa sổ Âm thanh.
Làm theo các bước dưới đây để kiểm tra các thiết bị mặc định
- Giữ phím Windows và nhấn R
- Nhập bảng điều khiển và nhấn Enter
- Nhấp vào Phần cứng và Âm thanh
- Nhấp vào âm thanh
- Trong tab Phát lại, nhấp chuột phải vào hộp chính (nơi thiết bị đang hiển thị) và chọn tùy chọn Hiển thị thiết bị bị vô hiệu hóa. Nếu tùy chọn có dấu kiểm thì hãy để nguyên nó. Nếu không, hãy nhấp vào tùy chọn Hiển thị thiết bị bị tắt .
- Nếu thiết bị của bạn đang hiển thị trong danh sách và thiết bị không có dấu tick màu xanh lá cây thì thiết bị sẽ không được chọn làm Thiết bị Mặc định. Nhấp chuột phải vào thiết bị của bạn và chọn Đặt làm mặc định .
- Nhấp vào tab Bản ghi
- Kiểm tra Thiết bị đã tắt và đặt thiết bị của bạn làm thiết bị mặc định bằng cách lặp lại bước 5 và 6 ở trên
Sau khi hoàn tất, nhấp vào Áp dụng rồi chọn Ok. Bây giờ, kiểm tra xem sự cố đã được giải quyết chưa.
Mẹo CHUYÊN NGHIỆP: Nếu vấn đề xảy ra với máy tính của bạn hoặc máy tính xách tay / máy tính xách tay, bạn nên thử sử dụng phần mềm Reimage Plus có thể quét các kho lưu trữ và thay thế các tệp bị hỏng và bị thiếu. Điều này làm việc trong hầu hết các trường hợp, nơi vấn đề được bắt nguồn do một tham nhũng hệ thống. Bạn có thể tải xuống Reimage Plus bằng cách nhấp vào đâyGhi chú: Mở Skype và bấm Tools rồi chọn Options . Nhấp vào Cài đặt âm thanh từ phần Chung. Đảm bảo thiết bị âm thanh của bạn được chọn. Nếu không, hãy chọn các thiết bị (micrô và tai nghe / loa) từ trình đơn thả xuống.
Phương pháp 3: Kiểm tra và cập nhật trình điều khiển âm thanh
Kiểm tra và đảm bảo rằng bạn có trình điều khiển phù hợp cũng sẽ giải quyết vấn đề cho bạn. Trình điều khiển của bạn có thể bị hỏng hoặc thiết bị của bạn có thể có trình điều khiển đã lỗi thời. Vì vậy, việc cập nhật trình điều khiển của bạn sẽ khắc phục được sự cố. Nếu thiết bị của bạn hoạt động hoàn hảo trên các ứng dụng khác thì trình điều khiển có thể không phải là thủ phạm ở đây. Tuy nhiên, việc cập nhật trình điều khiển sẽ chỉ mất vài phút. Vì vậy, chúng tôi sẽ khuyên bạn nên làm theo các bước.
- Giữ phím Windows và nhấn R
- Nhập devmgmt.msc và nhấn Enter
- Nhấp đúp vào Bộ điều khiển trò chơi âm thanh, video và trò chơi
- Nhấp chuột phải vào thiết bị âm thanh của bạn và chọn Cập nhật phần mềm trình điều khiển
- Chọn Tự động tìm kiếm cho phần mềm trình điều khiển cập nhật và đợi tìm phiên bản mới. Nếu Windows tìm phiên bản mới thì hãy làm theo bất kỳ màn hình bổ sung nào để cài đặt trình điều khiển.
- Nếu Windows không tìm thấy bất kỳ trình điều khiển nào thì hãy nhấp đúp vào thiết bị âm thanh của bạn (từ trình quản lý thiết bị)
- Nhấp vào tab Trình điều khiển và giữ cửa sổ này mở
- Truy cập trang web của nhà sản xuất thiết bị âm thanh của bạn và tìm kiếm trình điều khiển
- Khi bạn tìm thấy trình điều khiển mới nhất, hãy kiểm tra xem nó có phải là phiên bản giống như bạn đã có (bước 7 cửa sổ) hay không. Nếu không, hãy tải xuống trình điều khiển và làm theo hướng dẫn trên trang web. Nếu đó là tệp thiết lập, hãy chạy tệp và làm theo hướng dẫn trên màn hình.
- Lặp lại các bước này cho tất cả các thiết bị âm thanh (mic và tai nghe)
Sau khi hoàn tất, hãy kiểm tra xem sự cố đã được giải quyết chưa.
Phương pháp 4: Đóng và mở lại Skype
Đây không phải là giải pháp mà là giải pháp cho vấn đề. Nếu không có phương pháp nào nêu trên giải quyết vấn đề và bạn thực sự phải sử dụng Skype thì đóng Skype và khởi động lại ứng dụng. Điều này đã giải quyết vấn đề (tạm thời) cho nhiều người dùng.
Phương pháp 5: Gỡ cài đặt và cài đặt lại trình điều khiển Audio
Gỡ cài đặt và cho phép Windows cài đặt lại trình điều khiển âm thanh đã giải quyết được vấn đề cho nhiều người. Điều này sẽ làm việc nếu vấn đề là do một trình điều khiển có vấn đề gây ra.
- Giữ phím Windows và nhấn R
- Nhập devmgmt.msc và nhấn Enter
- Nhấp đúp vào Bộ điều khiển trò chơi âm thanh, video và trò chơi
- Nhấp chuột phải vào thiết bị âm thanh của bạn và chọn Gỡ cài đặt
- Làm theo bất kỳ hướng dẫn bổ sung nào trên màn hình
- Lặp lại các bước 4-5 cho tất cả các thiết bị âm thanh của bạn
- Khởi động lại khi quá trình gỡ cài đặt hoàn tất
Windows sẽ tự động cài đặt các trình điều khiển tương thích nhất cho thiết bị của bạn. Khi khởi động lại hoàn tất, bạn sẽ thấy rằng các trình điều khiển được cài đặt. Kiểm tra xem điều này có giải quyết được sự cố của bạn hay không.
Lưu ý cho kamil: Nguồn là từ techcaption (không phải là một diễn đàn). 2 người dùng đã đăng liên kết tuyên bố rằng họ đã giải quyết vấn đề cho họ. Vì vậy, tôi đang sử dụng điều này như một nguồn. Loại trừ nó nếu bạn muốn.
Phương pháp 6: Đặt lại Skype
Nếu không có gì khác làm việc thì đó là thời gian để thiết lập lại cấu hình Skype. Điều này sẽ hoàn toàn đặt lại ứng dụng Skype và hy vọng giải quyết vấn đề của bạn.
Lưu ý: Thao tác này sẽ xóa các chủ đề Skype khỏi ứng dụng.
Dưới đây là các bước để đặt lại ứng dụng Skype
- Đóng Skype
- Giữ phím Windows và nhấn R
- Nhập % appdata% và nhấn Enter
- Xác định vị trí và nhấp chuột phải vào Skype Chọn Đổi tên và đặt tên cho thư mục Skype.old . Nhấn Enter để xác nhận tên
Bây giờ, hãy bắt đầu Skype và kiểm tra xem nó có giải quyết được vấn đề không.
Lưu ý cho kamil: Nguồn là từ techcaption (không phải là một diễn đàn). 2 người dùng đã đăng liên kết tuyên bố rằng họ đã giải quyết vấn đề cho họ. Vì vậy, tôi đang sử dụng điều này như một nguồn. Loại trừ nó nếu bạn muốn.
Mẹo CHUYÊN NGHIỆP: Nếu vấn đề xảy ra với máy tính của bạn hoặc máy tính xách tay / máy tính xách tay, bạn nên thử sử dụng phần mềm Reimage Plus có thể quét các kho lưu trữ và thay thế các tệp bị hỏng và bị thiếu. Điều này làm việc trong hầu hết các trường hợp, nơi vấn đề được bắt nguồn do một tham nhũng hệ thống. Bạn có thể tải xuống Reimage Plus bằng cách nhấp vào đây