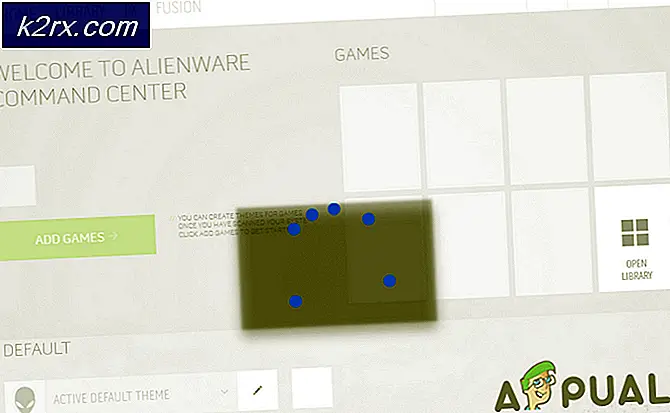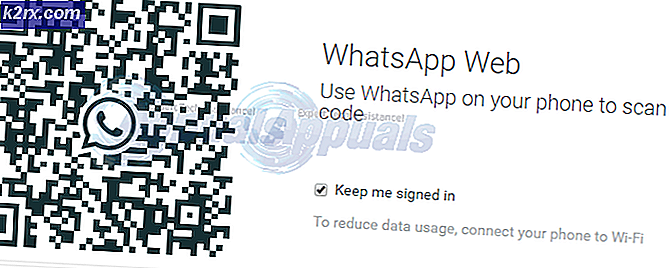Khắc phục: Tab Alt không hoạt động trên Windows 7,8 hoặc 10
Khi bạn đang sử dụng nhiều ứng dụng hơn hoặc nhiều tài liệu hơn trong cùng một thời điểm, chuyển đổi nhanh giữa chúng thật sự quan trọng. Chuyển đổi nhanh bao gồm sử dụng các phím bàn phím kết hợp Alt + Tab, Windows Logo + Tab, Task View hoặc một thứ khác. Trong bài này, chúng tôi sẽ thảo luận về Alt + Tab và các vấn đề tại sao các phím kết hợp này dừng lại để hoạt động. Triệu chứng của vấn đề này là gì? Khi bạn nhấn Alt + Tab, Windows sẽ không hiển thị bất cứ thứ gì hoặc nó hiển thị các ứng dụng hoặc tài liệu đã mở trong một hoặc hai giây và sau đó biến mất.
Vấn đề này xảy ra trên các hệ điều hành khác nhau, từ Windows XP đến Windows 10. Vì vậy, lý do của vấn đề này là gì? Có nhiều lý do khác nhau bao gồm vấn đề với bàn phím, cài đặt hệ thống sai, xung đột giữa các tệp, xung đột với các thiết bị và khác.
Chúng tôi đã tạo ra 18 phương pháp giúp bạn giải quyết vấn đề này. Vì vậy, chúng ta hãy bắt đầu.
Phương pháp 1: Tắt máy và rút tất cả cáp
Nếu bạn đang sử dụng máy tính, chúng tôi khuyên bạn nên tắt máy tính và theo dõi, rút tất cả các thiết bị ngoại vi và cáp, đợi vài phút rồi cắm lại tất cả các dây cáp, bật máy và theo dõi. Nếu bạn đang sử dụng sổ ghi chép, bạn nên thực hiện các bước tương tự, nhưng bước bổ sung sẽ bao gồm tháo pin. Rất ít người dùng giải quyết vấn đề trên máy Dell của họ bằng cách rút tất cả các thiết bị ngoại vi, cáp và pin.
Phương pháp 2: Kiểm tra bàn phím của bạn
Bạn đã đổ nước hay chất lỏng khác trên bàn phím? Nếu có, bạn sẽ cần phải thay thế bàn phím của bạn bằng bàn phím mới. Các phím bàn phím bị lỗi không thể được sửa bằng cách thực hiện bất kỳ thay đổi hệ thống nào. Bạn sẽ cần phải kiểm tra bàn phím của bạn. Mở một tài liệu văn bản (Microsoft Word, WordPad, Notepad hoặc khác) và kiểm tra tất cả các phím bằng cách nhấn từng cái một. Ngoài ra, chúng tôi khuyên bạn nên kiểm tra bàn phím máy tính của mình trên máy khác hoặc cắm bàn phím khác vào máy tính hoặc máy tính xách tay hiện tại của bạn. Nếu một bàn phím khác hoạt động bình thường trên máy của bạn, bạn sẽ cần phải mua một bàn phím mới. Trước khi bạn quyết định mua một bàn phím mới, xin vui lòng kiểm tra là máy tính thương hiệu hoặc máy tính xách tay của bạn theo bảo hành hay không. Nếu có, nhà cung cấp sẽ thay thế bàn phím của bạn miễn phí. Bạn sẽ cần truy cập trang web của nhà cung cấp và kiểm tra trạng thái bảo hành.
Phương pháp 3: Thay đổi trình duyệt Internet
Bạn đang kết nối với máy từ xa thông qua các ứng dụng web? Nếu không, bạn nên đọc phương pháp tiếp theo. Nếu có, hãy ở lại đây và kiểm tra xem bạn nên làm gì. Hãy tưởng tượng, bạn đang kết nối với một máy khác bằng cách sử dụng LogMeIn và bạn không thể chuyển đổi giữa các ứng dụng trên máy từ xa. Bạn nên thay đổi trình duyệt Internet. Nếu bạn đang sử dụng Windows 10, bạn có thể sử dụng Edge, trình duyệt Internet nhanh hơn cho Windows 10. Trong trường hợp bạn đang sử dụng hệ điều hành trước đó, từ Windows XP sang Windows 8.1, bạn có thể tải xuống Google Chrome hoặc Mozilla Firefox .
Phương pháp 4: Khởi động lại Windows Explorer hoặc File Explorer
Trong phương thức này, chúng ta sẽ khởi động lại Windows Explorer và File Explorer. Chúng tôi sẽ chỉ cho bạn cách làm điều đó bằng cách sử dụng hệ điều hành từ Windows XP đến Windows 10.
Dành cho Windows XP, Windows Vista và Windows 7
- Nhấn CTRL + Alt + Del để mở Trình quản lý tác vụ
- Mở tab Processes và điều hướng đến Windows Explorer
- Nhấp chuột phải vào Windows Explorer và chọn End Process
- Chọn tab Ứng dụng và sau đó nhấp vào Tác vụ mới
- Nhập explorer và nhấn Enter để kích hoạt Windows Explorer
- Đóng Trình quản lý tác vụ
- Mở thêm ứng dụng hoặc tài liệu và kiểm tra Alt + Tab
Dành cho Windows 8, Windows 8.1 và Windows 10
- Nhấn CTRL + Alt + Del để mở Trình quản lý tác vụ
- Mở tab Processes và điều hướng đến File Explorer
- Nhấp chuột phải vào File Explorer và chọn Khởi động lại
- Đóng Trình khám phá tệp
- Mở thêm ứng dụng hoặc tài liệu và kiểm tra Alt + Tab
Phương pháp 5: Đóng quy trình sidebar.exe
Đôi khi, các quy trình của hệ thống hoặc ứng dụng có thể gây ra sự cố cho máy của bạn. Để giải quyết vấn đề, bạn sẽ cần phải kết thúc quá trình thông qua Trình quản lý tác vụ. Trong phương thức này, bạn sẽ cần phải kết thúc quá trình có tên sidebar.exe bằng Windows 7. Mục đích của quy trình sidebar.exe là gì? Windows Sidebar được giao trong Windows Vista và Windows 7 và nó đang lưu trữ các ứng dụng nhỏ có tên Gadgets trên Windows Desktop. Quy trình tương tự cũng tương thích với Windows Vista.
- Nhấn Ctrl + Alt + Del để mở Trình quản lý tác vụ
- Tab Quy trình mở
- Điều hướng đến quy trình sidebar.exe
- Nhấp chuột phải vào quy trình sidebar.exe và chọn Kết thúc tác vụ
- Đóng Trình quản lý tác vụ
- Mở thêm ứng dụng hoặc tài liệu và kiểm tra Alt + Tab
Phương pháp 6: Vô hiệu hoá Aero Peek
Aero Peek là ở đây kể từ Windows 7 và nó nằm ở phía bên phải của Taskbar. Nếu bạn di chuyển chuột sang bên phải trên Thanh tác vụ, Windows sẽ ẩn tất cả các ứng dụng và tài liệu đã mở và nó sẽ hiển thị Màn hình nền của bạn. Chúng tôi sẽ chỉ cho bạn cách vô hiệu hóa Aero Peek để khắc phục sự cố với Alt + Tab. Quy trình này tương thích với các hệ điều hành từ Windows 7 đến Windows 10. Vui lòng làm theo Metod 1 tại https://appuals.com/disable-live-taskbar-thumbnail-previews-windows-10/
Phương pháp 7: Thay đổi cài đặt đăng ký
Trước khi bạn thực hiện bất kỳ cấu hình đăng ký nào, chúng tôi khuyên bạn nên sử dụng cơ sở dữ liệu đăng ký dự phòng. Tại sao bạn cần thực hiện sao lưu registry? Trong trường hợp một số cấu hình sai, bạn có thể hoàn nguyên cơ sở dữ liệu đăng ký về trạng thái trước đó khi mọi thứ hoạt động mà không có bất kỳ vấn đề nào. Đối với phương pháp này, bạn sẽ cần phải sử dụng một tài khoản người dùng với đặc quyền quản trị viên, vì tài khoản người dùng chuẩn không được phép thực hiện bất kỳ thay đổi hệ thống nào. Vui lòng kiểm tra các bước để sao lưu cơ sở dữ liệu đăng ký tại https://www.youtube.com/watch?v=P_Ncdre0tVU Sau khi bạn sao lưu cơ sở dữ liệu Đăng ký của mình, bạn sẽ cần phải tiếp tục thủ tục tiếp theo.
- Điều hướng đến vị trí sau: HKEY_CURRENT_USER \ Software \ Microsoft \ Windows \ CurrentVersion \ Explorer
- Nhấp chuột phải và chọn Mới và sau đó nhấp vào Giá trị DWORD 32 bit
- Nhập tên AltTabCài đặt và loại 1
- Nhấp vào OK và đóng Registry Editor
- Khởi động lại máy Windows của bạn
- Mở thêm ứng dụng hoặc tài liệu và kiểm tra Alt + Tab
Phương pháp 8: Chạy Windows Update
Windows Update là một bước quan trọng cần thực hiện trong môi trường kinh doanh hoặc nhà của bạn. Rất nhiều người dùng đang bỏ qua để sử dụng Windows Update, bất kể Microsoft đang đề xuất sử dụng Windows Update để tăng tính bảo mật cho hệ điều hành của bạn. Làm theo phương pháp 1 tại https://appuals.com/fix-video_tdr_failure-nvlddmkm-sys/
Mẹo CHUYÊN NGHIỆP: Nếu vấn đề xảy ra với máy tính của bạn hoặc máy tính xách tay / máy tính xách tay, bạn nên thử sử dụng phần mềm Reimage Plus có thể quét các kho lưu trữ và thay thế các tệp bị hỏng và bị thiếu. Điều này làm việc trong hầu hết các trường hợp, nơi vấn đề được bắt nguồn do một tham nhũng hệ thống. Bạn có thể tải xuống Reimage Plus bằng cách nhấp vào đâyPhương pháp 9: Xóa bàn phím thay thế
Bạn đang sử dụng bàn phím của bên thứ ba? Nếu không, bạn nên đọc phương pháp tiếp theo. Nếu có, bạn sẽ cần phải xóa bàn phím đó khỏi máy của bạn. Bàn phím bổ sung có thể thực hiện một số thay đổi trên hệ thống của bạn và bạn sẽ không thể sử dụng một số phím, trong ví dụ của chúng tôi, nó có thể là Alt + Tab. Chúng tôi sẽ cho bạn thấy làm thế nào để loại bỏ Comfort On-Screen Keyboard Pro trên Windows 10. Nếu bạn đang sử dụng một bàn phím khác, hãy gỡ cài đặt nó bằng cách làm theo quy trình này.
- Giữ logo Windows và nhấn R
- Nhập appwiz.cpl và nhấn Enter để mở Chương trình và Tính năng
- Điều hướng đến Bàn phím thoải mái trên màn hình Pro
- Nhấp chuột phải vào Comfort On-Screen Keyboard Pro và chọn Uninstall
- Chờ cho đến khi Windows hoàn tất việc gỡ cài đặt bàn phím
- Đóng chương trình và tính năng
- Khởi động lại máy Windows của bạn
- Mở thêm ứng dụng hoặc tài liệu và kiểm tra Alt + Tab
Phương pháp 10: Gỡ cài đặt Lenovo Communication Utility
Rất ít người dùng đã giải quyết được vấn đề trên thiết bị Lenovo của họ bằng cách gỡ cài đặt Lenovo Communication Utility. Dựa trên đó chúng tôi khuyên bạn nên gỡ cài đặt ứng dụng Lenovo Communication Utility khỏi máy tính Windows của bạn.
- Giữ logo Windows + R
- Nhập appwiz.cpl và nhấn Enter để mở Chương trình và Tính năng
- Điều hướng đến Tiện ích truyền thông Lenovo
- Nhấp chuột phải vào Lenovo Communication Utility và chọn Uninstall
- Chờ cho đến khi Windows hoàn tất việc gỡ cài đặt ứng dụng
- Khởi động lại máy Windows của bạn
- Mở thêm ứng dụng hoặc tài liệu và kiểm tra Alt + Tab
Phương pháp 11: Gỡ cài đặt Real Player
Ngoài ra, trong phương pháp này, chúng tôi sẽ gỡ cài đặt Real Player khỏi máy tính Windows. Có thể, có một xung đột giữa các tệp Real Player và hệ thống của bạn, và giải pháp tốt nhất là gỡ cài đặt nó. Chúng tôi sẽ hướng dẫn bạn cách thực hiện trên Windows 10.
- Giữ logo Windows và nhấn R
- Nhập appwiz.cpl và nhấn Enter để mở Chương trình và Tính năng
- Chọn trình phát thực
- Nhấp chuột phải vào Real Player và chọn Uninstall / Change
- Đợi đến khi Windows hoàn tất việc gỡ cài đặt Real Player
- Khởi động lại máy Windows của bạn
- Mở thêm ứng dụng hoặc tài liệu và kiểm tra Alt + Tab
Phương pháp 12: Hoàn nguyên về Alt + Tab cũ
Nếu bạn đang sử dụng Windows 8, Windows 8.1 hoặc Windows 10, nhưng bạn đang thiếu chế độ Alt + Tab của Windows XP, bạn có thể hoàn nguyên về kiểu cũ. Ngoài ra, quy trình này có thể giải quyết vấn đề với vấn đề về Alt + Tab, vì vậy chúng tôi khuyên bạn nên thực hiện theo hướng dẫn tại https://appuals.com/windows-xp-style-alt-tab-on-windows-10/
Phương pháp 13: Ngắt kết nối trung tâm và tai nghe USB
Bạn đang sử dụng hub USB hoặc tai nghe trên máy tính hoặc máy tính xách tay của mình? Nếu có, hãy thử rút phích cắm USB hub và tai nghe khỏi máy của bạn và sau đó thử sử dụng Alt + Tab. Trong nhiều trường hợp, tai nghe là một vấn đề, và người dùng cuối giải quyết vấn đề bằng cách rút tai nghe khỏi máy của họ. Bạn có thể thử kết nối tai nghe ở mặt sau hoặc mặt trước của vỏ máy tính.
Phương pháp 14: Thay đổi cáp trạm nối giữa màn hình và máy tính xách tay
Đây là một giải pháp hơi lạ, nhưng ít người dùng đã giải quyết được vấn đề bằng cách thay thế cáp kết nối với trạm docking với màn hình. Bạn sẽ không mất bất cứ điều gì, thay vào đó bạn sẽ biết là vấn đề này hay không. Nếu bạn không sử dụng ổ cắm, vui lòng đọc phương pháp tiếp theo.
Phương pháp 15: Thay đổi phiên bản BIOS
Nếu bạn đã thử các phương pháp này và bạn không giải quyết được vấn đề của mình, bạn nên thay đổi phiên bản BIOS hoặc UEFI của mình. Đầu tiên, bạn nên cập nhật BIOS hoặc UEFI hiện tại của mình bằng phiên bản mới nhất có sẵn trên trang web của nhà cung cấp. Nếu cập nhật BIOS của bạn không phải là giải pháp đúng, hãy thử hạ cấp phiên bản BIOS hoặc UEFI. Để thay đổi BIOS hoặc UEFI, hãy xem Phương pháp 15 tại https://appuals.com/fix-video_tdr_failure-nvlddmkm-sys/
Phương pháp 16: Thay đổi trò chơi để sử dụng chế độ cửa sổ
Nếu bạn muốn sử dụng Alt + Tab khi chơi trò chơi, bạn sẽ cần thay đổi cài đặt video. Tôi đoán bạn đang chơi trò chơi ở chế độ Toàn màn hình, được khuyến nghị để có trải nghiệm người dùng tốt hơn. Tôi sẽ chỉ cho bạn cách thay đổi cài đặt video trên trò chơi có tên Left 4 Dead 2 được cài đặt trên Windows 10. Tương tự nên tương thích với các trò chơi khác.
- Chạy trò chơi của bạn
- Chọn Tùy chọn và sau đó chọn Video
- Chọn chế độ hiển thị
- Chọn Windowed (No Border) và nhấn Done
- Mở thêm ứng dụng hoặc tài liệu và kiểm tra Alt + Tab
Phương pháp 17: Vô hiệu hóa tối ưu hóa toàn màn hình trên Counter-Strike: Tấn công toàn cầu
Trong phương pháp này, chúng tôi sẽ cho bạn thấy làm thế nào để thay đổi tối ưu hóa toàn màn hình trên trò chơi CS GO được cài đặt trên Windows 10. Tương tự nên tương thích với các trò chơi khác.
- Tìm lối tắt của CS GO
- Nhấp chuột phải vào CS GO và chọn Properties
- Chọn tab Tương thích
- Chọn Tắt tối ưu hóa toàn màn hình
- Chọn Áp dụng và sau đó chọn OK
- Mở thêm ứng dụng hoặc tài liệu và chạy CS GO và kiểm tra Alt + Tab
Phương pháp 18: Thay đổi thuộc tính trò chơi
Trong phương pháp này, chúng tôi sẽ cho bạn thấy làm thế nào để thay đổi tính chất trò chơi trên World Of Warcraft trò chơi được cài đặt trên Windows 10. Tương tự nên tương thích với các trò chơi khác.
- Xác định vị trí của World Of Warcraft trên máy của bạn
- Nhấp chuột phải vào shortcut và chọn Properties
- Chọn tab Lối tắt
- Trong mục Target add -nativefullscr ở cuối dòng C: \ Program Files (x86) \ Warcraft III \ Frozen Throne.exe
Ví dụ: C: \ Program Files (x86) \ Warcraft III \ Frozen Throne.exe -nativefullscr
- Nhấp vào Áp dụng và sau đó nhấp vào OK
- Mở thêm ứng dụng hoặc tài liệu và chạy World Of Warcraft và kiểm tra Alt + Tab
Mẹo CHUYÊN NGHIỆP: Nếu vấn đề xảy ra với máy tính của bạn hoặc máy tính xách tay / máy tính xách tay, bạn nên thử sử dụng phần mềm Reimage Plus có thể quét các kho lưu trữ và thay thế các tệp bị hỏng và bị thiếu. Điều này làm việc trong hầu hết các trường hợp, nơi vấn đề được bắt nguồn do một tham nhũng hệ thống. Bạn có thể tải xuống Reimage Plus bằng cách nhấp vào đây